Rezolvarea erorilor de ecran albastru FWPKCLNT.SYS (09.15.25)
Sunteți frustrat de mesajul de eroare FWPKCLNT.SYS? Ei bine, ar trebui să știi că nu ești singur. Unii utilizatori au raportat că ecranul albastru este legat de fișierul FWPKCLNT.SYS. În această postare, vom învăța cum să o remediem. 
Fișierul FWPKCLNT.SYS este cunoscut sub numele de fișier API Microsoft Windows IPsec Kernel-Mode. După cum sugerează extensia de fișier, FWPKCLNT.SYS este un tip de fișier SYS și este o parte importantă a sistemului de operare Windows. Acest fișier fwpkclnt.sys ar trebui să fie sigur și nu este considerat o amenințare pentru Windows.
Acest fișier se găsește de obicei în oricare dintre aceste directoare:
- Windows 10 : C: \ Windows \ Temp \ 527D94AF-D053-4381-B105-0D815D53791E \ amd64_microsoft-windows-tcpip-driver_31bf3856ad364e35_10.0.16299.1087_none_df7524aee8d9d74f \
- Windows 10: C: \ Windows \ WinSxS \ amd64_microsoft-windows-tcpip-driver_31bf3856ad364e35_10.0.16299.1087_none_df7524aee8d9d74f \
- Windows 10: C: \ Windows \ WinSxS \ amd64_microsoft-windows-tcpip-driver_31bf3856ad364e35_10.0.16299.15_none_fae4b1a428530d41 \
- Windows 10: C : \ Windows \ System32 \ drivers \
- Windows 8.1: C: \ Windows \ System32 \ drivers \
Alte informații despre FWP / IPsec Kernel-Mode API sau fișier FWPKCLNT.SYS:
Sfat Pro: Scanați computerul pentru a detecta probleme de performanță, fișiere nedorite, aplicații dăunătoare și amenințări de securitate
care pot cauza probleme de sistem sau performanțe lente .
Ofertă specială. Despre Outbyte, instrucțiuni de dezinstalare, EULA, Politică de confidențialitate.
- Dimensiune: 183,38 KB (187776 octeți)
- MD5: 56e5c9b62bad9ec85bc76940d28b6c11
- SHA1: a53ca8bba5e6f884ea98b2d76c4586e1c57200c / li>
- Calea: C: \ Windows \ System32 \ drivers \ FWPKCLNT.SYS
- Drepturi de autor legale: © Microsoft Corporation. Toate drepturile rezervate.
- Nume intern: fwpkclnt.sys
- Nume companie: Microsoft Corporation
- Nume produs: sistem de operare Microsoft® Windows®
- Descriere fișier: API FWP / IPsec Kernel-Mode
- Nume fișier original : fwpkclnt.sys
Acest fișier FWPKCLNT.SYS are un rating de securitate necunoscut și un rating de popularitate de 1 stea. Pe baza feedback-ului utilizatorilor, FWPKCLNT.SYS provoacă ecranul albastru.
În majoritatea cazurilor, fișierele SYS conțin cod care este necesar pentru încărcarea și configurarea sistemului de operare Windows. Aceste fișiere pot face, de asemenea, parte din driverele hardware și, de obicei, vin cu mai multe instrucțiuni care permit Windows să funcționeze impecabil cu dispozitivele. Fără acestea, Windows va genera o eroare.
De obicei, fișierele SYS rulează în modul kernel (cel mai mare privilegiu pe sistemul de operare Windows), deci în absența unor fișiere SYS importante precum FWPKCLNT.SYS, va fi greu pentru sistemul dvs. de operare să ruleze sau să facă o sarcină simplă, cum ar fi imprimarea unui document.
Ce cauzează eroarea ecranului albastru FWPKCLNT.SYS? 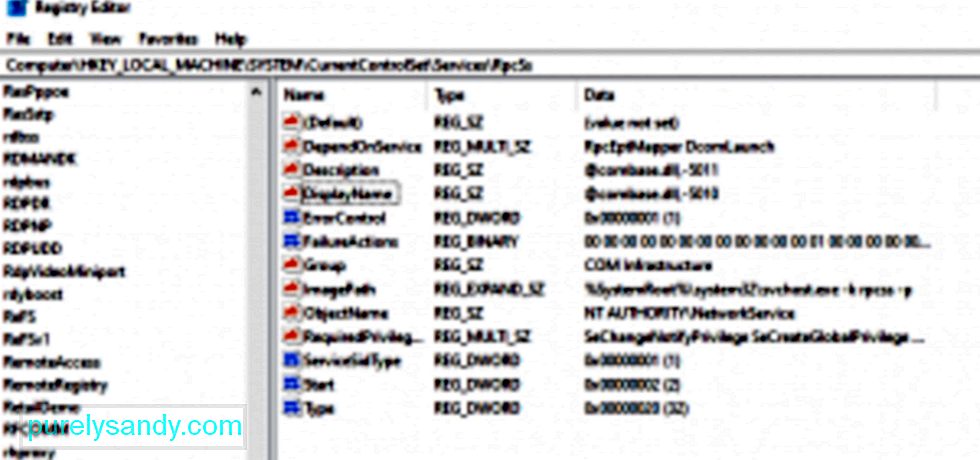 Eroarea Windows FWPKCLNT.SYS este o eroare neașteptată de intrare-ieșire care este cauzată în mod obișnuit de intrări neregulate în registrul Windows sau de setări de sistem neconfigurate. De obicei, se întâmplă după ce ați instalat software sau hardware nou. Eroarea este asociată cu Windows 8, dar poate apărea și în alte versiuni de Windows.
Eroarea Windows FWPKCLNT.SYS este o eroare neașteptată de intrare-ieșire care este cauzată în mod obișnuit de intrări neregulate în registrul Windows sau de setări de sistem neconfigurate. De obicei, se întâmplă după ce ați instalat software sau hardware nou. Eroarea este asociată cu Windows 8, dar poate apărea și în alte versiuni de Windows.
Există mai multe motive pentru care s-ar putea să vă confruntați cu probleme cu fișierul FWPKCLNT.SYS. Majoritatea problemelor legate de fișierele SYS implică erori Blue Screen of Death (BSOD). Aceste erori FWPKCLNT.SYS pot fi cauzate de probleme hardware, drivere corupte, firmware învechit sau alte probleme legate de software, cum ar fi actualizările Windows.
Unele dintre alte versiuni ale erorii includ:
- FWPKCLNT.SYS nu a putut fi găsit.
- FWPKCLNT.SYS nu s-a încărcat.
- Fișierul FWPKCLNT.SYS lipsește sau este corupt.
- Windows nu a reușit să pornească - FWPKCLNT.SYS.
În afară de setările de registry incorecte sau corupte, există o mulțime de alte motive care pot declanșa eroarea de ecran albastru FWPKCLNT.SYS. Poate apărea atunci când:
- Driverele de dispozitiv ale FWPKCLNT.SYS nu sunt instalate în mod corect sau nu sunt compatibile.
- Un virus de computer a atacat și a deteriorat FWPKCLNT.SYS fișier.
- Există drivere de dispozitiv învechite, configurate incorect sau corupte.
- Există o problemă cu memoria sau hardware-ul dvs.
- Alte fișiere de sistem sunt corupte sau deteriorat după instalarea unui software care folosește FWPKCLNT.SYS.
Acum că știți că FWPKCLNT.SYS provoacă eroarea ecranului albastru, următorul pas este să izolați fiecare dintre motivele de mai sus ca fiind cauza a problemei.
Cum se remediază eroarea de ecran alb FWPKCLNT.SYS?Dacă aveți BSOD din cauza fișierului FWPKCLNT.SYS, urmați acești pași de depanare pentru a rezolva această problemă. Dar creați o copie de rezervă a tuturor fișierelor importante înainte de a începe procesul.
Prima dvs. opțiune implică depanarea manuală a erorii de ecran albastru FWPKCLNT.SYS. Cealaltă opțiune implică utilizarea unui program specializat pentru identificarea și repararea secțiunilor problematice ale computerului dvs. și apoi reglarea setărilor sistemului pentru a îmbunătăți performanța și a restabili stabilitatea.
Opțiunea 1: Metoda manuală Pasul 1: Actualizați driverele computeruluiAcolo este o probabilitate ca driverele de dispozitiv învechite sau corupte să fi cauzat eroarea de ecran albastru FWPKCLNT.SYS. În acest caz, cel mai simplu mod de a rezolva problema este actualizarea driverelor de dispozitiv. Dar ar trebui să aveți grijă atunci când actualizați driverele afectate. Instalarea unei versiuni incompatibile sau a unui driver greșit nu va face decât să vă înrăutățească problema.
Pasul 2: Testarea corupției hardware și RAMDe obicei, eroarea de ecran albastru FWPKCLNT.SYS este cauzată de probleme hardware sau de software de nivel scăzut care rulează în nucleul Windows. Din fericire, Windows vine cu un utilitar încorporat pe care îl puteți utiliza pentru a scana și a remedia erorile de pe hard disk. Iată cum să faceți acest lucru:
- Apăsați și țineți apăsată combinația Windows + X pentru a deschide un prompt de comandă ridicat.
- Alegeți < puternic> Opțiune Command Prompt (Admin) .
- Acum introduceți următoarea comandă și apăsați Enter : chkdsk / f.
- Așteptați ca utilitarul Verificați discul să vă scaneze sistemul. Poate dura ceva timp pentru a repara sectoarele defecte.
Problema dvs. ar putea fi declanșată și de corupția memoriei (RAM). Dacă ați adăugat recent memorie nouă pe computer, puteți să o eliminați temporar pentru a vă asigura că aceasta nu este cauza problemei; în caz contrar, efectuați un test de diagnosticare utilizând Instrumentul de diagnosticare a memoriei Windows.
Pasul 3: Deconectați perifericele computerului.BSOD-urile ar putea fi, de asemenea, o problemă legată de hardware. Când instalați Windows 10 sau actualizările sale, nu uitați să deconectați perifericele neesențiale ale computerului, cum ar fi monitoare externe, imprimante, hard diskuri externe, telefoane și alte dispozitive USB. Ai nevoie doar de mouse, tastatură și monitorul principal. Puteți reconecta accesoriile computerului după instalare. Dacă continuați să primiți aceeași eroare de ecran albastru, este posibil să trebuiască să vă actualizați driverele sau poate fi o indicație a problemelor de compatibilitate.
Pasul 4: Scanați computerul pentru a detecta malware Infecția cu malware este una dintre cele mai cauzele populare ale erorilor computerului. Programele malware pot corupe fișierele de sistem și pot modifica setările de sistem odată ce intră în computer. Utilizați cel mai de încredere program antivirus pentru a scana și a elimina orice malware detectat. 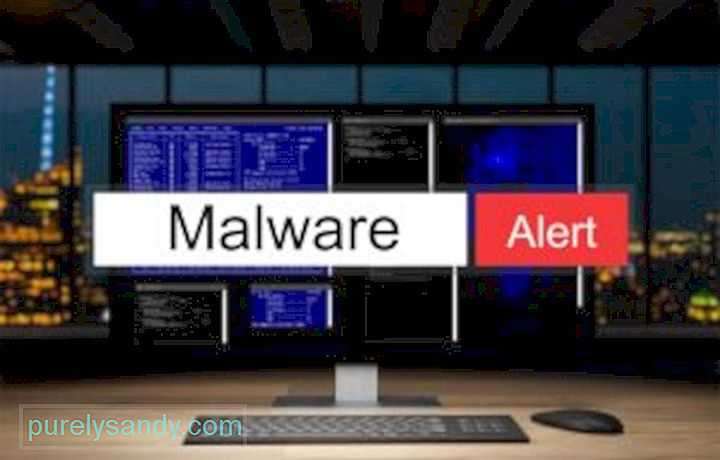
Dacă computerul dvs. primește eroarea de ecran albastru FWPKCLNT.SYS de fiecare dată când îl porniți, încercați să porniți în modul sigur. Acest lucru este ideal și pentru cei care sunt blocați într-o buclă de boot sau pentru cei care nu au acces la desktop. În modul sigur, Windows încarcă numai serviciile esențiale. Dacă un driver învechit sau incompatibil face ca Windows să se comporte greșit, pornirea în modul sigur ar trebui să vă ajute să izolați problema. Puteți lucra apoi la rezolvarea problemei din modul sigur.
Pasul 6: dezinstalați programul care a cauzat eroarea FWPKCLNT.SYSUneori un anumit program ar putea declanșa eroarea FWPKCLNT.SYS. Așadar, merită să încercați să reinstalați software-ul Windows Software Developer. Pentru Windows 10, urmați acești pași:
- Faceți clic pe meniul Start și alegeți Panou de control .
- Următorul , selectați Dezinstalați un program.
- Căutați software de la Windows Software Developer, faceți clic dreapta pe acesta și selectați Dezinstalare pentru al elimina din sistem.
- După aceea, reporniți computerul.
Registrul Windows este o componentă crucială a sistemului de operare Windows; stochează setările sistemului și informații despre software și hardware. Un registru Windows problematic poate declanșa erori precum eroarea FWPKCLNT.SYS. Instalarea de programe malware și software vă poate modifica registrul. Pentru a rezolva această problemă, trebuie să editați registrul în mod regulat pentru a-l menține ordonat și stabil.
Cu toate acestea, editarea manuală nu este recomandată decât dacă sunteți un profesionist calificat în servicii de calculator. Editarea incorectă poate crea daune ireversibile. Din cauza acestui risc, vă recomandăm să utilizați un instrument de curățare a registrului de încredere sau un instrument de reparare a computerului, cum ar fi Outbyte PC Repair.
Pasul 8: Rulați SFC 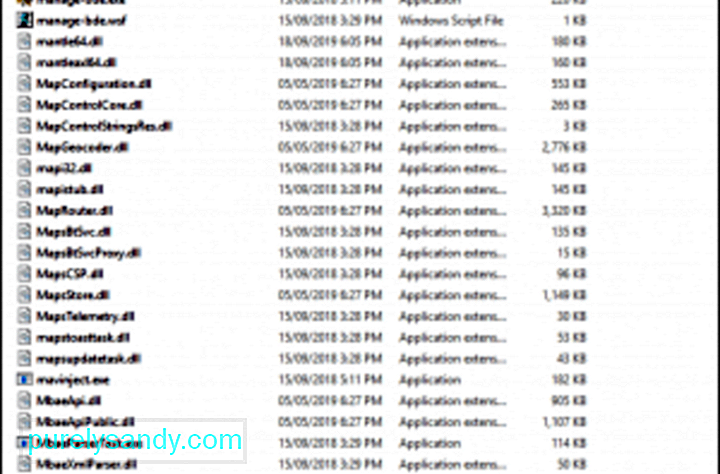 Rularea instrumentului System File Checker vă va ajuta să căutați și să reparați corupția în fișierele de sistem Windows, care includ fișiere FWPKCLNT.SYS. Pentru a rula instrumentul de verificare a fișierelor de sistem, urmați pașii furnizați de Microsoft.
Rularea instrumentului System File Checker vă va ajuta să căutați și să reparați corupția în fișierele de sistem Windows, care includ fișiere FWPKCLNT.SYS. Pentru a rula instrumentul de verificare a fișierelor de sistem, urmați pașii furnizați de Microsoft.
Un alt instrument de încredere pe care îl puteți utiliza pentru a remedia eroarea FWPKCLNT.SYS cu care vă confruntați este DISM utilitate. Acest instrument este conceput pentru a remedia problemele cu fișierele imagine Windows.
Iată cum să rulați instrumentul DISM:
- Dezactivare / online / Cleanup-Image / CheckHealth
- Dezactivare / online / Cleanup-Image / ScanHealth
- Dezactivare / online / Cleanup- Imagine / RestoreHealth
După scanarea DISM, încercați să reporniți computerul pentru a verifica dacă încă apare eroarea BSOD.
Pasul 10: Efectuați o pornire curată.Uneori, efectuarea unei porniri curate face trucul. În acest proces, Windows încarcă doar procesele necesare sistemului de operare pentru a putea rula. Este ca și cum ai alerga gol. Acest lucru ar trebui să dezvăluie dacă există factori terți implicați în apariția acestei erori.
Dar înainte de a face un boot curat, există lucruri de care trebuie să vă amintiți. Mai întâi, asigurați-vă că contul pe care îl utilizați este un cont de administrator, astfel încât să puteți accesa setările de boot curate. În al doilea rând, faceți o copie de rezervă a fișierelor dvs. în cazul în care ceva nu merge bine sau dacă nu reușiți să depanați această eroare.
Acum că sunteți gata să curățați dispozitivul Windows de pornire, continuați cu următorii pași: p>
Odată ce computerul repornește, se vor încărca doar procesele și programele de bază ale sistemului. Acum, dacă problema rămâne, este posibil ca eroarea BSOD să nu fie cauzată de un conflict de program software.
Pasul 11: Efectuați o actualizare Windows. 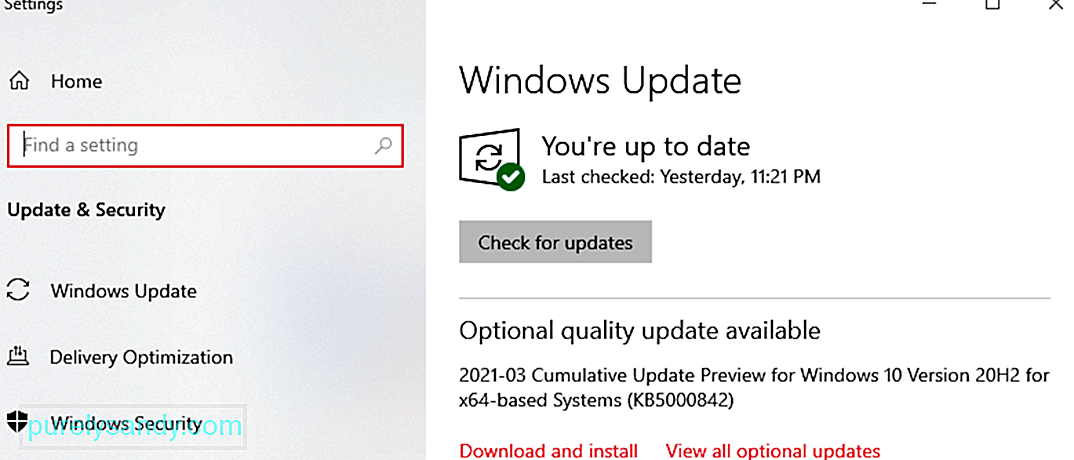 Dacă pașii anteriori nu v-au rezolvat problema, ar putea fi o idee bună să efectuați o actualizare Windows. O mulțime de mesaje de eroare FWPKCLNT.SYS întâlnite pot fi asociate cu un sistem de operare Windows învechit.
Dacă pașii anteriori nu v-au rezolvat problema, ar putea fi o idee bună să efectuați o actualizare Windows. O mulțime de mesaje de eroare FWPKCLNT.SYS întâlnite pot fi asociate cu un sistem de operare Windows învechit.
Pentru a rula Windows Update, urmați acești pași simpli:
Dacă actualizarea Windows nu a reușit să rezolve mesajul de eroare FWPKCLNT.SYS, vă rugăm să continuați cu pasul următor.
Pasul 12: utilizați Restaurarea sistemului 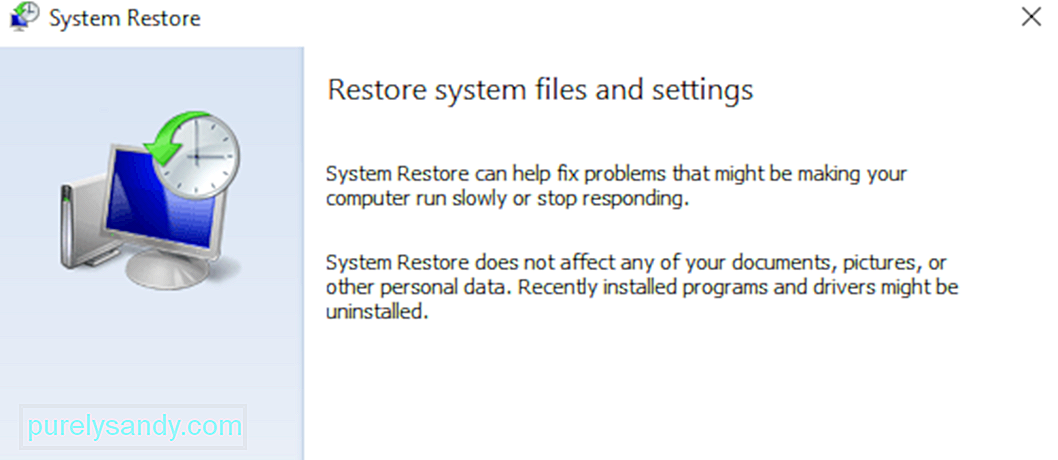 Ce se întâmplă dacă vă puteți întoarce în timp cu computerul dvs. și puteți evita problemele actuale cu fișierele și programele de sistem? Ei bine, Restaurarea sistemului Windows face exact acest lucru. Utilizarea acestei funcții Windows vă poate ajuta să evitați orele lungi și dureroase de rezolvare a problemelor legate de eroarea FWPKCLNT.SYS.
Ce se întâmplă dacă vă puteți întoarce în timp cu computerul dvs. și puteți evita problemele actuale cu fișierele și programele de sistem? Ei bine, Restaurarea sistemului Windows face exact acest lucru. Utilizarea acestei funcții Windows vă poate ajuta să evitați orele lungi și dureroase de rezolvare a problemelor legate de eroarea FWPKCLNT.SYS.
Continuați cu acești pași pentru a utiliza Restaurarea sistemului:
Reinstalarea Windows ar trebui să fie ultima dvs. opțiune pentru a rezolva problema FWPKCLNT.SYS. În timp ce procesul va șterge totul de pe hard disk, veți pierde doar aplicațiile care nu au venit cu Windows. Lucrul bun despre efectuarea unei instalări curate de Windows este că curăță nedoritele din sistemul dvs.
Dacă aveți încă BSOD din cauza fișierului FWPKCLNT.SYS chiar și după restaurarea Windows-ului, problema ar putea fi legate de hardware. În acest caz, trebuie să înlocuiți hardware-ul care cauzează eroarea FWPKCLNT.SYS.
Opțiunea 2: Metoda automatizatăTrebuie să subliniem faptul că parcurgerea pașilor de depanare, cum ar fi actualizarea driverelor de computer sau curățarea și repararea registrului dvs., este iritantă și consumatoare de timp și necesită de obicei unele abilități tehnice. Pentru a vă ajuta să economisiți timp și să evitați să faceți erori, cum ar fi instalarea unor drivere greșite, vă recomandăm să utilizați un instrument de reparații de încredere pentru computer. Puteți utiliza un instrument de reparații intuitiv, cum ar fi Outbyte PC Repair pentru a remedia această problemă.
Gata. Sperăm că ați beneficiat de acest ghid de depanare. Spuneți-ne dacă oricare dintre soluțiile de mai sus v-a ajutat să reparați ecranul albastru legat de fișierul FWPKCLNT.SYS.
Video YouTube.: Rezolvarea erorilor de ecran albastru FWPKCLNT.SYS
09, 2025

