Cum să redenumiți numele activ al profilului de rețea în Windows 10 (09.15.25)
Când aveți mai multe rețele cu aproape același nume (Rețea 1, Rețea 2 etc.), probabil vă întrebați „ Pot modifica numele profilului de rețea activ în Windows 10 ? ” Ei bine, răspunsul este da. Redenumirea rețelei vă face mai ușor să diferențiați rețeaua activă la care sunteți conectat în prezent, mai ales dacă rețelele dvs. au nume generice.
Când vă conectați la o rețea, Windows 10 creează automat un profil de rețea pentru aceasta o anumită rețea. Rețelele fără fir urmează numele SSID-ului sau Service Set Identifier, în timp ce rețelele cu fir primesc nume generice precum Rețea, Rețea 2 și așa mai departe. Din fericire, puteți redenumi profilul activ de rețea pe Windows cu o simplă piratare a registrului sau modificând o setare a politicii de securitate locală. Dacă doriți să vedeți lista rețelelor dvs. locale, accesați Rețea și partajare , apoi faceți clic pe Vizualizați rețelele active .
Acest articol vă va arăta cum să redenumiți profilul de rețea activ pe Windows în două moduri, în funcție de sistemul de operare instalat pe computer.
Cum să schimbați un profil de rețea Windows 10 , Utilizarea registruluiDacă aveți instalat Windows 10 Home, trebuie să editați registrul pentru a redenumi profilul de rețea activ pe Windows . Puteți face acest lucru și cu Windows 10 Professional sau Enterprise, dar vă recomandăm metoda de editare a profilului de rețea Windows 10 prin Editorul de politici de securitate locală, despre care vom discuta în secțiunea următoare.
Sfat Pro: Scanați computerul pentru probleme de performanță, fișiere nedorite, aplicații dăunătoare și amenințări de securitate
care pot cauza probleme de sistem sau performanțe lente.
Ofertă specială. Despre Outbyte, instrucțiuni de dezinstalare, EULA, Politică de confidențialitate.
Totuși, iată un avertisment: Registrul este o bază de date de sistem foarte importantă și orice erori din acesta pot face ca unele dintre componentele Windows să fie instabile sau chiar inoperabile. Deci, înainte de a juca cu registrul computerului, asigurați-vă că știți ce faceți și urmați instrucțiunile pentru un T.
Editarea registrului pentru a redenumi profilul activ de rețea pe Windows este un hack simplu care nu ar trebui să cauzeze probleme sau probleme atâta timp cât urmați îndeaproape instrucțiunile. Și înainte de a edita orice intrare din registru, asigurați-vă că faceți o copie de rezervă mai întâi împreună cu toate datele importante de pe computer, în cazul în care se întâmplă ceva.
Iată cum să schimbați un profil de rețea Windows 10, folosind Registrul:- Lansați Registry Editor făcând clic pe butonul Start , apoi tastați regedit în câmpul de căutare. Apăsați pe Enter și acordați permisiunea pentru ca acesta să modifice computerul.
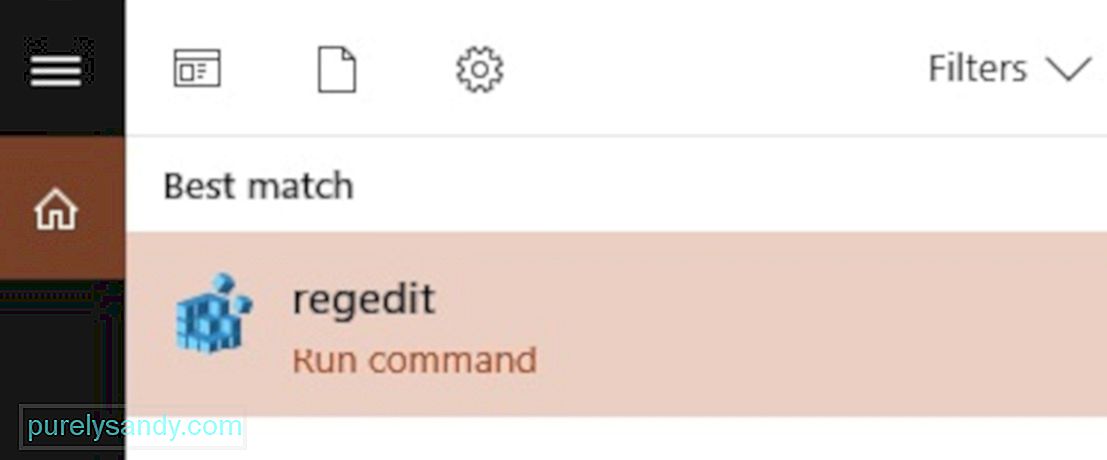
- După deschiderea Editorului de registry , accesați: HKEY_LOCAL_MACHINE \ SOFTWARE \ Microsoft \ Windows NT \ CurrentVersion \ NetworkList \ Profiles
- Puteți, de asemenea, să copiați-lipiți acest lucru în bara de adrese a Editorului de registry , astfel încât să nu trebuie să parcurgeți toate folderele.
- Faceți clic pe săgeata în jos din stânga Profiluri pentru a extinde folderul și a vizualiza conținutul acestuia.
- Fiecare dintre tastele sau folderele din Profiluri se află pentru unul dintre profilurile de rețea. Veți observa că numele folderelor se află în GUID-uri sau identificatori unici la nivel global, de obicei compuși dintr-un șir de litere și numere.
- Faceți clic pe fiecare cheie de sub Profiluri și vedeți câmpul Nume profil pentru a verifica rețeaua care reprezintă cheia respectivă.
- Pentru a redenumi rețeaua, faceți dublu clic pe faceți clic pe valoarea Nume profil , tastați un nume nou în caseta de date Valoare , apoi faceți clic pe OK
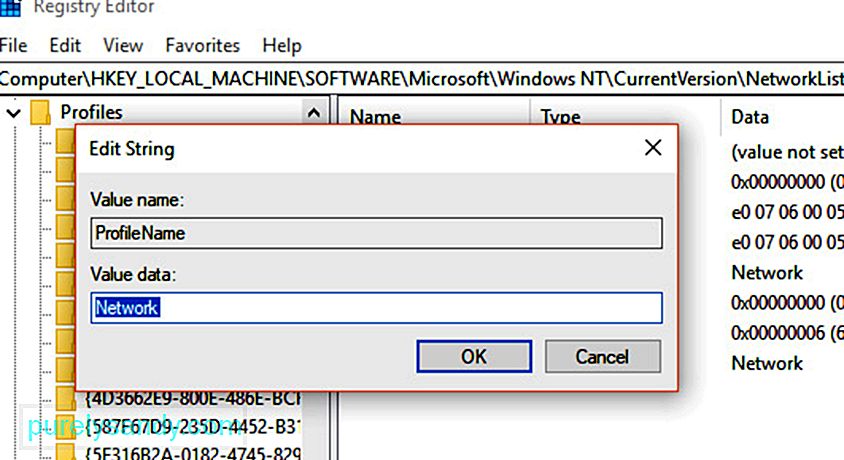
- Dacă faceți acest lucru, se va schimba numele profilului de rețea respectiv.
- Repetați acești pași pentru toate celelalte profiluri de rețea.
- După ce ați terminat, trebuie doar să închideți Editorul de registry
- Deconectați-vă de la profilul de rețea activ, apoi conectați-vă din nou la rețeaua nou redenumită. Dacă schimbarea numelui nu a intrat în vigoare, poate fi necesar să reporniți computerul înainte de a vă conecta din nou.
Iată un sfat : cheile și intrările corupte din registru pot afecta performanța computerului dvs., provocând erori și blocări tot timpul. Utilizați o aplicație precum Outbyte PC Repair pentru a elimina aceste intrări nevalide din registrul dvs. fără a provoca daune sistemului dvs.
Cum să schimbați un profil de rețea Windows 10, utilizând Editorul de politici de securitate localAceastă metodă funcționează numai pentru computerele care rulează Windows 10 Professional, Enterprise sau Education. Alte versiuni de Windows 10 nu au Editor de politici de securitate local, deci ar trebui să utilizați metoda discutată mai sus. De asemenea, este posibil să nu puteți accesa acest instrument dacă computerul dvs. este conectat la o rețea de companie și face parte dintr-un domeniu.
Pentru a redenumi profilurile de rețea active, utilizând Editorul de politici de securitate local, urmați acești pași:- Deschideți editorul făcând clic pe Start , apoi tastați msc în câmpul de căutare din meniul Start . Apăsați Enter. Dacă instrumentul nu apare în rezultatele căutării, atunci probabil că rulați Windows 10 Home și ar trebui să utilizați în schimb Editorul de registry. panoul din partea stângă. Veți vedea apoi o listă cu toate profilurile de rețea de pe computerul dvs.
- Pentru a redenumi un profil de rețea, faceți dublu clic pe rețea, alegeți câmpul Nume , apoi tastați un nume nou. Faceți clic pe OK după ce ați terminat.
- Pentru a redenumi alte profiluri de rețea, faceți dublu clic pe numele acestora și urmați aceiași pași.
Schimbarea numelui ar trebui să intre în vigoare imediat și ar trebui să o vedeți reflectată în Centrul de rețea și partajare al computerului. Dacă numele profilului nu s-a schimbat, încercați să vă deconectați și apoi să vă conectați din nou. Dacă tot nu funcționează, reporniți computerul, apoi conectați-vă din nou la rețea.
Dacă v-ați răzgândit și nu doriți să utilizați numele profilului pe care l-ați creat, reveniți la Politică Editor și, în loc să alegeți câmpul Nume , bifați Nu este configurat , apoi faceți clic pe OK . Aceasta va restabili numele implicit al rețelei dvs.
Gata! Sperăm că acest ghid v-a ajutat să aflați cum să vă personalizați profilurile de rețea Windows 10, astfel încât să nu mai aveți de ales între Rețeaua 1 sau Rețeaua 2.
Video YouTube.: Cum să redenumiți numele activ al profilului de rețea în Windows 10
09, 2025

