Cum să faceți capturi de ecran, utilizând instrumentele încorporate Windows (09.14.25)
Vrei să te lauzi cu jocul tău recent? Aveți nevoie de ajutor cu o anumită problemă pe computerul dvs. Windows? Sau doriți să surprindeți un proces pas cu pas și să creați un tutorial? Cel mai bun mod de a face toate aceste lucruri este să faceți capturi de ecran. Și există mai multe modalități de a face acest lucru. Acest ghid va afișa 7 moduri de a face capturi de ecran în Windows 10 .
Metoda 1: PrtScn sau CTRL + PrtScnInstrumentul de captură de ecran încorporat pentru Windows este caracteristica Print Screen. Puteți face o captură de ecran pe orice computer Windows și o puteți salva ca fișier, puteți face o captură de ecran fără a o salva ca fișier sau puteți face o captură dintr-o singură fereastră în locul întregului ecran. Acest instrument este foarte ușor de utilizat, deoarece trebuie doar să apăsați butonul ecranului de imprimare etichetat ca „PrtScn”, „PrntScrn” sau Print Scr ”, în funcție de tastatura pe care o utilizați. Iată însă un sfat: butonul ecranului de imprimare este de obicei situat între tastele F12 și Scroll Lock.
Dacă utilizați un laptop, poate fi necesar să apăsați tasta Funcție sau Fn pentru ca funcția ecranului de imprimare să funcționeze. După ce apăsați butonul ecranului de imprimare, s-ar putea să pară că nu s-a întâmplat nimic, deoarece nu există sunet sau modificări care ar indica faptul că a fost realizată o clipă, dar, de fapt, captura de ecran a fost deja salvată în clipboard. Există mai multe lucruri pe care le puteți face cu captura de ecran. Așadar, puteți:
Salvați captura de ecran ca fișierDacă doriți să faceți o captură de ecran a întregului ecran și să o salvați direct pe computer, urmați acești pași:
Sfat Pro : Scanați computerul pentru probleme de performanță, fișiere nedorite, aplicații dăunătoare și amenințări de securitate
care pot provoca probleme de sistem sau performanțe lente.
Ofertă specială. Despre Outbyte, instrucțiuni de dezinstalare, EULA, Politică de confidențialitate.
- Apăsați tasta Windows + PrtScn. Dacă folosiți o tabletă, apăsați butonul cu sigla Windows + butonul de reducere a volumului. Pentru alte laptopuri sau dispozitive, poate fi necesar să apăsați tasta Windows + Ctrl + PrtScn sau tasta Windows + Fn + PrtScn.
- Veți observa că ecranul se va estompa pentru o clipă. Aceasta înseamnă că captura de ecran a fost făcută și fișierul a fost salvat pe computerul dvs.
- Verificați fișierul salvat în Pagini & gt; Dosarul Capturi de ecran.
Sfat: Capturile de ecran salvate automat sunt denumite de obicei în funcție de data și ora la care au fost realizate. Ștergeți în mod regulat capturile de ecran vechi de pe computer și curățați fișierele nedorite, folosind o aplicație precum Repararea computerului în afara , pentru a nu vă confunda. De asemenea, vă va fi mai ușor să căutați captura de ecran de care aveți nevoie.
Faceți o captură de ecran fără a salvaDacă doriți să faceți mai multe cu captura de ecran, puteți face o captură de ecran și o puteți edita direct după. Pentru a face o captură de ecran fără a o salva ca fișier, urmați acești pași:
- Apăsați butonul PrtScn. Pentru unele dispozitive, poate fi necesar să apăsați Alt + Fn + PrtScn. Nu veți observa nicio modificare, dar imaginea a fost copiată în clipboard.
- Deschideți programul în care doriți să lipiți imaginea. Poate fi un editor de imagini, e-mail sau procesor de text. Faceți clic pe Editați & gt; Lipiți sau apăsați Ctrl + V pentru a lipi imaginea. Dimensiunile capturii de ecran vor fi aceleași cu rezoluția ecranului computerului dvs.
- Dacă doriți să editați, decupați sau adnotați captura de ecran înainte de a o lipi undeva sau de a o trimite cuiva, puteți lipi captura de ecran aplicația preferată de editare a fotografiilor și editați-o de acolo.
Dacă doriți să faceți o captură dintr-o singură fereastră activă, urmați acești pași:
< ul>Această comandă rapidă poate fi utilizată doar pentru a face o captură de ecran pe Windows 10 . Această combinație de tastatură vă permite să capturați o parte a ecranului și să o copiați în clipboard. Când apăsați Windows + Shift + S, ecranul dvs. se va estompa ușor și va apărea un cursor. Puteți utiliza cursorul pentru a desena partea de ecran pe care doriți să o faceți instantaneu. Țineți apăsat cursorul în timp ce desenați zona, apoi eliberați cursorul. Captura de ecran va fi salvată automat în clipboard.
Deschideți instrumentul dvs. preferat de editare a fotografiilor, cum ar fi Paint sau Photoshop, lipiți captura de ecran, apoi editați-o sau salvați-o ca fișier. Această comandă rapidă face mai ușoară realizarea unei capturi de ecran a unei părți a ecranului. Înainte de aceasta, trebuia să capturați întregul ecran, apoi să decupați imaginea pentru a afișa ceea ce doriți să fie inclus în captura de ecran.
Metoda 3: Instrumentul de tăiere 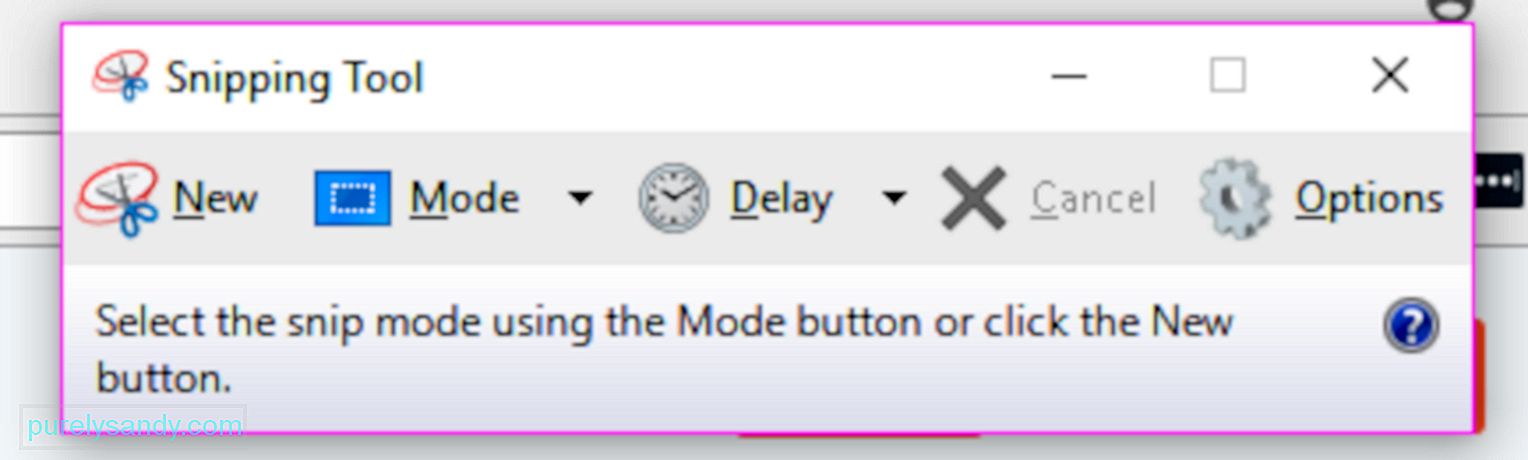
Instrumentul de tăiere este o aplicație desktop încorporată foarte utilă pentru realizarea capturilor de ecran. Este unul dintre cele mai populare instrumente folosite pentru a captura de ecran Windows PC în moduri diferite. Puteți avea un snip pe ecran complet, un snipe dreptunghiular sau un snip în formă liberă. De asemenea, puteți utiliza un cronometru pentru a întârzia captura ecranului timp de 1, 2, 3, 4 sau 5 secunde.
Pentru a utiliza instrumentul Snipping, urmați instrucțiunile de mai jos:
- Căutați instrumentul de tăiere în caseta de căutare din meniul Start și atingeți rezultatul de sus. Sau puteți accesa toate aplicațiile & gt; Accesorii Windows.
- După lansarea Instrumentului de tăiere, faceți clic pe butonul Nou pentru a face o captură de ecran. Alegeți ce mod preferați.
- Țineți apăsat și glisați cursorul în zona pe care doriți să o faceți. Eliberați butonul mouse-ului și zona va fi copiată automat în fereastra de marcare.
- Puteți edita, adnota, copia, partaja sau salva fișierul din fereastra de marcare.
Microsoft a anunțat că va elimina treptat instrumentul Snipping Tool în viitorul apropiat și chiar a introdus un nou instrument pentru realizarea capturilor de ecran numit Snip & amp; Schiță (despre care vom discuta mai jos) cu actualizarea Windows 10 octombrie 2018, dar nu există un anunț clar, așa că poate Instrumentul de tăiere va rămâne în acest moment.
Metoda 4: Faceți o captură de ecran, utilizând tableta WindowsDacă utilizați o tabletă Surface, ASUS Vivotab, Dell Venue sau orice altă tabletă Windows, nu veți avea o tastatură cu butonul PrtScn pe care să o utilizați pentru a face capturi de ecran. Deși Snipping Tool este disponibil și pentru tabletele Windows, nu este un instrument excelent de utilizat pe un dispozitiv cu funcții tactile.
Cel mai eficient mod de a face capturi de ecran pe tabletele Windows este să folosiți butoanele lor hardware. Pentru a captura întregul ecran al tabletei dvs., apăsați simultan pe butoanele siglei Windows + Volum mic. Ecranul se va diminua după ce apăsați această comandă rapidă, ceea ce înseamnă că a fost realizată captura de ecran. Puteți accesa capturile de ecran în dosarul Screenshots din biblioteca de imagini.
Metoda 5: Distribuiți farmecul (numai Windows 8.1)Dacă folosiți încă Windows 8.1 dintr-un motiv sau altul, puteți utiliza Charms pentru a face o captură de ecran și a o partaja folosind aplicațiile Windows. Acest lucru este util atunci când navigați pe web sau utilizați o aplicație și doriți să partajați rapid ceea ce este pe ecran. Pur și simplu aduceți farmecul de distribuire, atingeți săgeata de lângă elementul pe care doriți să îl partajați, apoi faceți clic pe opțiunea Captură de ecran.
Metoda 6: Windows + Alt + PrtScn (numai pentru Windows 10 Creators Update) caracteristici în Windows 10 Creators Update, inclusiv o nouă bară de jocuri, care poate fi utilizată atunci când jucați jocuri. Realizarea capturilor de ecran a unei ferestre de joc active este unul dintre lucrurile pe care Game Bar le poate face. În timp ce jucați jocul, apăsați Windows + Alt + PrtScn și o captură de ecran va fi creată și stocată automat pe dispozitivul dvs.Puteți accesa captura de ecran în Videoclipuri & gt; Dosarul Captures. Numele fișierului va include numele jocului pe care îl jucați, data și ora la care a fost realizată captura de ecran.
Metoda 7: Snip & amp; SketchAcesta este noul instrument de captură de ecran introdus de Microsoft în actualizarea Windows 10 octombrie 2018. Este mai ușor de accesat și facilitează partajarea capturilor de ecran.
Pașii de mai jos vă vor arăta cum să faceți capturi de ecran pe Windows, folosind Snip & amp; Schiță:
- Deschideți aplicația și faceți clic pe butonul Nou din colțul din stânga sus.
- Snip & amp; Fereastra de schiță va dispărea și va apărea un meniu mic în partea de sus a ecranului.
- Alegeți ce tip de captură de ecran doriți să faceți - dreptunghiular, în formă liberă sau pe ecran complet. Totuși, nu există nicio opțiune pentru a captura o fereastră activă.
- Odată realizată captura de ecran, aceasta este încărcată direct în Snip & amp; Fereastra de schiță, unde puteți edita sau adnota imaginea.
- După ce ați terminat, salvați fișierul sau partajați-l pe e-mail sau pe rețelele sociale.
Există multe modalități de a captura ecranul ferestrelor și aplicațiilor de pe computerul dvs. și, cu excepția cazului în care aveți nevoi complexe sau specifice, instrumentele și caracteristicile încorporate de pe Windows sunt suficiente pentru a face treaba.
Video YouTube.: Cum să faceți capturi de ecran, utilizând instrumentele încorporate Windows
09, 2025

