WslRegisterDistribution nu a reușit cu eroare: 0x80370114 (09.17.25)
În timp ce lucrați pe dispozitivul dvs., este obișnuit să întâlniți mesaje de eroare. Acestea sunt perfect normale, deoarece vă spun că există ceva care trebuie remediat. Ar putea fi un proces blocat sau o componentă hardware defectă.
În acest articol, vom discuta tot ce trebuie știut despre instrumentul Windows Subsystem for Linux și un mesaj de eroare comun asociat acestuia.
Subsistemul Windows pentru Linux sau WSL este un instrument la îndemână pentru dezvoltatori. Dar, uneori, cauzează probleme pe Windows 10. Unul dintre cele mai frecvente mesaje de eroare asociate cu acesta este „WslRegisterDistribution Failed with Error: 0x80370114”.
Deci, despre ce este acest mesaj de eroare și poate fi acesta fix? În acest articol, vom împărtăși tot ceea ce știm despre această eroare WSL.
Sfat Pro: Scanați computerul pentru a detecta probleme de performanță, fișiere nedorite, aplicații dăunătoare și amenințări de securitate
care pot cauza probleme de sistem sau performanță lentă.
Ofertă specială. Despre Outbyte, instrucțiuni de dezinstalare, EULA, Politică de confidențialitate.
Ce este subsistemul Windows pentru Linux?Pentru a înțelege mai bine eroarea, anunțați-ne mai întâi ce este subsistemul Windows pentru Linux sau WSL.
Subsistemul Windows pentru Linux este un instrument care permite dezvoltatorilor să ruleze o platformă Linux pe un dispozitiv Windows. Cu WSL, dezvoltatorii își pot selecta distribuțiile Linux preferate din magazinul oficial Microsoft. De asemenea, pot executa unele comenzi și instrumente din linia de comandă, inclusiv sed, awk și grep.
În plus, instrumentul WSL permite dezvoltatorilor să ruleze aplicații Linux pe Windows și să ruleze scripturi shell Bash în programele din linia de comandă. .
Pentru a instala instrumentul WSL pe Windows, trebuie să faceți următoarele:
Pasul 1: activați instrumentul WSLÎn primul rând, trebuie să activați subsistemul Windows pentru caracteristica Linux pentru ca instrumentul să ruleze pe Windows. Pentru aceasta, lansați PowerShell cu privilegii de administrator. Și apoi, executați această comandă: dism.exe / online / enable-feature / featurename: Microsoft-Windows-Subsystem-Linux / all / norestart. După ce ați terminat, reporniți computerul.
Pasul 2: Instalați alegerea dvs. de distribuție LinuxPentru a continua cu acest pas, deschideți mai întâi Magazinul Microsoft. De aici, puteți selecta o distribuție Linux. Opțiunile dvs. includ următoarele:
- Ubuntu
- openSUSE Leap 42
- SUSE Linux Enterprise Server 42
- Kali Linux
- Debian GNU / Linux
După ce ați făcut o alegere, faceți clic pe ea. Veți fi apoi condus la pagina distribuției. Aici, faceți clic pe butonul Obțineți . Dacă este prima dată când instalați o distribuție Linux, ar trebui să vedeți o fereastră de consolă care se lansează. Vă va cere să așteptați câteva minute pentru ca fișierele să se descomprime și să fie salvate pe dispozitiv. În viitor, instalarea altor distribuții ar trebui să dureze mai puțin de o secundă.
Acum, pentru ca instalarea să se finalizeze, serviciul Hyper-V Host Compute ar trebui să fie activ și alergare. În caz contrar, veți primi eroarea WslRegisterDistribution cu eroare: 0x80370114.
Ce este eroarea WslRegisterDistribution a eșuat în Windows 10?WslRegisterDistribution a eșuat cu eroare: 0x80370114 apare atunci când serviciul Hyper-V este blocat în timpul instalării unei distribuții Linux folosind instrumentul WSL. De obicei, vine cu mesajul de eroare complet, „Eroare: 0x80370114 Operațiunea nu a putut fi pornită deoarece o caracteristică necesară nu este instalată.”
Când vedeți eroarea, probabil că nu puteți accesa WSL instrument de linie de comandă.
Ce cauzează eroarea WslRegisterDistribution a eșuat în Windows 10?După cum sa menționat, această eroare apare dacă serviciul Hyper-V este blocat în timpul instalării unei distribuții Linux folosind instrumentul WSL. Cu toate acestea, există cazuri în care se afișează din cauza absenței unei caracteristici esențiale de suport pentru Windows 10.
Depanarea de bază pentru eroarea WslRegisterDistribution nu a reușit în Windows 10Remedierile pe care le-am partajat mai jos consumă mult timp. Dar înainte de a le încerca, reporniți computerul mai întâi. Există momente în care computerul dvs. are nevoie de o repornire rapidă. Ați putea fi surprins să aflați că eroarea dispare după o repornire. Acest lucru este valabil mai ales dacă nu ați oprit computerul pentru o vreme.
Acum, dacă credeți că suferiți de o eroare mai complicată pe care nu o puteți reporni normal, luați în considerare alte opțiuni avansate de repornire. După ce reporniți și vedeți că problema persistă, depanați!
Pentru a depana problema, va trebui mai întâi să activați subsistemul Windows pentru caracteristica Linux. Și pentru a face acest lucru, există două metode.
Metoda nr. 1: activați subsistemul Windows pentru caracteristica Linux prin opțiunea Activare sau dezactivare funcții WindowsPentru a activa funcția Subsistemului Windows pentru Linux prin opțiunea Activare sau Dezactivare funcții Windows, căutați opțiunea utilizând câmpul de căutare. Din lista de rezultate, bifați opțiunea de lângă Subsistemul Windows pentru Linux . Apăsați OK pentru a continua.
În acest moment, sistemul dvs. va găsi și va instala toate fișierele de sistem necesare. Odată ce ați terminat, vă va cere să reporniți computerul. După repornirea computerului, nu ar trebui să mai existe probleme.
Metoda # 2: utilizați Windows PowerShell Un alt mod de depanare a problemei este folosind Windows PowerShell . Pentru ca această metodă să funcționeze, trebuie să deschideți Windows PowerShell cu privilegii de administrator. Apoi introduceți următoarea comandă pentru a activa caracteristica WSL: Enable-WindowsOptionalFeature -Online -FeatureName Microsoft-Windows-Subsystem-Linux. 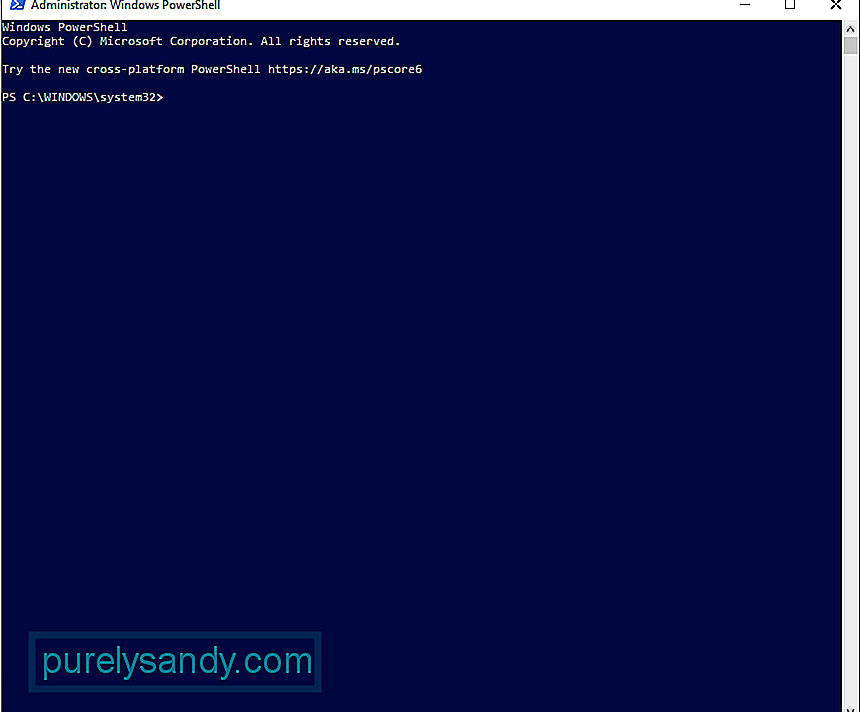
După introducerea comenzii, sistemul dvs. va începe apoi să caute și să instaleze toate fișierele de sistem necesare. Când vi se solicită, introduceți Y pentru a reporni computerul.
Cum se remediază eroarea WslRegisterDistribution Failed în Windows 10Acum, dacă metodele de depanare de mai sus nu funcționează, continuați cu remedierile enumerate mai jos.
Remediați numărul 1: Deblocați serviciul de calcul al gazdei Hyper-VPentru a debloca serviciul, trebuie să verificați mai întâi dacă utilizați o soluție antivirus. Dacă utilizați Windows Defender, continuați urmând acești pași:
Este demn de remarcat faptul că controlul Aplicație și browser sub Securitate Windows joacă un rol vital în computerul dvs. Vă protejează dispozitivul de amenințări și potențial periculoase, fișiere, descărcări, aplicații și site-uri web. Deci, asigurați-vă că nu este dezactivat. Dacă este necesar, puteți adăuga o excepție, astfel încât alte programe care depind de ea să poată rula așa cum era de așteptat.
Remediați numărul 2: Reporniți serviciul Lxss ManagerUn alt serviciu asociat cu WSL este serviciul Linux Instance Life Cycle. Se execută în fundal pentru a ține cumva lucrurile în control. Dar dacă acest serviciu este blocat sau întâmpină probleme, atunci puteți întâlni eroarea. În acest caz, repornirea serviciului poate rezolva problema.
Pentru a reporni serviciul, iată ce ar trebui să faceți:
Există cazuri în care distribuția Linux pe care ați instalat-o are o eroare, rezultând o eroare la lansarea instrumentului WSL. Lucrul bun este că poate fi șters cu ușurință relansând aplicația WSL direct din interfața Microsoft Store.
Pentru un ghid detaliat despre ce trebuie făcut, urmați acești pași:
Dacă rulați o versiune mai veche a distribuției, este posibil să întâlniți eroarea. Dar, din nou, acest lucru poate fi remediat. Actualizarea aplicației va face trucul.
Pentru a vă actualiza distribuția Linux, utilizați Linia de comandă. În acest fel, nu este nevoie să reinstalați aplicația. Iată un ghid despre ce trebuie făcut:
- C: \ & gt; bash
- $ sudo apt-get update
- $ sudo apt-get dist-upgrade
- $
- C: \ & gt; ieșire
Dacă nimic nu a funcționat până acum, atunci este este posibil ca eroarea să fie cauzată de o instalare coruptă a aplicației WSL. Pentru a repara acest lucru, utilizați funcția de reparare din Windows.
Iată cum:
Dacă repararea aplicației nu a rezolvat problema, atunci modulul deteriorat al aplicației trebuie să fi suferit atât de multe daune încât procesul de reparație nu o mai poate rezolva. Pentru aceasta, trebuie să dezinstalați manual aplicația și să o reinstalați din nou.
Urmați acești pași:
Microsoft permite utilizatorilor Windows 10 să-și reseteze computerele. Dacă faceți acest lucru, sistemul dvs. de operare va reveni la modul în care era accesat prima dată, ceea ce înseamnă că orice aplicații terțe nu mai sunt prezente.
Efectuarea unei resetări Windows 10 oferă computerului un nou început. Aceasta este o soluție la îndemână dacă întâmpinați o problemă legată de software și nu puteți rezolva problema.
Există două moduri de a reseta Windows 10. Consultați secțiunile de mai jos.
Metoda # 1: Resetați Windows din interior
Dacă vă puteți conecta cu succes la Windows, atunci resetarea ar fi un proces simplu. Doar urmați acești pași:
Metoda # 2: Resetați Windows 10 fără conectare
Dacă nu vă puteți conecta la contul dvs. Windows 10, aveți în continuare un alt mod de a vă reseta dispozitivul: utilizați meniul Boot Options. Acest meniu va apărea automat dacă dispozitivul dvs. nu pornește corect de două până la trei ori consecutiv. Dar dacă nu, îl puteți apela apăsând butonul Shift și Power. Apoi, faceți clic pe Reporniți. Odată ce dispozitivul repornește, veți vedea meniul Opțiuni de pornire. De aici, puteți continua cu resetarea Windows 10.
Iată cum să procedați:
Înainte de a putea continua instalarea Windows 10, asigurați-vă că îndepliniți mai întâi următoarele cerințe:
- 1 GB RAM pentru 32 de biți și 2 GB pentru 64 de biți
- Procesor de 1 GHz sau mai rapid
- 20 GB spațiu liber pe hard disk
- Afișaj 800 x 600
- Procesor grafic DirectX 9
- Acces Internet stabil
- Un cont Microsoft valid
Pentru a efectua o instalare curată, trebuie să luați în considerare mai întâi câteva lucruri. Dacă ați descărcat fișierul ISO Windows 10, dar intenționați să îl instalați pe alt computer, puteți face acest lucru utilizând un DVD sau un USB. Pentru a începe, ar trebui să aveți o unitate flash care să aibă cel puțin 4 GB spațiu liber. Dacă intenționați să utilizați un DVD, asigurați-vă că computerul pe care veți instala sistemul de operare are o unitate optică.
Odată ce aveți toate aceste cerințe, puteți continua cu crearea unei unități de pornire. Introduceți USB-ul în computer și încărcați programul software al arzătorului la alegere. Urmați instrucțiunile de pe ecran pentru a crea discul de boot. Apoi, alegeți o unitate și găsiți fișierul ISO pe care l-ați descărcat. Procesul va începe apoi și ar trebui să dureze aproximativ 10 până la 15 minute pentru a finaliza.
După crearea unui dispozitiv media bootabil, instalați-l pe computer. Introduceți DVD-ul sau USB-ul și opriți computerul. Apoi, reporniți-l și apăsați butonul F2 sau F12 pentru a accesa meniul de pornire BIOS. Aici, selectați de unde va porni computerul. Selectați unitatea de pornire. Urmați instrucțiunile de aici.
Remediere # 9: Efectuați o scanare malwareExistă momente când entitățile malware sau virușii se infiltrează cu succes în sistemul dvs. și afectează procesele importante ale sistemului sau dezactivează serviciile vitale. Dacă se întâmplă acest lucru, veți vedea mesaje de eroare precum WslRegisterDistribution Failed with Error 0x80370114.
Deci, faceți-vă obișnuit să efectuați scanări periodice de malware pentru a vă proteja dispozitivul împotriva amenințărilor. Din fericire, nu trebuie să vă stresați în căutarea scanerului malware perfect. Puteți utiliza scanerul încorporat pentru Windows 10: Windows Defender . 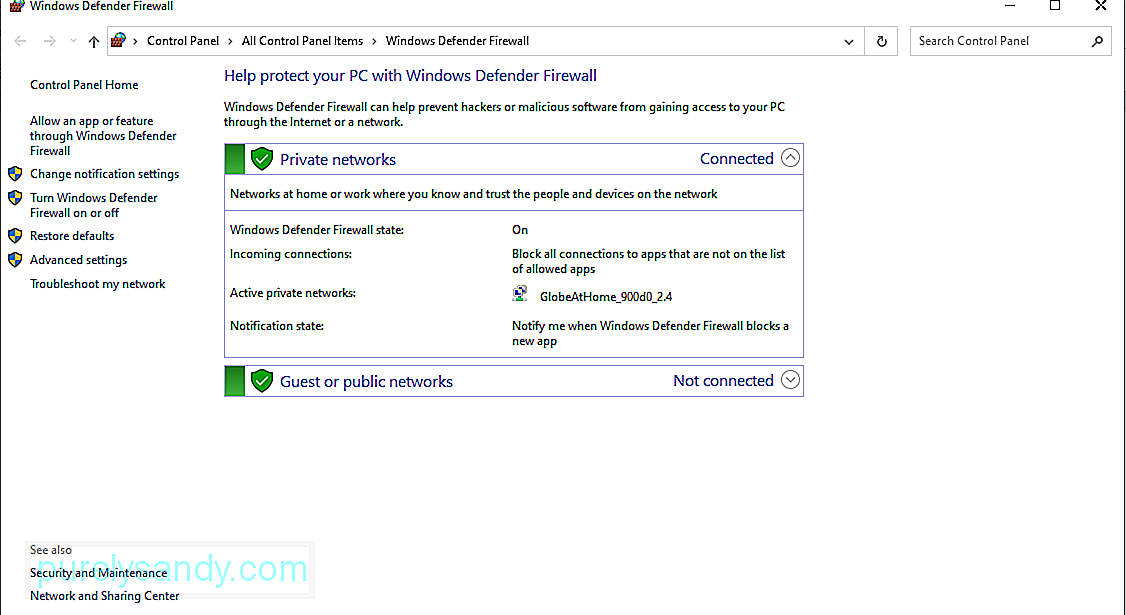
Iată cum să îl utilizați.
Acum, dacă simțiți că scanarea pe care ați efectuat-o nu este suficientă, puteți efectua în continuare o altă scanare utilizând un program antivirus terță parte.
Pur și simplu descărcați un program antivirus la alegere și lansați-l. Din nou, efectuați o scanare și eliminați programele malware pentru a vă proteja dispozitivul împotriva amenințărilor.
Remediați numărul 10: utilizați Verificatorul de fișiere de sistemVerificatorul de fișiere de sistem este un instrument care permite utilizatorilor Windows să scaneze și să restabilească coruptele deteriorate fișiere de sistem care declanșează erori pe platforma Windows 10. Pentru a-l utiliza, procedați în felul următor:
În unele cazuri, mesajul de eroare apare deoarece nu există suficient spațiu pe unitatea dvs., astfel încât sistemul nu poate finaliza procesul. O modalitate de a rezolva această problemă este să eliberați spațiu pe unitatea dvs.
Pentru aceasta, puteți utiliza instrumentul Curățare disc care este încorporat pe majoritatea dispozitivelor Windows 10. Pentru a-l utiliza, urmați acești pași: 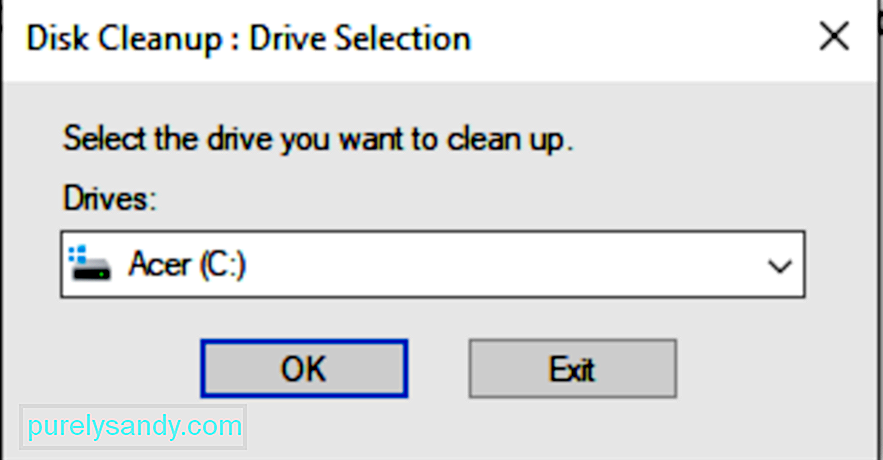
De asemenea, puteți elibera manual spațiul de sistem parcurgând folderele unul câte unul. Dar acest lucru vă va consuma o mare parte din timp. Vă sugerăm să utilizați instrumentul de curățare a discului sau, mai bine spus, să utilizați un instrument terț de reparare a computerelor.
Remediați numărul 12: Solicitați ajutor profesionalDacă ați făcut totul, dar nimic nu pare să funcționeze, atunci nu vă fie frică să cereți ajutor. Experții vor fi întotdeauna dispuși să vă dea o mână de ajutor.
Puteți contacta echipa de asistență a Microsoft prin intermediul site-ului lor web și puteți solicita o soluție care să funcționeze pentru dvs. Dar dacă necesitatea de a rezolva problema este urgentă, atunci duceți-o la profesioniștii din apropiere. Lăsați-i să gestioneze eroarea în numele dvs., astfel încât să nu aveți nevoie.
Este posibil să nu utilizați frecvent instrumentul Windows Subsystem for Linux pentru că este conceput pentru dezvoltatori. Cu toate acestea, merită să știți cum funcționează, erorile obișnuite asociate cu acesta, cauzele lor și cum să le remediați. În acest fel, știți cum să acționați în cazul în care îl veți întâlni în viitor.
Dacă vedeți vreodată WslRegisterDistribution a eșuat cu eroare: 0x80370114, știți deja ce să faceți. Efectuați mai întâi metode de depanare de bază: activați funcția Subsistemului Windows pentru Linux prin PowerShell sau prin opțiunea Activare sau dezactivare funcții Windows. Dacă acest lucru nu funcționează, puteți continua să încercați alte remedieri, inclusiv deblocarea serviciului de calculare a gazdei Hyper-V, repornirea serviciului Lxss Manager, lansarea instrumentului WSL din Magazinul Microsoft, actualizarea instrumentului prin promptul de comandă, reinstalarea WSL aplicație și resetarea Windows.
Dar dacă orice altceva eșuează, puteți solicita întotdeauna ajutor de la profesioniști. Contactați echipa de asistență Microsoft online sau duceți computerul la cel mai apropiat centru de service autorizat.
Spuneți-ne părerile dvs. despre WslRegisterDistribution Failed with Error 0x80370114 Distribuiți modalități de rezolvare în comentarii!
Video YouTube.: WslRegisterDistribution nu a reușit cu eroare: 0x80370114
09, 2025

