Cum să încercați programul software Apple Beta (09.15.25)
Abia aștept să încerc cea mai nouă versiune de macOS? Sunteți curios de noile caracteristici? Ești norocos, deoarece poți obține devreme înainte de ceilalți, alăturându-te dezvoltatorilor Apple sau programelor beta publice.
Cum să te înscrii la programul software Apple BetaAi auzit de următoarea versiune de macOS numită Mojave? Da, dezvoltatorii sunt acum capabili să descarce versiunea MacOS beta a Mojave, care va fi lansată fie la sfârșitul lunii septembrie, fie la începutul lunii octombrie a acestui an. vreau să vă asigurați că funcționează. Un alt motiv este că doresc ca dezvoltatorii să își îmbunătățească aplicațiile, astfel încât actualizările lor să fie gata pe măsură ce lansează noul macOS.
Vestea bună este că nu numai dezvoltatorii pot avea acces timpuriu la viitoarea versiune MacOS. Apple a anunțat în 2015 că va lansa un program beta Apple pentru public. Înseamnă că oricine este interesat poate avea acces la noua versiune macOS înainte de lansarea oficială.
Când vă înregistrați la programul software Apple beta, veți putea descărca și instala versiunea beta a viitoarei versiuni Mac sisteme precum Mojave. Odată ce sistemul de operare beta este în funcțiune, puteți oferi feedback către Apple, astfel încât să poată rezolva orice probleme și să implementeze îmbunătățiri înainte ca acesta să fie lansat publicului larg.
Dacă sunteți interesat să vă alăturați pentru programul software Apple Beta, vă puteți înscrie ca tester pe această pagină. Cu toate acestea, dacă sunteți un dezvoltator care dorește să se înscrie în program pentru a vă îmbunătăți aplicația, înscrieți-vă aici.
Cum să vă înscrieți la programul software Apple Beta ca dezvoltator 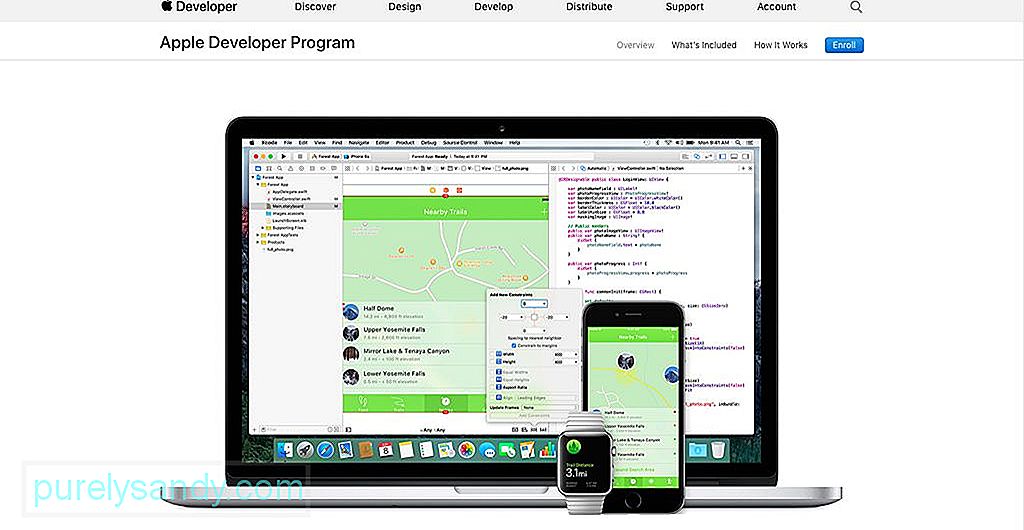
Dezvoltatorii Apple înregistrați pot pune mâna pe copiile pre-lansare ale majorității software-ului Apple, dar trebuie să fie înregistrați ca dezvoltatori. Dezvoltatorii înregistrați vor avea acces la materiale de sprijin și reimgs pentru a-și perfecționa aplicațiile. De asemenea, puteți să vă înregistrați dispozitivele Mac și iOS, astfel încât să le puteți utiliza pentru a testa software-ul dvs.
Dacă doriți să vă înregistrați ca dezvoltator, accesați pagina Programul dezvoltatorului Apple și faceți clic pe butonul Înscriere din colțul din dreapta sus al paginii. Ca dezvoltator, veți obține, de asemenea, acces la instrumente extinse de testare beta, analize ale aplicațiilor și capabilități avansate ale aplicațiilor.
Dacă sunteți un singur dezvoltator, vă puteți utiliza ID-ul Apple pentru a vă înscrie. De asemenea, puteți crea un ID Apple dedicat pentru contul dvs. de dezvoltator. Crearea unui nou ID Apple este, de asemenea, recomandată dacă lucrați cu o echipă sau o companie.
Nu există nicio taxă atunci când vă înregistrați ca dezvoltator. După ce v-ați conectat, veți avea acces la toate instrumentele pentru dezvoltatori fără a plăti niciun dolar. Această înregistrare necesară este suficient de bună pentru dezvoltarea și testarea unei aplicații. Cu toate acestea, dacă doriți să descărcați previzualizările pentru dezvoltatori și versiunile beta ale software-ului, va trebui să vă înscrieți ca membru, care costă 99 USD.
În prezent, multe companii de software de succes își externalizează QA-ul software și dezvoltatorii ar trebui să citească mai multe despre beneficiile sale și cum funcționează.
Cum să vă înscrieți la programul software Apple Beta ca publicMembrii publicului pot accesa și software-ul beta, dar vin puțin mai târziu în comparație cu versiunea pentru dezvoltatori. Apple se asigură că majoritatea problemelor majore au fost rezolvate înainte de a lansa versiunea beta către un public mai mare.
Pentru cei interesați să se înscrie pentru a fi tester, puteți accesa site-ul web al programului software Apple Beta. Puteți testa versiunile de pre-lansare ale macOS doar înregistrându-vă cu ID-ul și parola Apple. Dacă doriți să aflați mai multe despre program, puteți face clic pe Aflați mai multe sau accesați pagina cu întrebări frecvente.
Doar utilizatorii cu vârsta de 18 ani și peste, care au un ID Apple valid sunt calificați să se înscrie în versiunea beta program. Dacă nu aveți încă un ID Apple, puteți crea unul nou pe pagina de înscriere. După ce faceți clic pe butonul Începeți, veți fi direcționat către site-ul web unde vi se va solicita să vă conectați.
După conectare, va trebui să citiți cu atenție Acordul înainte de a apăsa butonul Acceptare, deoarece documentul detaliază toți termenii și condițiile programului Apple Beta Software, inclusiv clauzele de securitate a informațiilor. De exemplu, nu aveți voie să faceți capturi de ecran sau să partajați informații despre noua versiune de macOS.
Puteți derula pagina în jos pentru a o citi sau a o converti în PDF făcând clic pe un link din partea de jos. Dacă nu sunteți de acord cu vreunul dintre termeni, puteți opri imediat procesul de înregistrare. Dar dacă credeți că sunt acceptabile, faceți clic pe butonul Acceptare.
După înregistrare, trebuie să vă înregistrați Mac-ul și alte iOS. Dacă v-ați înregistrat ca tester în programele beta anterioare, trebuie să vă înregistrați din nou dispozitivul. Odată ce dispozitivul dvs. a fost înregistrat, vi se va oferi un link de descărcare pentru software-ul beta. Faceți clic pe clic, introduceți codul și bucurați-vă de cea mai recentă versiune beta. Cu toate acestea, înainte de a descărca software-ul, trebuie să faceți câteva lucruri pentru a vă pregăti computerul.
Sfaturi pentru a vă pregăti computerul înainte de a descărca Mojave BetaDescărcarea celei mai noi versiuni de macOS poate fi foarte interesantă. Cu toate acestea, înainte de a continua descărcarea și instalarea, este esențial să citiți mai întâi instrucțiunile Apple despre cum să vă pregătiți Mac-ul pentru noul software. Puteți găsi aceste instrucțiuni în pagina Înscriere pentru Mac.
Primul pas în pregătirea Mac-ului pentru instalare este să faceți o copie de rezervă a tuturor fișierelor și datelor înainte de a face orice altceva. Există mai multe moduri de a face backup pentru Mac, dar cea mai simplă metodă este utilizarea Time Machine, instrumentul de backup încorporat al Mac. De asemenea, Apple sugerează instalarea versiunii beta pe un computer secundar, dacă există una disponibilă.
Trebuie să descărcați utilitarul MacOS Public Beta Access Utility dacă înregistrați un nou Mac. Cu toate acestea, dacă v-ați înscris anterior Mac-ul, puteți continua instalarea software-ului beta. Pentru a verifica dacă Mac-ul dvs. a fost înscris anterior, accesați preferințele de sistem din Mac App Store. Dacă vedeți un mesaj care spune „computerul dvs. este setat să primească actualizarea software-ului beta”, atunci aceasta înseamnă că Mac-ul dvs. este deja înscris în program.
Cum să descărcați Mojave Beta ca dezvoltatorÎnainte de a lua la următorul pas, asigurați-vă că faceți mai întâi o copie de rezervă a computerului Mac, astfel încât, dacă se întâmplă ceva, puteți reveni oricând la sistemul de operare anterior. De asemenea, trebuie să fiți conștienți de riscurile descărcării software-ului beta, despre care vom discuta mai jos.
Asigurați-vă că sunteți înscris ca dezvoltator pentru a profita de instrumentele și alte reimguri pe care Apple le oferă dezvoltatorilor înregistrați. După ce vă înregistrați, urmați aceste instrucțiuni pentru a descărca Mojave beta.
- Deschideți developer.apple.com și faceți clic pe Dezvoltare.
- Faceți clic pe Descărcări.
- Conectați-vă utilizând contul dvs. de dezvoltator.
- Faceți clic pe Descărcare lângă macOS 10.14.
- Utilitarul de acces beta pentru dezvoltator MacOS Mojave va fi descărcat și salvat în folderul Descărcări. Căutați fișierul macOSDeveloperBetaAccessUtility.dmg și faceți clic pe acesta pentru ca programul de instalare să ruleze.
- Veți avea nevoie de acest instrument pentru a accesa beta-urile pentru dezvoltatori din App Store.
Odată ce ați instalat macOS Mojave Utilizator de acces beta pentru dezvoltatori, Mac App Store ar trebui să deschidă automat fila Actualizări. Dacă nu se întâmplă nimic, deschideți Mac App Store și faceți clic pe Actualizări. - Faceți clic pe Descărcare pentru a obține și instala versiunea beta Mojave.
- Mac-ul dvs. va reporni. Înseamnă că versiunea beta a fost descărcată, dar trebuie să faceți clic pe Continuare pentru a începe procesul de instalare.
- Faceți clic pe Acceptați Termenii și condițiile, apoi faceți clic pe Instalare.
- Expertul de instalare vă va ajuta să parcurgeți procesul. După ce ați terminat, faceți clic pe Continuați.
- Tastați cu ID-ul și parola Apple și bucurați-vă de Mojave beta!
Apple a lansat beta-ul public versiunea High Sierra la sfârșitul lunii iunie a anului trecut și se pare că același interval de timp se va aplica și pentru Mojave. Procesul de instalare este aproape la fel ca în cazul versiunii pentru dezvoltatori. Cu toate acestea, rețineți că instalarea software-ului beta prezintă un anumit risc, cum ar fi blocarea și blocarea, iar unele aplicații incompatibile pot înceta să funcționeze. Deci, dacă doriți să încercați noul macOS, nu îl instalați pe Mac-ul principal sau pe cel pe care îl utilizați pentru școală, serviciu sau afaceri. Pentru a instala Mojave beta ca membru al publicului, urmați acești pași:
- Înscrieți-vă aici pentru programul software Apple Beta.
- Faceți clic pe Înscrieți-vă și tastați Apple ID și parolă.
- Citiți Acordul de program pentru software-ul Apple Beta și faceți clic pe Acceptare.
Faceți clic pe fila macOS pentru a avea acces la versiunea beta Mojave pentru Mac. Puteți face clic pe fila iOS pentru dispozitivele iOS, watchOS pentru Apple Watch și tvOS pentru Apple TV. - Faceți clic pe Înscrieți-vă Mac-ul.
- Descărcați utilitarul de acces public beta MacOS și arătați pentru fișierul DMG din folderul Descărcări.
- Faceți dublu clic pe macOSPublicBetaAccessUtility.dmg și urmați instrucțiunile de pe ecran despre cum să îl instalați. De asemenea, vi se va solicita să vă conectați la Asistentul de feedback.
- Odată ce utilitarul de acces beta a fost instalat, puteți descărca beta Mojave din Mac App Store.
- Faceți clic pe Descărcare pentru a instala versiunea beta.
- Când computerul repornește, înseamnă că software-ul a fost descărcat.
- Faceți clic pe Continuare și acceptați Termenii și condițiile.
- Faceți clic pe Instalare și expertul vă va ghida prin procedura de instalare.
- După finalizarea instalării, faceți clic pe Continuați și conectați-vă utilizând ID-ul și parola Apple. Versiunea beta publică a High Sierra avea o dimensiune de aproximativ 5G, deci vă puteți aștepta ca Mojave să ocupe aceeași cantitate de spațiu de stocare.
Un alt scop al utilitarului de acces beta este să vă informeze când există o actualizare a software-ului beta. Veți primi o notificare atunci când apar noi actualizări și faceți clic pe Actualizare pentru instalare.
High Sierra BetaDeși macOS 10.13 a fost lansat pentru toată lumea acum, programul beta rulează în continuare. Dacă doriți să încercați noile caracteristici ale High Sierra înainte ca acesta să fie lansat publicului, vă puteți alătura beta-ului public și puteți consulta versiunea beta High Sierra disponibilă. Cea mai recentă versiune beta este macOS 10.13.5, ceea ce înseamnă că aceasta este a cincea versiune beta a High Sierra. Această versiune a fost lansată chiar luna trecută.
The Risks of BetaÎnainte de a descărca software-ul beta, trebuie să rețineți că aceste versiuni prezintă unele riscuri, deci ar trebui să vă gândiți bine dacă este ceea ce doriți. Software-ul de pre-lansare tinde să aibă erori și probleme care ar putea provoca probleme pentru Mac. Unele dintre problemele obișnuite întâmpinate de testerii programului software Apple Beta includ aplicații care încetinesc și se blochează, ecranul care nu răspunde, încetineală etc. Și dacă citiți toți Termenii și condițiile, veți ști că Apple nu are obligația de a oferi asistență. pentru problemele cauzate de descărcarea și instalarea software-ului pre-lansare. Toate acestea înseamnă că trebuie să vă gândiți de două ori înainte de a lua decizia.
Dacă aveți un singur Mac, pe care probabil îl utilizați pentru tot ceea ce faceți, vă recomandăm să vă reconsiderați dacă instalarea software-ului beta merită riscul. La urma urmei, ești singurul computer. Apple vă recomandă să instalați software beta pe Mac-uri secundare sau pe cele pe care nu le utilizați pentru afaceri, producție sau muncă. Deci, în cazul în care se întâmplă unele probleme, afacerea sau munca dvs. nu vor fi afectate.
De asemenea, trebuie să luați în considerare timpul necesar procesului de instalare. Instalarea noilor actualizări durează aproximativ 20-40 de minute, în funcție de conexiunea dvs. la internet. Mai mult, noile actualizări sunt de obicei lansate în fiecare săptămână, deci trebuie să rezervați câteva minute de fiecare dată când este lansată o nouă actualizare. Deci, dacă descoperiți că timpul petrecut și dificultățile de așteptare pentru a instala actualizările sunt frustrante, este posibil să nu fie pentru dvs.
O altă problemă pe care trebuie să o luați în considerare este chestiunea confidențialității. Prin instalarea software-ului beta Apple, permiteți companiei să colecteze informații de diagnostic, tehnice și de utilizare de pe computerul dvs., cu excepția cazului în care renunțați.
Soluția perfectă pentru a evita aceste riscuri este să vă partiționați computerul Mac și să instalați beta macOS pe partiția separată. Puteți porni dual în acesta minimizați riscurile și vă puteți bucura de avantajele încercării noilor caracteristici. O altă opțiune este să rulați sistemul de operare beta de pe un hard disk extern. Vă va permite să vă uitați la noul sistem de operare, fără a face modificări la configurația dvs. actuală.
Rolul dvs. ca Apple Beta TesterObiectivul principal al programului software Apple Beta este de a oferi companiei Apple feedback despre noul macOS. Tot ce trebuie să faceți este să vă raportați la Apple folosind aplicația Feedback Assistant dacă aveți probleme, probleme sau erori. Apple apreciază un raport detaliat despre ceea ce s-a întâmplat pentru a-i face să înțeleagă ce a cauzat problema și să îi ajute să creeze o soluție pentru aceasta. Deci, atunci când o aplicație pe care o utilizați se blochează, nu spuneți doar că aplicația a încetat să funcționeze. Explicați ce făceați înainte ca aplicația să se blocheze și să încercați să identificați care dintre activitățile pe care le-ați condus la blocare.
Nu include singura eroare pe care trebuie să o urmăriți. De asemenea, puteți oferi informații despre cum să îmbunătățiți interfața pentru a deveni mai ușor de utilizat. De exemplu, nu aveți idee unde s-au dus anumite lucruri odată cu noua actualizare și credeți că interfața trebuie modificată puțin, astfel încât să știți unde să găsiți lucrurile pe care utilizatorii obișnuiți ca dvs. ar folosi-o de obicei. Dacă există aplicații care nu funcționează corect, puteți trimite feedback-ul dvs. în categoria Compatibilitate aplicații terță parte.
Și înscriindu-vă ca tester, trebuie să aveți în vedere faptul că produsele pe care le veți au acces la prin intermediul programului software Apple Beta nu sunt terminate. În calitate de tester, înseamnă că sunteți de acord să testați aceste produse și să oferiți feedback pentru a rezolva problemele care apar numai în timpul utilizării efective.
Trimiterea de feedback către AppleCel mai simplu mod de a trimite feedback în cazul în care întâlniți erori sau erori este prin intermediul aplicației Feedback Assistant. Trebuie doar să deschideți aplicația, să alegeți categoria pentru care furnizați datele de intrare, apoi selectați subcategoria specifică. Apoi, descrieți problema pe care ați întâmpinat-o într-o singură propoziție înainte de a oferi o descriere detaliată care ar ajuta la reproducerea problemei. Aplicația Feedback Assistant vă permite, de asemenea, să atașați fișiere la feedback-ul dvs., prin urmare, capturile de ecran ar ajuta foarte mult.
Aplicația Feedback Assistant va solicita, de asemenea, permisiunea de a colecta informații de diagnosticare de pe Mac-ul dvs. pentru a ajuta Apple să înțeleagă mai multe despre probleme sau erori pe care le-ați întâmpinat.
Există momente în care este dificil să se distingă dacă întâmpinați o eroare sau dacă aveți dificultăți în a vă deplasa. Oricum ar fi, trebuie să anunțați Apple că ceva nu funcționează așa cum ar trebui, deoarece îi va ajuta foarte mult să rezolve aceste probleme. Pentru problemele legate de aplicațiile terță parte, trebuie să trimiteți feedback-ul prin intermediul categoriei de compatibilitate a aplicațiilor terță parte din aplicația Feedback Assistant.
Cum să faceți downgrade din macOS BetaCând nu sunteți mulțumit de versiunea beta software sau doriți să întrerupeți procesul de testare din orice motiv, puteți reveni la vechea dvs. versiune de macOS, în funcție de metoda de backup.
Important este să vă asigurați că ați făcut o copie de rezervă a tuturor lucrurilor de pe unitatea dvs. Înainte de a face backup fișierelor, ștergeți toate fișierele inutile folosind o aplicație precum aplicația de reparații Mac, astfel încât să nu mai copiați fișierele de gunoi. Apoi, trebuie să ștergeți unitatea pe care a fost instalat software-ul beta și să instalați o copie nouă a celei mai recente versiuni publice de macOS. Dacă ați făcut o copie de rezervă a computerului folosind Time Machine, reveniți la timpul anterior instalării beta și reveniți la modificări. Dacă ați utilizat un hard disk extern sau o partiție pentru instalare, ștergeți unitatea pentru a elimina beta macOS. Următorul pas este să importați datele din copia de rezervă.
Înscrierea la programul software Apple Beta are multe avantaje, dar prezintă și riscuri. Trebuie să cântăriți consecințele și să decideți dacă încercarea noului MacOS merită tot riscul. În caz contrar, așteptați ca versiunea oficială să fie lansată.
Video YouTube.: Cum să încercați programul software Apple Beta
09, 2025

