Vă întrebați cum să remediați codul de eroare al driverului 45 în Windows Iată 10 soluții de încercat (09.15.25)
Primești acest mesaj de eroare când conectezi un dispozitiv nou la computer?
În prezent, acest dispozitiv hardware nu este conectat la computer. Pentru a remedia această problemă, reconectați acest dispozitiv hardware la computer. (Cod 45)
De obicei, acest lucru se întâmplă atunci când un dispozitiv care anterior a fost conectat la computer nu mai este conectat. Potrivit Microsoft, tot ce trebuie să faceți este să reconectați dispozitivul la computer și nu este nevoie de rezoluție ulterioară. Codul de eroare care apare ar trebui să se rezolve automat atunci când reconectați dispozitivul la computer.
Pentru unii utilizatori, reconectarea dispozitivului funcționează. Dar majoritatea celor care întâmpină această problemă susțin că acest lucru nu funcționează pentru ei. De cele mai multe ori, trebuie să facă unele soluții de depanare pentru a remedia această eroare.
Sfat Pro: Scanați computerul pentru a detecta probleme de performanță, fișiere nedorite, aplicații dăunătoare și amenințări de securitate
care pot cauza probleme de sistem sau performanțe lente.
Ofertă specială. Despre Outbyte, instrucțiuni de dezinstalare, EULA, Politică de confidențialitate.
Înainte de a continua să discutăm această problemă în detaliu, permiteți-ne să înțelegem mai întâi ce este această eroare de Manager dispozitive și ce factori o declanșează.
Ce este Manager dispozitive? 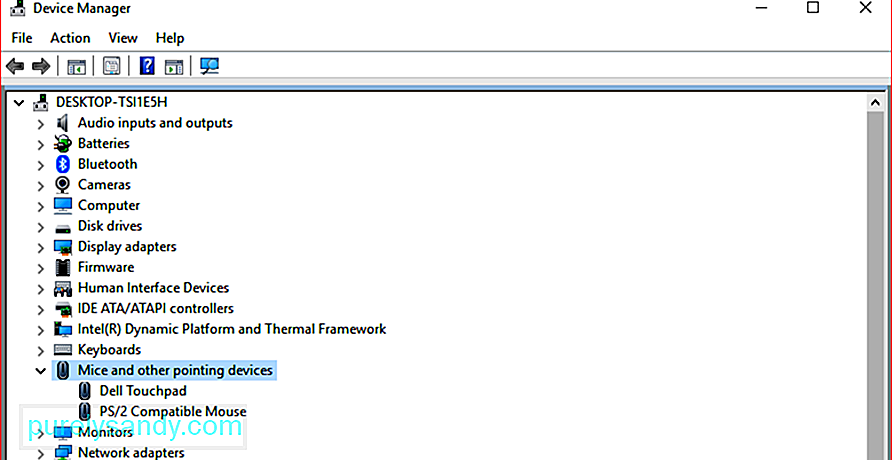 Manager dispozitive este o componentă a Microsoft Management Console care oferă o vizualizare centrală și organizată a tuturor dispozitivelor recunoscute instalate pe un computer. Este folosit pentru a gestiona toate dispozitivele hardware, cum ar fi hard disk-urile, plăcile video, tastaturile, plăcile de sunet, dispozitivele USB, mouse-ul și altele.
Manager dispozitive este o componentă a Microsoft Management Console care oferă o vizualizare centrală și organizată a tuturor dispozitivelor recunoscute instalate pe un computer. Este folosit pentru a gestiona toate dispozitivele hardware, cum ar fi hard disk-urile, plăcile video, tastaturile, plăcile de sunet, dispozitivele USB, mouse-ul și altele.
Puteți utiliza Device Manager pentru a modifica setările de configurare hardware, pentru a gestiona driverele de dispozitiv, dezactivează și activează hardware-ul, rezolvă conflictele dintre dispozitivele hardware și multe altele. Îl puteți considera drept lista principală de hardware pe care Windows o recunoaște. Toate dispozitivele de pe computerul dvs. pot fi configurate folosind acest utilitar centralizat.
Aproape fiecare versiune de Microsoft Windows are un Manager de dispozitive, inclusiv Windows 10, Windows 8, Windows 7, Windows Vista, Windows XP și toate celelalte versiuni de Windows până la Windows 95.
Utilizatori poate accesa Managerul de dispozitive în mai multe moduri diferite în toate versiunile de Windows, în principal prin Panoul de control, Computer Management sau Command Prompt. Managerul de dispozitive listează dispozitivele din diferite categorii pentru a facilita găsirea a ceea ce căutați. Puteți extinde fiecare secțiune pentru a verifica ce dispozitive sunt listate în interior. Odată ce ați găsit dispozitivul hardware corect, faceți dublu clic pe acesta pentru a afla mai multe informații, inclusiv starea sa actuală, informații despre driver sau setările de gestionare a energiei.
Fiecare listă de dispozitive hardware din Manager dispozitive conține informații detaliate despre driver , reimg sistem și alte setări. Când modificați o opțiune de configurare pentru o bucată de hardware, aceasta schimbă modul în care sistemul de operare Windows funcționează cu acel hardware.
Dacă aveți probleme cu placa de rețea, cum ar fi pictogramele sau culorile neobișnuite asociate dispozitivului în cauză, puteți face dublu clic pe acesta pentru mai multe informații sau pentru a remedia eroarea.
Este bine să știți ce să căutați în utilitarul Manager dispozitive, deoarece acolo veți merge pentru a depana un dispozitiv care nu funcționează corect. Puteți să actualizați un driver, să dezactivați un dispozitiv sau să dezinstalați driverele din Manager dispozitive, în funcție de necesitățile hardware-ului dvs.
Uneori este posibil să vedeți un semn exclamativ galben în Manager dispozitive. Veți vedea acest lucru lângă un dispozitiv atunci când sistemul de operare va găsi o problemă cu acesta. Problema poate fi la fel de simplă ca o problemă cu driverul de dispozitiv sau poate fi ceva grav. Dacă un dispozitiv este dezactivat, veți observa o săgeată neagră lângă dispozitiv. În versiunile mai vechi de Windows (XP și versiuni anterioare), veți vedea un x roșu pentru aceeași eroare.
Există, de asemenea, cazuri în care Managerul de dispozitive oferă coduri de eroare atunci când un dispozitiv hardware întâmpină un conflict de reimgare a sistemului, o problemă a driverului sau alte probleme. Acestea se numesc coduri de eroare Device Manager, inclusiv codul de eroare 45 pe care îl vom discuta în detaliile de mai jos.
Ce este codul de eroare Device Manager 45 în Windows?Când Windows nu recunoaște un dispozitiv pe care l-ați conectat la computer, acesta va afișa mesajul de eroare care spune că dispozitivul hardware nu este conectat la computer. De fapt, aceasta este o problemă destul de comună în rândul utilizatorilor de Windows. Există, de asemenea, utilizatori care întâmpină eroarea codului 45 atunci când utilizează dispozitive Bluetooth.
Potrivit Microsoft, nu este necesară nicio rezoluție și codul de eroare va dispărea singur. Cu toate acestea, mai mulți utilizatori raportează că eroarea există în continuare chiar și după deconectare și reconectarea hardware-ului. Dacă codul de eroare 45 apare din cauza unui registru Windows corupt sau defect, a unor drivere de dispozitiv învechite sau a unui hardware defect, atunci trebuie să luați câțiva pași suplimentari pentru a depana eroarea de conectare a dispozitivului hardware.
Ce cauzează codul de eroare 45 în Manager dispozitive ?Acest cod de eroare apare mai ales atunci când conectați un dispozitiv care a fost conectat anterior la computer. De exemplu, o unitate flash USB sau un difuzor Bluetooth pe care l-ați folosit anterior pe acel computer. Din anumite motive, computerul nu reușește să recunoască dispozitivul când este din nou conectat.
Pot exista diferiți factori în spatele acestei erori de gestionare a dispozitivului, iar unii dintre ei sunt după cum urmează:
- Eroare după instalarea actualizărilor Windows
- Driver incompatibil
- Driver de dispozitiv învechit
- Port USB rupt
- Fișiere de registry corupte
- Fișiere de sistem lipsă
- Infecție malware
Obținerea acestei erori poate fii enervant, mai ales dacă nu poți accesa dispozitivul pe care încerci să îl conectezi din cauza acestei erori. Indiferent de motivul care stă la baza acestui cod de eroare, următorii pași ar trebui să vă ajute să rezolvați acest lucru cât mai curând posibil.
Cum se remediază codul de eroare 45 în Device ManagerCând computerul dvs. nu recunoaște dispozitivul conectat și aruncă codul de eroare 45, poate fi o problemă hardware sau software. Pentru a ne asigura că acoperim totul, puteți merge mai departe în lista noastră de soluții de mai jos.
Remediați numărul 1: reconectați dispozitivul.Primul lucru pe care trebuie să-l încercați este să faceți ceea ce sugerează Microsoft, care este pentru a deconecta și apoi a reconecta dispozitivul.
De asemenea, trebuie să verificați conexiunea fizică dintre computer și dispozitivul hardware pentru a vă asigura că totul este în ordine. Dacă conexiunea fizică dintre dispozitiv și computer nu este suficient de bună, atunci nu veți putea continua.
Este posibil ca computerul dvs. să se confrunte cu detectarea dispozitivului, deoarece conexiunea nu este sigură suficient. Dacă nu sunteți sigur dacă dispozitivul dvs. este conectat corect, urmați pașii de mai jos:
Mai întâi, deconectați complet dispozitivul hardware de la computer.
Verificați porturile și cablul de conectare. Căutați daune fizice portului sau orice obstacol care ar putea împiedica citirea dispozitivului de către computer. De asemenea, ați putea încerca să utilizați aceleași cabluri pentru a conecta dispozitivul hardware la alt computer pentru a vedea dacă nu există nicio problemă cu acestea.
Dacă apare aceeași eroare pe cel de-al doilea computer, există șanse mari să aveți probleme cu cablurile. S-ar putea să fie nevoie să înlocuiți cablurile, apoi să încercați să conectați din nou dispozitivul.
Dar, dacă al doilea computer recunoaște dispozitivul și a reușit să îl citească, atunci cablurile sunt bune. Dacă acesta este cazul, continuați cu pașii de mai jos:
Dar dacă vedeți același mesaj de eroare 45, continuați cu următoarea soluție.
Remediere # 2: Rulați instrumentul de depanare Windows Hardware and Devices.Windows 10 este echipat cu soluții de depanare special concepute pentru a diagnostica problemele care afectează un anumit dispozitiv, utilitar sau setări, precum și pentru a propune soluții pentru rezolvarea problemelor în mod direct, acolo unde este posibil.
Deoarece vă confruntați cu codul de eroare 45 care este legat de dispozitive hardware conectate la computer, instrumentul de depanare Hardware și dispozitive ar trebui să vă ajute. 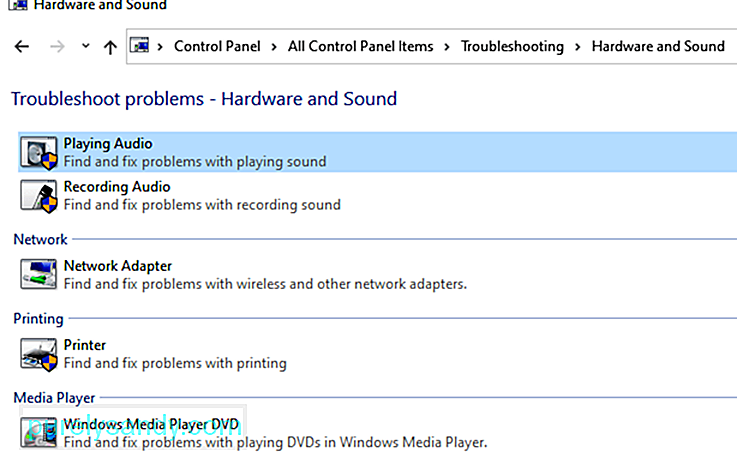
Pentru a rula instrumentul de depanare, urmați pașii de mai jos:
Dacă nu găsiți instrumentul de depanare hardware și dispozitive în Panoul de control, atunci computerul dvs. rulează probabil Windows 10 1809. Microsoft a ascuns sau a eliminat unele instrumente de depanare din meniul Panoului de control din această versiune. 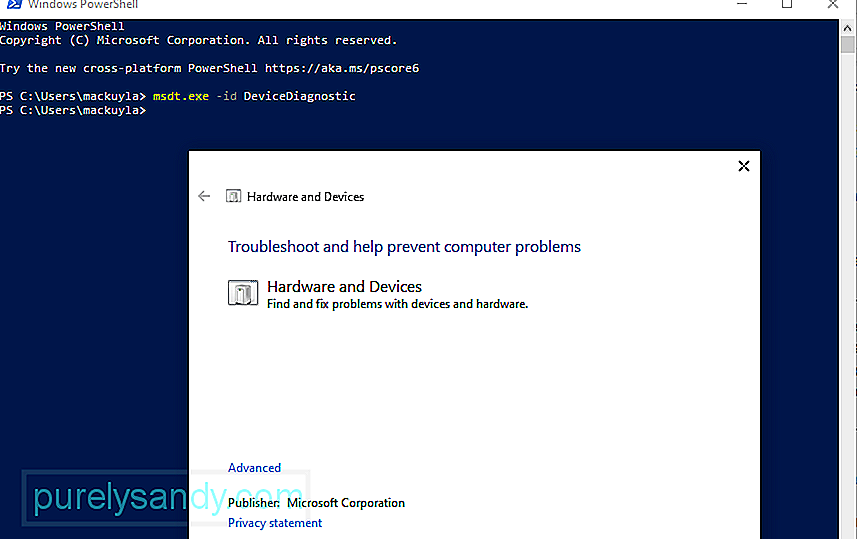
Pentru a rula instrumentul de depanare hardware și dispozitive, trebuie să faceți câțiva pași suplimentari:
Dacă nu cunoașteți cheia de acces, trebuie să ocoliți blocul de chei de acces folosind aceste instrucțiuni:
Verificatorul de fișiere de sistem, cunoscut și sub numele de SFC, este un utilitar foarte util încorporat în sistemul de operare Windows. Poate detecta corupția în fișierele de sistem și alte probleme conexe. După scanarea computerului, instrumentul va repara automat fișierele rupte sau deteriorate, rezolvând neconcordanțele din acestea sau înlocuind fișierele deteriorate cu versiunea lor de cache sănătoasă. 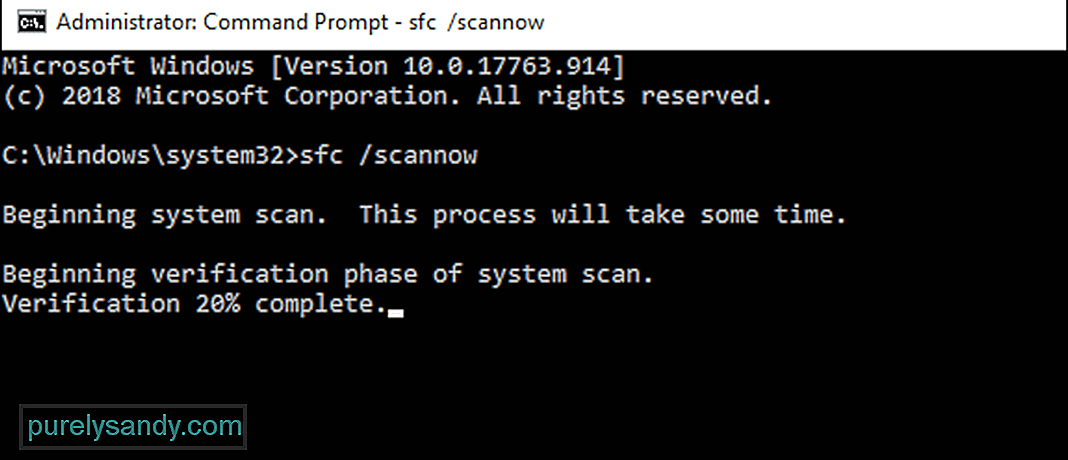
Dacă eroarea 45 a fost declanșată de fișiere corupte sau deteriorate, atunci acești pași ar trebui să fie suficienți pentru a corecta lucrurile. După reparare, computerul dvs. va putea acum să recunoască dispozitivul hardware așa cum ar fi trebuit.
Iată pașii pentru a rula o scanare utilizând Verificatorul de fișiere de sistem:
CHKDSK sau instrumentul de verificare a discului este un utilitar de linie de comandă Windows conceput pentru a verifica sistemele de fișiere și discurile pentru erori, sectoare defecte și alte probleme care ar putea amenința sau afecta integritatea unității. Instrumentul poate fi accesat folosind comenzi rulate prin Command Prompt. Dacă codul de eroare 45 este declanșat de problemele legate de hard disk-ul computerului, atunci ar trebui să faceți un CHKDSK. 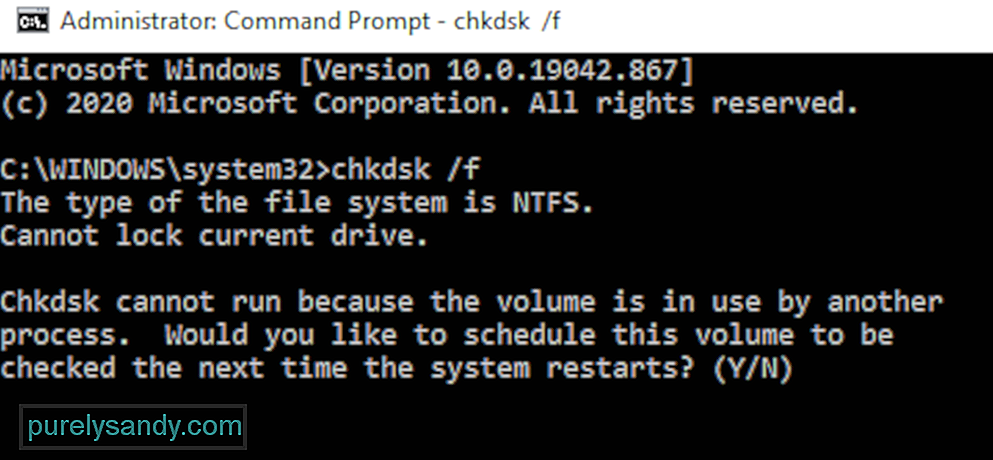
Pentru a rula o scanare utilizând CHKDSK, urmați instrucțiunile de mai jos:
Când executați comanda, este posibil să vedeți un mesaj care spune că Windows poate rula CHKDSK numai la o repornire și vi se va solicita să reporniți computerul. Dacă sunteți gata să reporniți computerul, tastați y în câmp și apoi apăsați Enter pentru a continua. Dacă aveți programe de lucru nesalvate și deschideți, lăsați mai întâi fereastra de comandă și salvați ceea ce trebuie să salvați. După aceea, puteți iniția procesul de repornire pe cont propriu.
Dacă totul merge bine, Windows începe scanarea hard disk-ului dvs. automat după repornirea recomandată. Așteptați ca procesul să se desfășoare singur și permiteți CHKDSK să-și lucreze magia.
Odată ce totul este finalizat, puteți porni computerul în mod normal pentru a intra în mediul normal al sistemului de operare Windows. Apoi puteți reconecta dispozitivul hardware problematic și puteți verifica dacă codul de eroare 45 persistă.
Remediați numărul 5: Reinstalați driverul de dispozitiv afectat.O altă posibilitate pe care trebuie să o luați în considerare este că driverul dispozitivului afectat nu funcționează, deoarece există ceva în neregulă cu setările, configurarea sau codul său. Dacă acest lucru este adevărat, pur și simplu reinstalarea driverului ar trebui să poată repara lucrurile și să readucă totul la normal.
Reinstalarea driverelor este una dintre cele mai eficiente metode utilizate pentru a remedia problemele driverului. Adesea implică dezinstalarea și reinstalarea software-ului pentru dispozitivul hardware defect. 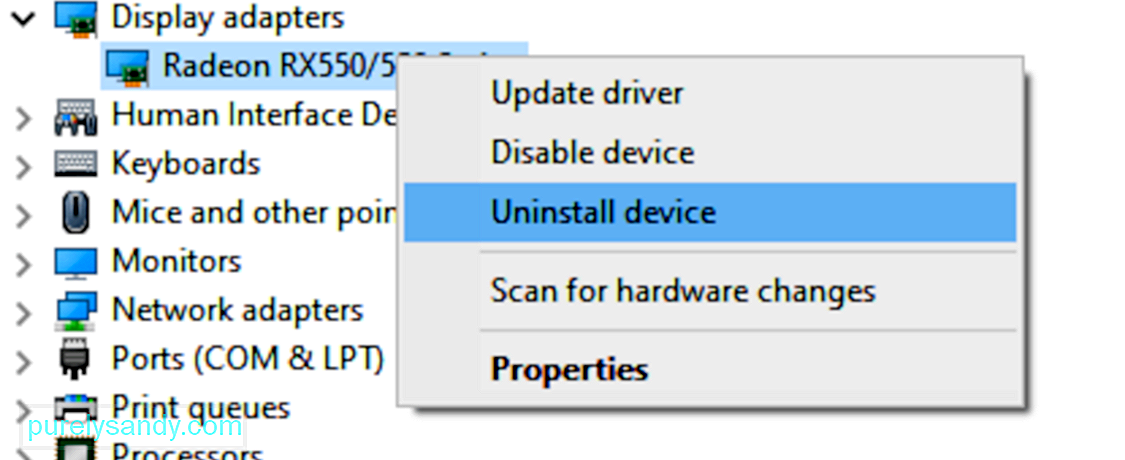
Urmați instrucțiunile de mai jos pentru a reinstala driverul de dispozitiv problematic:
Când Windows pornește, se va da seama că lipsește un driver important și va acționa automat pentru a găsi și instala software-ul driverului necesar.
Dacă aceeași problemă persistă sau dacă nu puteți reinstala driverul pentru problema dispozitiv dintr-un anumit motiv, atunci puteți încerca să actualizați driverul.
Fix # 6: Actualizați driverul dispozitivului.Uneori, reinstalarea driverului dispozitivului nu este suficientă pentru a scăpa de erori sau neconcordanțe care determină funcționarea defectuoasă a driverului. Dacă nu puteți reinstala driverul din anumite motive sau reinstalarea nu a reușit să rezolve eroarea, o altă metodă pe care o puteți încerca este să actualizați driverul. Toată această procedură este să vă asigurați că driverul dvs. este actualizat la cea mai recentă versiune pentru a vă asigura că toate patch-urile și îmbunătățirile au fost aplicate.
Primul lucru pe care trebuie să îl încercați este să actualizați driverul prin intermediul sistemului automat funcția driverului accesată prin aplicația Manager dispozitive. Acestea sunt instrucțiunile pe care trebuie să le urmați:
Veți avea nevoie de o conexiune la internet stabilă, pe măsură ce computerul dvs. caută drivere noi lansate pentru dispozitivul în cauză. Dacă Windows găsește ceva, acesta va fi descărcat și instalat automat pe computer.
După ce computerul finalizează actualizarea driverului de dispozitiv, trebuie să închideți toate programele active și să reporniți computerul. Apoi, verificați dacă codul de eroare 45 a fost remediat reconectând dispozitivul defect la computerul dvs.
Remediați numărul 7: rezolvați problemele driverului folosind Driver Updater.Erorile computerului și ale dispozitivului, cum ar fi codul de eroare 45, sunt adesea cauzate de drivere învechite sau corupte. Pentru a preveni apariția unor astfel de probleme, puteți utiliza actualizatorul driverului pentru a detecta automat problemele driverului și pentru a actualiza driverele învechite dintr-o singură dată.
Dacă nu puteți actualiza driverul dispozitivului, deoarece Windows nu a găsit cel mai recent driver versiune, atunci trebuie să efectuați actualizarea driverului folosind un alt instrument. Driver Updater funcționează scanând computerul pentru toate driverele învechite, rupte, lipsă, incompatibile și problematice, apoi descărcând cea mai recentă și cea mai stabilă versiune de pe internet. Toate aceste sarcini sunt realizate automat, deci nu trebuie să faceți altceva decât să monitorizați întregul proces. Acest lucru previne apariția erorilor de dispozitiv, cum ar fi eroarea 45, pe computerul dvs.
Odată ce toate driverele de dispozitiv au fost actualizate, reporniți computerul și verificați dacă eroarea a fost remediată. Dacă nu, iată câteva alte lucruri pe care le puteți încerca.
Remediere # 8: Rulați o scanare utilizând instrumentul DISM.Dacă pașii de mai sus nu sunt suficienți pentru a remedia eroarea, puteți încerca să rulați utilitarul DISM sau Deployment Image Servicing and Management pentru a efectua verificări asupra fișierelor de sistem, a imaginii Windows , și alte pachete de instalare. Acest utilitar va elimina sau rezolva erorile și orice discrepanțe. Dacă a apărut eroarea 45 din cauza compoziției slabe a fișierelor de sistem critice utilizate de computerul dvs., atunci executarea unei scanări DISM va fi o soluție ideală.
Fix # 9: Descărcați și instalați actualizări Windows. 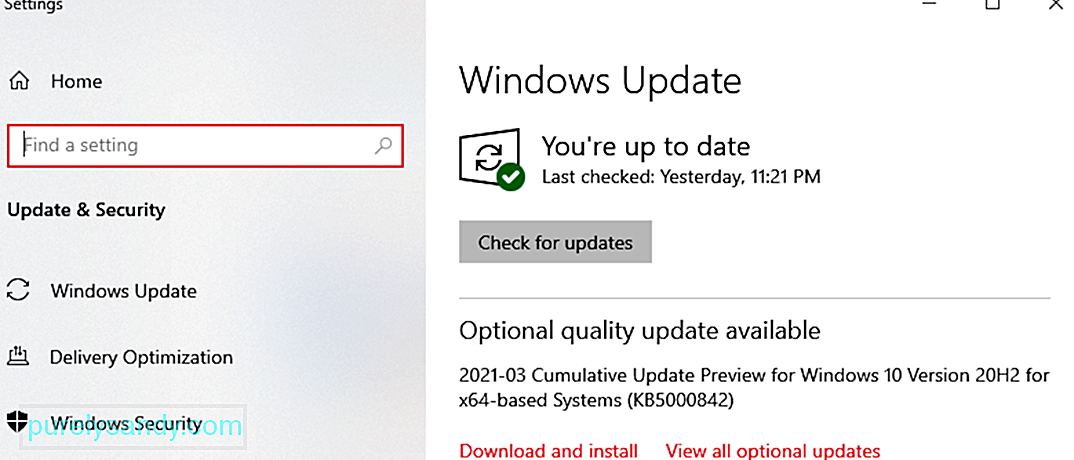 Uneori, motivul din spatele erorii este la fel de simplu ca un sistem de operare învechit. Dacă aveți actualizări de sistem în așteptare care trebuie instalate, asigurați-vă că le instalați pentru a vedea dacă ajută la rezolvarea acestei erori. Pentru aceasta, deschideți aplicația Setări , apoi accesați meniul Actualizare de acolo. Faceți clic pe butonul Căutați actualizări . Windows va căuta actualizările disponibile și se va asigura că le instalați pe fiecare dintre ele.
Uneori, motivul din spatele erorii este la fel de simplu ca un sistem de operare învechit. Dacă aveți actualizări de sistem în așteptare care trebuie instalate, asigurați-vă că le instalați pentru a vedea dacă ajută la rezolvarea acestei erori. Pentru aceasta, deschideți aplicația Setări , apoi accesați meniul Actualizare de acolo. Faceți clic pe butonul Căutați actualizări . Windows va căuta actualizările disponibile și se va asigura că le instalați pe fiecare dintre ele.
O altă metodă pe care o puteți încerca este să creați un cont nou pe computerul dvs., apoi să vă conectați utilizând noul profil. Reconectați dispozitivul hardware și vedeți dacă remediază eroarea. Dacă ați făcut totul și încă nu aveți noroc, atunci poate fi necesar să înlocuiți dispozitivul hardware defect.
RezumatCând primiți codul de eroare 45 atunci când conectați un dispozitiv sau un periferic pe computer, acesta poate fi fie o problemă hardware, fie software. După ce ați stabilit natura erorii, vă va fi mai ușor să o remediați. Soluțiile de mai sus ar trebui să ajute foarte mult la restrângerea cauzei erorii și rezolvarea completă a acesteia.
Video YouTube.: Vă întrebați cum să remediați codul de eroare al driverului 45 în Windows Iată 10 soluții de încercat
09, 2025

