Cum să dezghețați Mac (09.15.25)
Deși se cunoaște, în general, că Mac-urile sunt stabile, pot întâmpina probleme, mai ales dacă rulați multe programe și încărcați aplicații instabile. O problemă obișnuită cu Mac-urile este că acestea îngheață din când în când. Deși se întâmplă rar, de obicei începe cu o rotiță rotativă multicoloră, semnalul care vă spune că Mac-ul dvs. are probleme. Dar relaxează-te, există o modalitate de a rezolva problema. Vă vom învăța cum să remediați un Mac înghețat mai jos.
Ce trebuie să faceți dacă Mac se blocheazăData viitoare când Mac-ul dvs. se blochează, faceți următoarele:
- Mac-ul dvs. înghețați în timp ce rulați o anumită aplicație? Dacă da, verificați dacă există o opțiune de renunțare forțată. Adesea, închiderea aplicației poate rezolva problema.
- Dacă nu este posibil să utilizați tastatura sau să mutați cursorul și nu există o opțiune de ieșire forțată, poate fi necesar să reporniți computerul Mac.
- După repornire, dacă problema persistă, puteți remedia problema deconectând orice periferic extern atașat la computerul dvs. Mac. Apoi, încercați să reporniți din nou.
- Dacă toate celelalte nu reușesc, trebuie să rulați Mac-ul în modul sigur. Iată un ghid despre cum să porniți Mac-ul în modul sigur.
- Spunând că v-ați dezghețat Mac-ul, trebuie totuși să cunoașteți cauza problemei. Verificați dacă Mac-ul dvs. are suficientă memorie și spațiu de stocare sau dacă există o problemă cu versiunea curentă a macOS-ului dvs. Identificarea rădăcinii problemei vă poate ajuta să o abordați în mod corespunzător.
Înainte de a putea renunța forțat la o aplicație înghețată, trebuie să aflați mai întâi dacă sistemul de operare este afectat sau nu. De obicei, dacă o aplicație este principalul motiv pentru care Mac-ul tău este înghețat, este probabil să poți folosi tastatura și mouse-ul. Meniurile și pictogramele sunt doar cele care nu mai răspund. Curând după aceea, apare roata rotativă multicoloră. Și, deși renunțarea și repornirea aplicației este adesea cea mai bună soluție pentru dezghețarea Mac-ului, este demn de remarcat faptul că există și alte moduri.
- Pentru a renunța forțat la o aplicație înghețată, trebuie să treceți la alta program sau aplicație. Puteți face clic pe desktopul Mac-ului sau pe orice fereastră de aplicație. Alternativ, puteți utiliza și tastele Comandă + Tab pentru a comuta de la o aplicație la alta în mod convenabil.
- Faceți clic pe butonul Apple din bara de meniu a aplicației. Selectați Forțează ieșirea . Dacă aplicația nu răspunde, va fi evidențiată automat. De acolo, puteți face clic pe aplicație, apoi pe opțiunea Forțare ieșire .
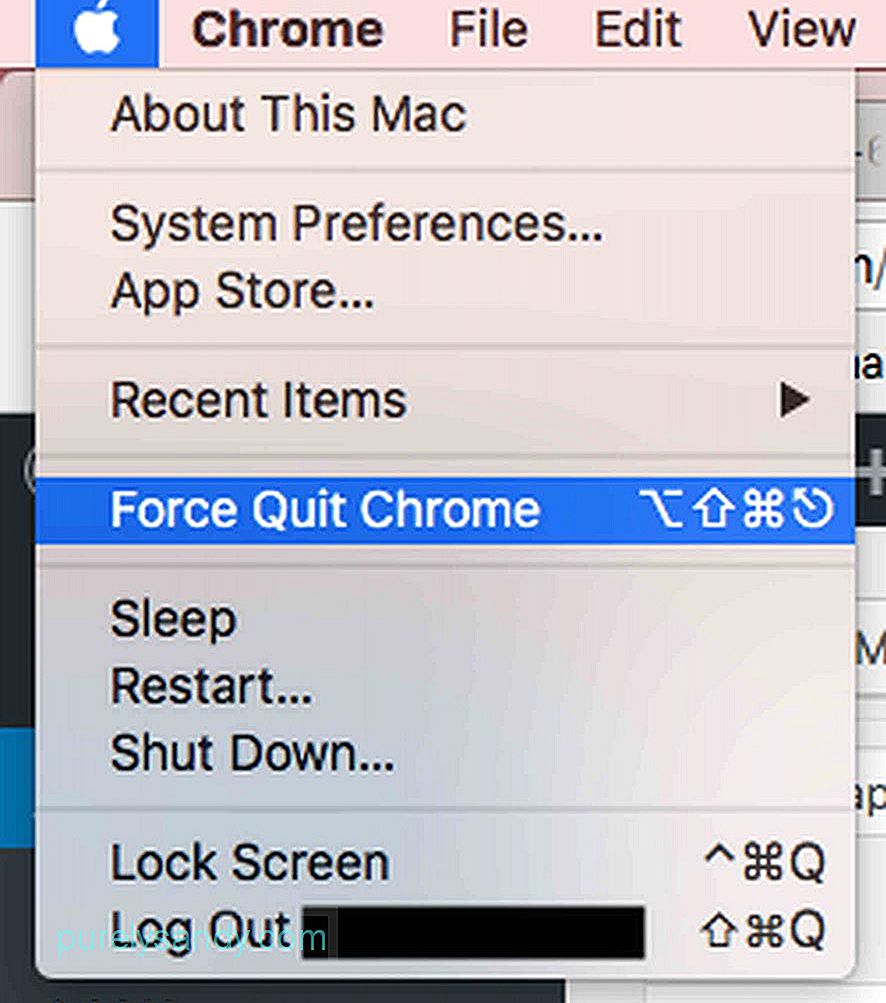
- Un alt mod de a închide un aplicația înghețată este să faceți clic dreapta pe pictograma sa din Dock. Dacă funcționează bine, veți vedea opțiunea Ieși . În caz contrar, vă va sugera să Forțați ieșirea . Acum, dacă doriți să Forțați ieșirea unei aplicații care afișează doar o opțiune Ieși , apăsați doar Opțiune sau Alt tasta în timp ce faceți clic dreapta pe aplicație. Opțiunea Ieși se va schimba apoi în Forțează ieșirea .
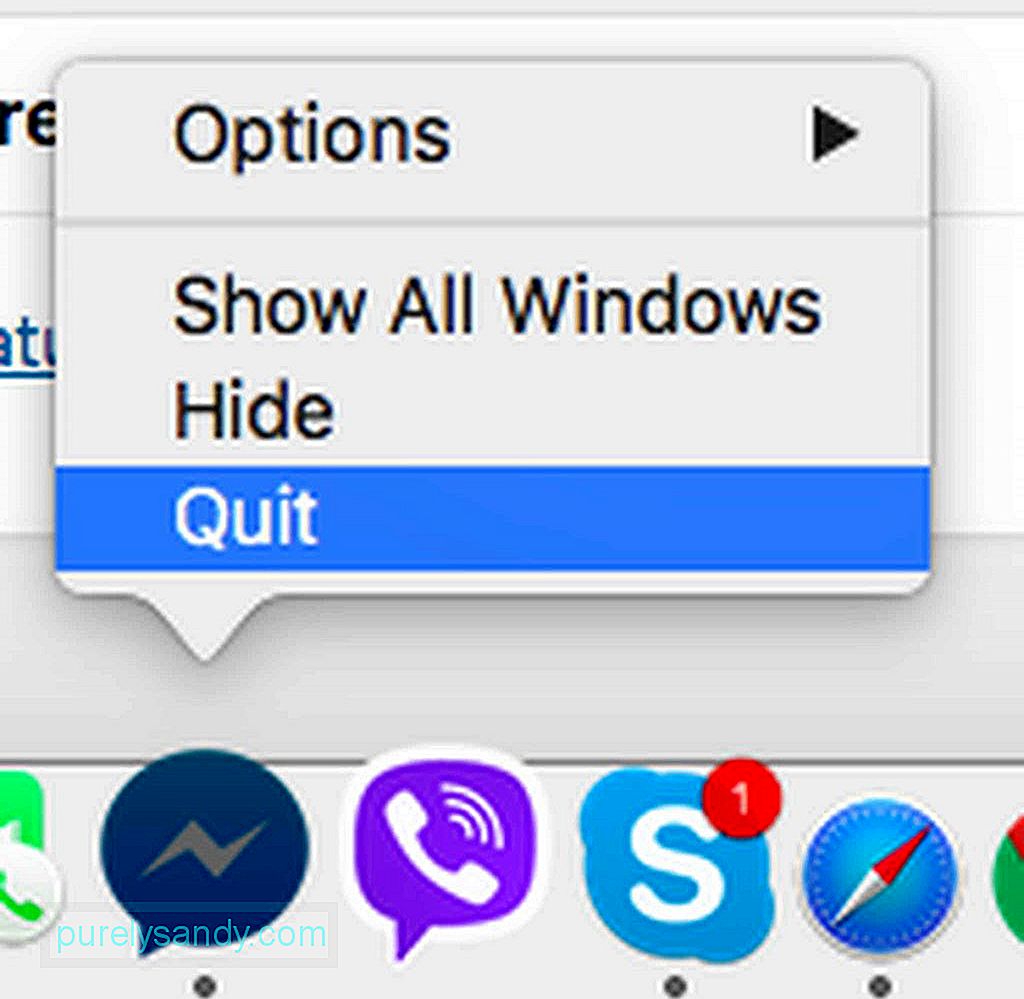
- Dacă sunteți familiarizat cu combinația de taste Ctrl + Alt + Del de pe un computer Windows care vă permite să renunțați forțat și să închideți un , probabil că te-ai întreba dacă are o comandă echivalentă pe un Mac. Din fericire, există. Pentru a obține același efect, utilizați combinația de taste Cmd + Alt + Esc .
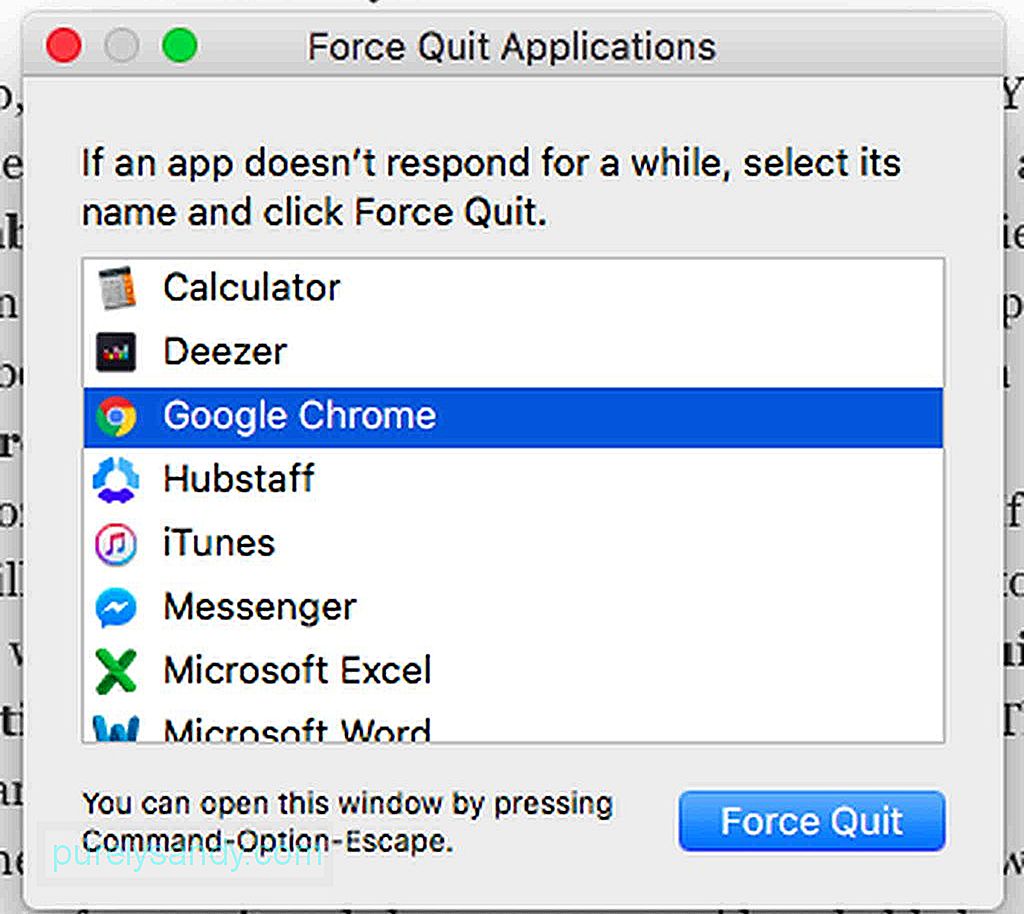
În majoritatea cazurilor, dacă o aplicație Mac este înghețată și blocată într-o buclă, puteți spune rapid deoarece veți fi notificat și sfătuiți să părăsiți aplicația.
Ce se întâmplă dacă o aplicație nu va forța Renunțați?Dacă o aplicație înghețată nu are opțiunea Forțați ieșirea și macOS-ul dvs. nu răspunde, iată câțiva pași de urmat:
- Faceți clic pe < puternic> meniul Apple și faceți clic pe Reporniți/
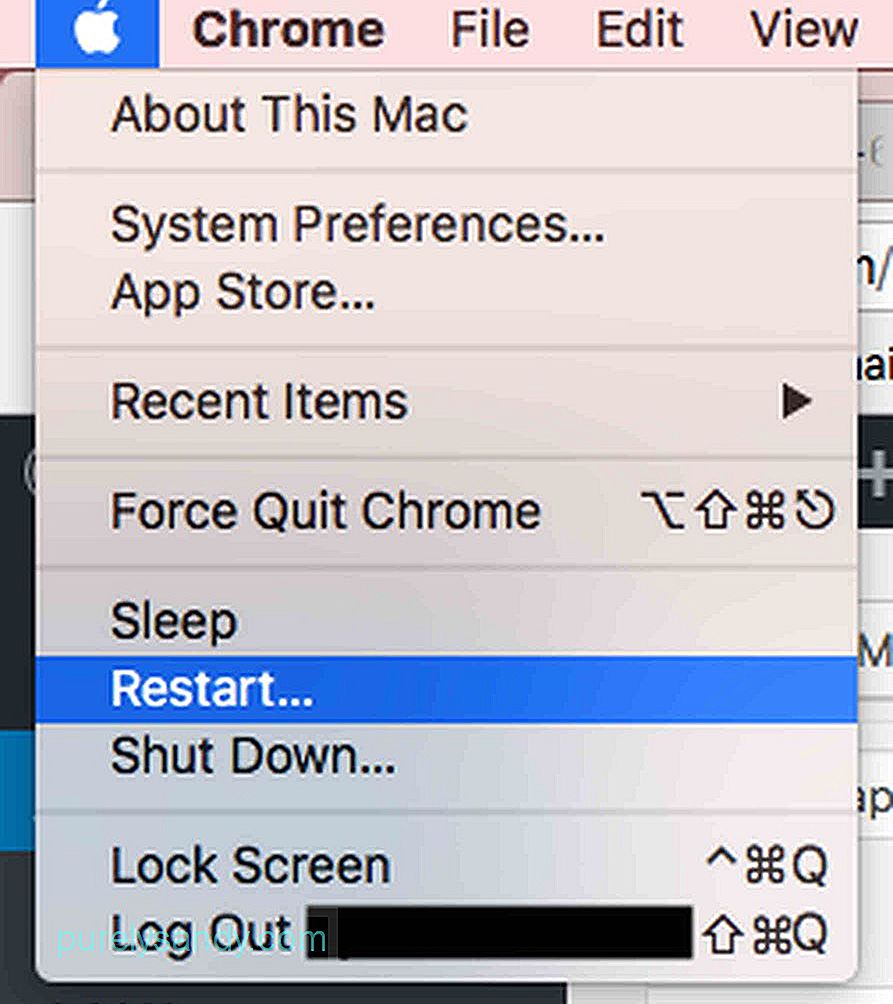
- Dacă este imposibil să faceți clic pe meniul Apple deoarece mouse-ul dvs. nu răspunde, utilizați Cmd + Ctrl + Eject combinație de taste. Această comandă vă va instrui și forța Mac-ul să repornească cât mai curând posibil.
- Dacă combinația de taste de repornire nu funcționează, apăsați lung butonul Pornire până când Mac-ul se oprește . Așteptați câteva secunde înainte de a vă elibera. Apăsați din nou butonul Pornire pentru a porni computerul Mac. După ce reporniți computerul Mac, veți fi informat că fișierul la care lucrați este deteriorat sau deteriorat. Înainte de a-l șterge, încercați să-i recuperați conținutul și să îl mutați într-un fișier nou.
- Verificați dacă Mac-ul dvs. are suficient spațiu liber pe hard disk.
- Verificați dacă există actualizări dezinstalate sau în așteptare în Mac App Store.
- Efectuați actualizări manuale pentru aplicațiile descărcate în afara din App Store.
- Actualizați-vă macOS și deconectați toate perifericele externe. Reatașați-le unul câte unul pentru a identifica care dintre ele cauzează problema.
- Dezactivați pluginurile inutile. Dacă trebuie să utilizați aceste plug-in-uri, dezactivați-le pe rând pentru a descoperi dacă cauzează problema.
- Porniți în siguranță Mac-ul dvs. apăsând tasta Shift în timp ce reporniți computerul Mac. MacOS va porni apoi doar cu procesele și scripturile fundamentale necesare.
- Curățați orice malware și amenințări din sistemul dvs. utilizând funcția Reparare disc din Utilitar disc . Mai bine, descărcați și instalați aplicații terțe, cum ar fi aplicația de reparații Mac. O astfel de aplicație vă ajută Mac-ul să ruleze mai repede, eliminând spațiul valoros al unității dvs. și îmbunătățind performanța sistemului dvs.
- Accesați site-ul web Asistență Apple și executați Testul Apple Hardware . Acest utilitar online vă ajută să detectați orice problemă cu computerul dvs. Mac.
Video YouTube.: Cum să dezghețați Mac
09, 2025

