Cum se deblochează dispozitivul Android cu ecran spart (09.15.25)
Ecranul este una dintre componentele esențiale ale dispozitivului dvs. Android. Fără acesta, nu puteți trimite SMS-uri, adăuga contacte, verifica e-mailuri, juca jocuri sau efectua sarcini care necesită atingere cu degetul. Știind că ecranul tactil este principala modalitate de a vă controla dispozitivul Android atunci când acesta se rupe, cel mai probabil veți intra în panică. La urma urmei, nu există nicio modalitate de a desena blocarea modelului sau de a introduce parola. Nu vă faceți griji, deoarece există o modalitate de a vă debloca dispozitivul, chiar dacă ecranul este crăpat sau rupt. Iată câteva modalități de deblocare a telefoanelor Android cu ecran rupt:
1. Utilizați Android Debug Bridge.Această metodă necesită conectarea dispozitivului Android la un computer. Deși este o metodă puternică de a accesa un Android cu un ecran spart, aceasta va funcționa dacă depanarea USB este activată pe dispozitivul dvs. Android. Deci, dacă nu ați făcut-o, trebuie să încercați alte metode de mai jos. Iată cum să utilizați Android Debug Bridge:
- Descărcați și instalați pachetul SDK Android de pe http://developer.android.com/sdk/index.html pe computer. Acesta vine într-un fișier ZIP, deci trebuie să îl extrageți.
- Apoi, descărcați driverele necesare pentru dispozitivul dvs. Le puteți obține de pe site-ul web al producătorului dispozitivului dvs. Android.
- Pe computer, lansați Command Prompt și navigați la locația Android SDK dosar. Puteți face acest lucru tastând acest lucru în linia de comandă: „cd C: / android / platform-tools.”
- Conectați dispozitivul Android la computer utilizând un cablu USB.
- Tastați comanda „adăugați dispozitiv” pe linia de comandă. După detectarea telefonului, numerele vor fi afișate pe linia de comandă.
- Introduceți cele două comenzi de mai jos. Asigurați-vă că tastați a doua comandă imediat după prima. De asemenea, trebuie să înlocuiți 1234 cu parola dvs.
adăugați text de intrare shell 1234
Eveniment cheie de introducere shell 66
- Telefonul dvs. ar trebui să fie deblocat acum și puteți continua cu crearea unui fișier de rezervă al conținutului și datelor sale.
Pentru această metodă, veți avea nevoie de dispozitivul dvs. Android, un mouse USB și un adaptor OTG. Trebuie să vă conectați dispozitivul la un mouse USB folosind un adaptor OTG, astfel încât să puteți obține din nou acces la dispozitivul dvs. Android.
Înainte de a începe această metodă, trebuie să vă asigurați că dispozitivul dvs. are suficientă autonomie a bateriei, utilizarea unui mouse vă poate consuma bateria. Vă recomandăm să descărcați și să instalați instrumentul de curățare Android încă de acum, astfel încât să puteți prelungi durata de viață a bateriei și să oferiți dispozitivului suficientă energie pentru a-l menține.
- Conectați dispozitivul la partea micro USB a adaptorului OTG.
- Conectați mouse-ul USB la cealaltă parte a adaptorului.
- Odată ce dispozitivele sunt conectate, va apărea un indicator pe ecranul dispozitivului dvs.
- Puteți începe să utilizați indicatorul pentru a introduce o combinație de parole sau pentru a introduce un model de deblocare.
- De asemenea, puteți începe să faceți backup pentru conținutul dispozitivului dvs.
Majoritatea dispozitivelor Android au un manager de dispozitive, care poate fi accesat online și poate fi utilizat pentru a debloca un dispozitiv sau pentru a-l localiza dacă se pierde. Iată cum să îl utilizați:
- Deschideți browserul preferat de pe computer și accesați site-ul web al Managerului de dispozitive Android .
- Conectați-vă și căutați dispozitivul conectat. Dacă ați activat GPS-ul Android, acesta ar trebui să apară în lista dispozitivelor conectate.
- Faceți clic pe dispozitiv și selectați Blocați . Poate părea că este în contradicție cu ceea ce doriți să faceți, dar această opțiune vă permite să deblocați ecranul dispozitivului suficient de mult pentru a face backup fișierelor pe care le aveți.

Există o aplicație Chrome care vă permite să controlați și să vizualizați dispozitivul Android pe computer. Se numește Vysor . Pentru ca acesta să funcționeze, necesită conectivitate USB.
- În primul rând, descărcați aplicația Vysor și instalați-o în browserul Chrome.
- Apoi, descărcați aplicația Vysor pe Dispozitiv Android. Deoarece nu puteți face acest lucru pe dispozitivul dvs. din cauza ecranului său defect, utilizați contul Google Play Store și instalați-l pe computerul dvs.
- Activați modul de depanare USB accesând Setări & gt; Opțiuni pentru dezvoltatori . Apoi, bifați comutatorul de lângă Depanare USB pentru ao activa.
- Utilizați un cablu USB și conectați dispozitivul la computer.
- Deschideți Vysor pe Google Chrome și faceți clic pe Găsiți dispozitive. O listă a dispozitivelor conectate va fi afișată pe ecran.
- Selectați dispozitivul. După aceea, va apărea un mesaj pe ecranul Androidului dvs., care vă solicită să verificați conexiunea și să permiteți depanarea USB. Atingeți OK
- Dacă conexiunea reușește, pe ecranul Android va apărea un mesaj care spune că Vysor este acum conectat.
- Utilizarea unor comenzi rapide de la tastatură, puteți accesa deja dispozitivul dvs. Android.
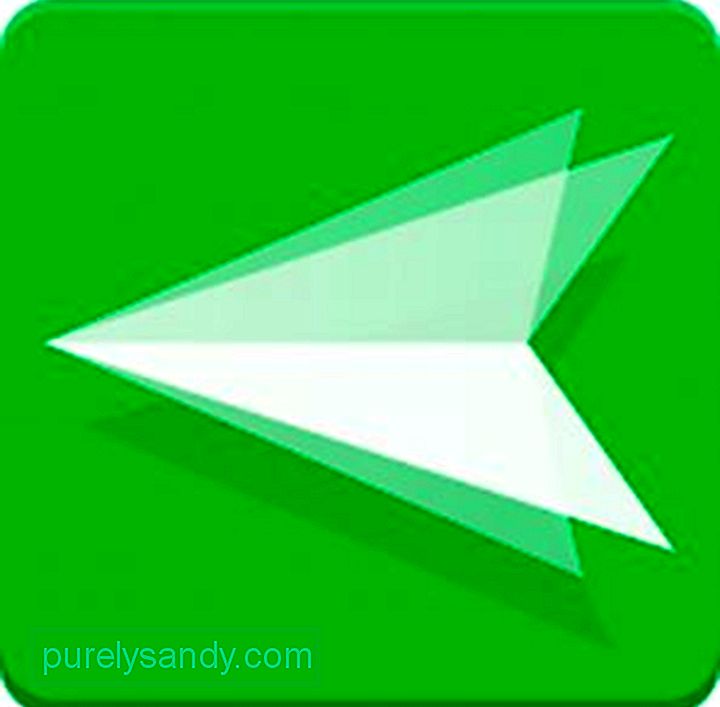
Recent, dispozitivele Android au primit o actualizare care a introdus caracteristica impresionantă AirMirror. Vă permite să afișați sau să reflectați interfața dispozitivului dvs. Android pe un computer.
- Lansați Google Chrome pe computer și accesați web.airdroid.com. Înscrieți-vă pentru un cont pentru a începe să vă conectați dispozitivul Android utilizând aplicația Airdroid .
- După ce ați creat un cont, instalați pluginul AirMirror pe browserul dvs. Google Chrome.
- Odată instalat cu succes, se va deschide pluginul AirMirror.
- Pe dispozitivul dvs. Android, activați Modul de depanare USB accesând Setări & gt; Opțiuni pentru dezvoltatori . Bifați comutatorul de lângă Depanare USB pentru ao activa.
- Reveniți la ecranul computerului și faceți clic pe Autorizare dispozitiv . Selectați dispozitivul.
- Acum vă puteți controla dispozitivul Android utilizând computerul.
Poate că dispozitivul dvs. poate fi totuși reparat, dar ar putea dura mai mult la fel de funcțională ca înainte. Până la momentul respectiv, încercați totul pentru a accesa datele dispozitivului dvs. folosind metodele pe care le-am dat mai sus. De îndată ce dispozitivul dvs. s-a recuperat de la daune, vă sugerăm să îl protejați de orice daune fizice cumpărând un protector de ecran sau o carcasă.
Video YouTube.: Cum se deblochează dispozitivul Android cu ecran spart
09, 2025

