Ce trebuie să faceți cu privire la eroarea neașteptată Microsoft Visual Basic (50001) pe Mac (09.14.25)
Este posibil ca Microsoft Word să nu fie procesorul de documente implicit al macOS, dar mulți utilizatori de Mac preferă să-l folosească pentru scrierea și editarea fișierelor lor. Acest lucru se datorează puterii sale, listei bogate de caracteristici, ușurinței de utilizare sau orice altceva.
De asemenea, aveți nevoie pentru a citi fișiere vechi sau alte documente Word de pe alte computere. Acest lucru depinde de complexitatea fișierelor dvs. Dacă documentele dvs. includ mai multe coloane, imagini încorporate, fonturi personalizate, note de subsol și caracteristici similare, puteți uita mai mult sau mai puțin de a folosi orice altceva. Dar dacă documentele dvs. sunt simple fișiere text, atunci o mulțime de programe le vor încărca.
Creați, editați, colaborați și partajați documente utilizând Word pentru Mac. Acum este mai ușor ca oricând să scrieți, să proiectați și să lucrați perfect pe toate dispozitivele dvs. & amp; cu alții. Partajați-vă fișierele și colaborați în timp real într-un document sau editați documentele Office atașate e-mailurilor. Obțineți funcții de asistență inteligentă imediat ce sunt lansate în Word, Excel și PowerPoint, astfel încât să lucrați întotdeauna cu cele mai recente. Indiferent dacă sunteți blogger, scriitor, jurnalist, cronicar, student sau manager de proiect care lucrează la documentație, Word este aplicația dvs. de bază pentru lucrul cu documente. mult mai mult folosind Visual Basic pentru aplicații (VBA) pentru Office - un limbaj de programare simplu, dar puternic, pe care îl puteți utiliza pentru extinderea aplicațiilor Office.
Acest articol este destinat utilizatorilor experimentați de Office care doresc să afle despre VBA și care doresc informații despre modul în care programarea îi poate ajuta să personalizeze Office.
Suita de aplicații Office are un set bogat de caracteristici. Există multe modalități diferite de a crea, formata și manipula documente, e-mail, baze de date, formulare, foi de calcul și prezentări. Puterea mare a programării VBA în Office constă în faptul că aproape orice operațiune pe care o puteți efectua cu mouse-ul, tastatura sau o casetă de dialog se poate face, de asemenea, utilizând VBA. Mai mult, dacă se poate face o dată cu VBA, se poate face la fel de ușor de o sută de ori. (De fapt, automatizarea sarcinilor repetitive este una dintre cele mai frecvente utilizări ale VBA în Office.)
Dincolo de puterea scripturilor VBA pentru a accelera sarcinile zilnice, puteți utiliza VBA pentru a adăuga noi funcționalități către aplicații Office sau pentru a solicita și interacționa cu utilizatorul documentelor dvs. în moduri specifice nevoilor dvs. de afaceri. De exemplu, puteți scrie un cod VBA care afișează un mesaj pop-up care le reamintește utilizatorilor să salveze un document pe o anumită unitate de rețea prima dată când încearcă să-l salveze.
Cu toate acestea, mulți utilizatori au experimentat obținerea erorii neașteptate Microsoft Visual Basic (50001) pe Mac. Eroarea apare de obicei atunci când utilizatorul încearcă să deschidă un document Word pe Mac. Datorită acestei erori, utilizatorul nu poate folosi Microsoft Word pentru a deschide, crea sau edita documente pe Mac-ul său.
Ce este Microsoft Visual Basic Eroare neașteptată (50001) pe Mac?Dacă compilatorul Visual Basic întâlnește o problemă în cod, apare o eroare în timpul compilării. În editorul de cod Visual Studio, puteți identifica cu ușurință ce linie de cod a cauzat eroarea, deoarece o linie ondulată apare sub acea linie de cod. Mesajul de eroare apare dacă îndreptați către linia de subliniere ondulată sau deschideți Lista de erori, care afișează și alte mesaje.
Dacă un identificator are o linie de linie ondulată și o linie scurtă apare sub caracterul din dreapta, puteți generați un cod pentru clasă, constructor, metodă, proprietate, câmp sau enum. Pentru mai multe informații, consultați Generarea din utilizare (Visual Studio).
Rezolvând avertismentele din compilatorul Visual Basic, este posibil să puteți scrie cod care rulează mai repede și are mai puține erori. Aceste avertismente identifică codul care poate provoca erori la executarea aplicației. De exemplu, compilatorul vă avertizează dacă încercați să invocați un membru al unei variabile obiect neatribuite, să reveniți dintr-o funcție fără a seta valoarea de returnare sau să executați un bloc Try cu erori în logică pentru a prinde excepții.
Eroarea neașteptată Microsoft Visual Basic (50001) de pe Mac apare atunci când se utilizează Microsoft Word. În majoritatea cazurilor, eroarea apare de fiecare dată când aplicația Word este deschisă. Există, de asemenea, cazuri în care eroarea apare la ieșirea sau închiderea unui document Microsoft Word.
Conform rapoartelor, problema se produce brusc și nu există niciun indiciu că există o problemă cu aplicația Microsoft Office. Microsoft Word pare să funcționeze corect înainte de apariția erorii neașteptate Microsoft Visual Basic (50001) pe Mac. Există chiar și noi instalări ale Microsoft Office care au întâmpinat această eroare, lăsând utilizatorii nedumeriți cu privire la cauza. Am văzut o mulțime de reclamații și rapoarte despre eroarea care a apărut atunci când se utilizează alte produse Microsoft Office, cum ar fi Excel și PowerPoint.
Acest tip de eroare va apărea ca o notificare enervantă pe ecran, cu excepția cazului în care este tratată și corectată. Această eroare se întâmplă de obicei fără avertisment. Mesajul de eroare poate apărea pe ecran oricând se execută Microsoft Word sau Excel. De fapt, mesajul de eroare sau o altă casetă de dialog poate apărea din nou și din nou dacă nu este abordat din timp.
Această eroare poate semnifica, de asemenea, că există programe incompatibile care rulează în același timp. Poate apărea și din cauza problemelor de memorie, a unui driver grafic defect sau a unei infecții cu virus. Oricare ar fi cazul, problema trebuie rezolvată imediat pentru a evita alte probleme.
Ce cauzează eroarea neașteptată Microsoft Visual Basic (50001) pe Mac?Eroarea neașteptată Microsoft Visual Basic (50001) pe Mac poate fi declanșată de diferiți factori. Poate fi destul de dificil să se determine motivul exact din spatele acestuia, dar ar fi de un ajutor imens atunci când se depanează această eroare. Am enumerat mai jos elementele comune care ar putea provoca eroarea neașteptată Microsoft Visual Basic (50001) atunci când se utilizează Microsoft Word.
- Instalare Microsoft Office învechită. Primul factor pe care ar trebui să-l priviți este instalarea Microsoft Office. Dacă întâmpinați eroarea neașteptată Microsoft Visual Basic (50001) pe mai multe aplicații Microsoft Office, atunci problema rezidă în instalarea aplicației în sine.
- MacOS învechit. Un alt motiv pentru care întâmpinați o eroare cu Microsoft Office este că și macOS ar putea fi depășit. Când rulați o versiune mai veche a sistemului de operare, este posibil să existe probleme de compatibilitate atunci când rulați aplicații.
- Prea multe aplicații rulează. Atunci când există prea multe aplicații care rulează pe Mac-ul dvs., este posibil să întâmpinați probleme de performanță și alte erori, cum ar fi Microsoft Visual Basic Eroare neașteptată (50001).
- Cache deteriorată. Dacă fișierul de preferință sau fișierul plist este corupt, atunci este posibil să întâmpinați unele probleme atunci când utilizați Microsoft Word sau alte aplicații Microsoft Office.
- Aveți un supliment care cel mai probabil trebuie actualizat. Folosiți Adobe Acrobat sau alt software care adaugă funcționalitate Word? Dacă da, instalați actualizări pentru programele dvs. de completare.
Obținerea erorii neașteptate Microsoft Visual Basic (50001) pe Mac frustrant, mai ales dacă utilizați aplicația în scopuri de lucru sau de studiu. Cu toate acestea, nu vă faceți griji, deoarece această eroare poate fi remediată folosind soluțiile de mai jos:
Remediați numărul 1: părăsiți toate aplicațiile și reporniți Microsoft Office.Cu cât aveți mai multe aplicații și programe rulate, cu atât mai multă memorie și spațiu sunt consumate. Drept urmare, computerul dvs. Mac devine mai lent și pot apărea mesaje de eroare aleatorii.
Deși acesta este un fapt evident, mulți dintre noi suntem vinovați că lăsăm o mulțime de aplicații să ruleze în fundal. Da, este posibil să aveți nevoie de unele dintre aceste aplicații într-un moment ulterior, dar dacă nu le veți folosi cu adevărat chiar acum, este posibil să le închideți mai întâi pentru a avea mai mult spațiu pentru alte procese importante. 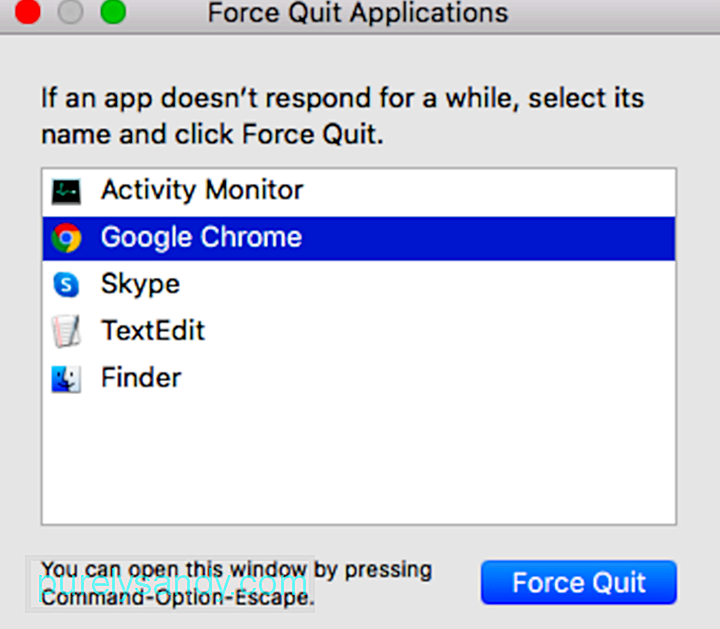
Pentru a părăsi aplicațiile active, inclusiv Microsoft Office, urmați acești pași:
Repetați pașii anteriori până când părăsiți toate aplicațiile active. Când o aplicație este forțată să iasă, orice modificare nesalvată a documentelor deschise nu este salvată. Odată ce toate aplicațiile sunt închise, faceți clic pe comanda rapidă a aplicației Microsoft Word pentru ao deschide. Dacă eroarea persistă, continuați cu pasul următor.
Remediați numărul 2: actualizați Microsoft Word. Pentru a obține actualizări, accesați meniul Ajutor din Word și alegeți Verificare actualizări pentru a lansa Actualizare automată. Dacă nu, puteți accesa meniul Instrumente și alege Șabloane și programe de completare și dezactivați toate programele de completare pe care le aveți. 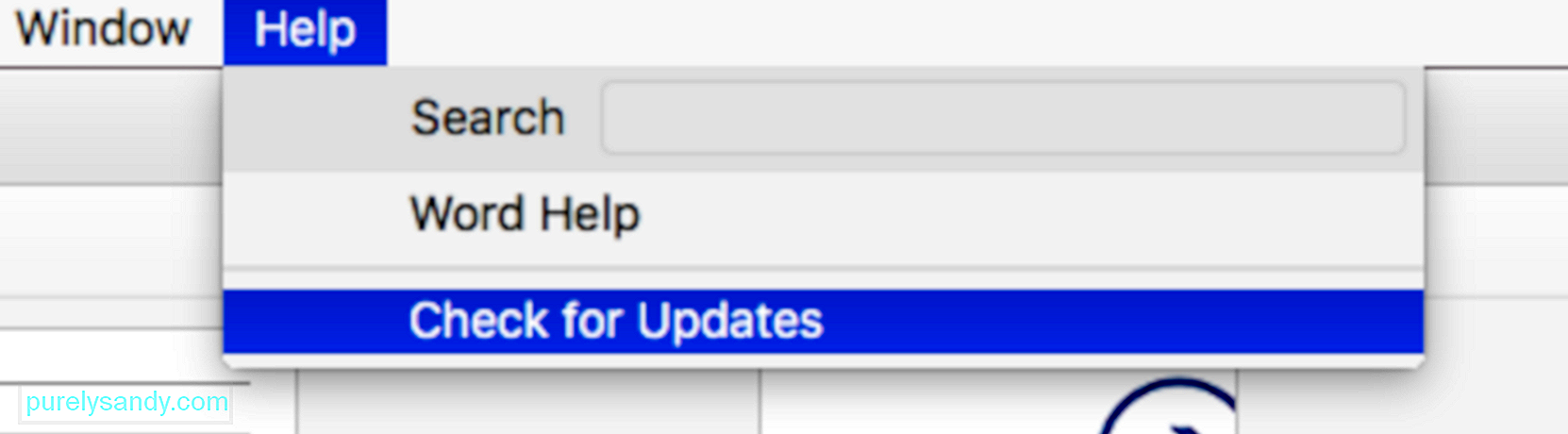
Uneori, descărcarea și instalarea celei mai recente actualizări pentru Microsoft Office vă poate rezolva problema normal.dotm. Pentru a actualiza Microsoft Office, urmați acești pași:
Dacă întâmpinați vreo eroare, puteți face mai întâi modul sigur / boot pe Mac OS.
Pentru a afla dacă este disponibilă o actualizare, trebuie doar să faceți clic pe sigla Apple de pe Desktop . Apoi, faceți clic pe App Store . Navigați la fila Actualizări și verificați dacă sunt disponibile actualizări de sistem. Dacă există o actualizare, instalați-o. 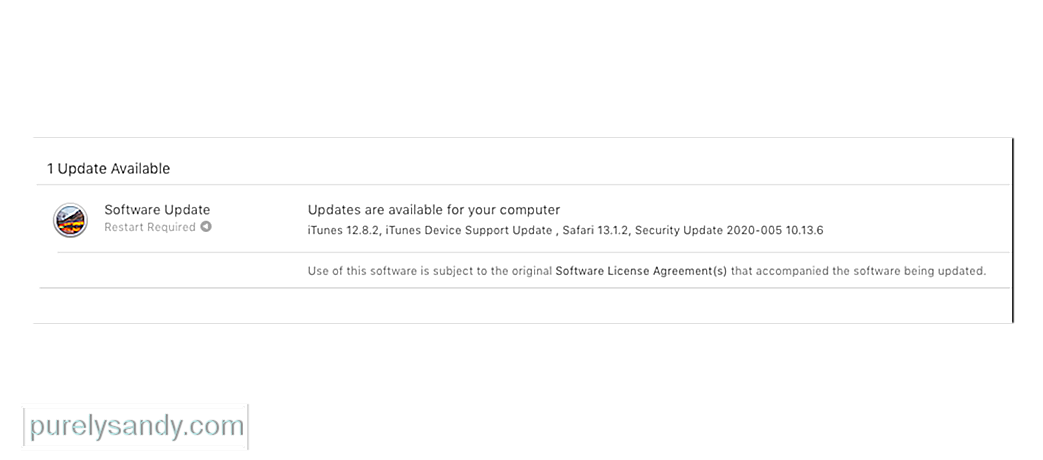
Dacă doriți să verificați automat actualizări, accesați Preferințe sistem și selectați App Store. Asigurați-vă că Verificați automat actualizările opțiunea este bifată.
Fix # 4: Delete Word Preferences.Aplicațiile pot fi personalizate în funcție de preferințele unui utilizator. Acest lucru se poate face prin Setări sau Preferințe. Când o aplicație este personalizată, setările sunt salvate într-un fișier de preferințe dedicat. Și ori de câte ori este lansată aplicația, fișierul de preferințe este localizat și încărcat.
Fișierele de preferințe sunt, în general, mici; prin urmare, ștergerea acestora nu va avea cu adevărat un impact semnificativ asupra performanței Mac-ului dvs. Cu toate acestea, atunci când aceste fișiere se comportă greșit sau sunt defecte, este o altă poveste.
Aceste fișiere pot deveni corupte la un moment dat, cauzând blocarea sistemului, funcționarea lentă sau declanșarea mesajelor de eroare.
Dacă eroarea apare atunci când deschideți Microsoft Word, vă recomandăm să încercați să ștergeți fișierul său de preferință. După aceea, puteți începe de la zero.
Pentru a șterge un fișier de preferințe, accesați Finder și navigați la Acasă - & gt; Biblioteca - & gt; Preferințe. Găsiți fișierul de preferințe pe care doriți să îl ștergeți și apăsați butonul Ștergeți. După aceea, relansați aplicația. Un nou fișier de preferințe ar trebui să fie generat până atunci. 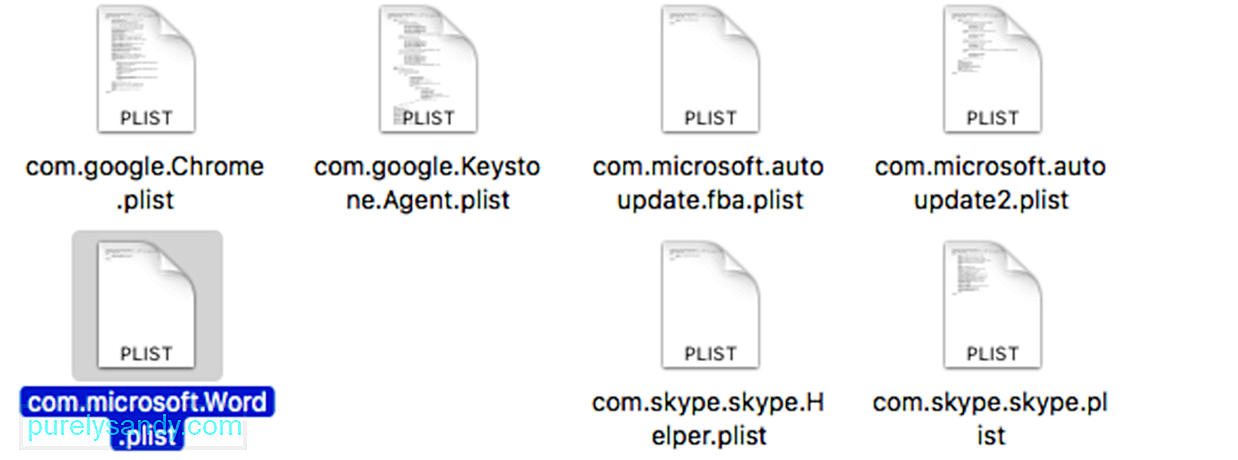
Porniți Word și verificați dacă problema mai apare. Dacă problema pare să fie rezolvată, puteți muta fișierul Normal în coșul de gunoi. Asigurați-vă că toate fișierele au fost șterse complet, măturând sistemul folosind un dispozitiv de curățare Mac.
Remediați numărul 5: Încercați să deschideți și să reparați Microsoft Word.Programele de completare (sau programe de completare) sunt programe care adaugă caracteristici complementare aplicațiilor Microsoft Office. Există 2 tipuri de programe de completare: programe de completare VBA și programe de completare COM. VBA este mai ușor de construit programe de completare. COM înseamnă Component Object Model și permite un număr mare de opțiuni pentru personalizarea suplimentelor.
Faceți clic pe Opțiuni și apoi pe Complecte din meniul din stânga. Ar trebui să vedeți o listă în partea de jos a paginii. În această listă, faceți clic pe programe de completare PowerPoint / programe de completare Excel / programe de completare Word etc. și apăsați Go.
Pentru a dezactiva programe de completare în Microsoft Word, urmați instrucțiunile de mai jos:
În cazul în care nu știați, cache-ul Mac-ului dvs. este locul în care sistemul dvs. stochează date temporare. Aceste date vor fi extrase în mod convenabil atunci când este necesar.
În timp ce această memorie cache poate ajuta la accelerarea accesului la date și a timpilor de încărcare, o memorie cache imensă poate afecta performanța sistemului dvs. Poate chiar să facă computerul să funcționeze încet și ineficient. Dacă observați că o anumită aplicație începe să întârzie sau computerul pare să se lupte, atunci este o indicație serioasă că trebuie să vă eliminați memoria cache.
Încercați să ștergeți memoria cache a aplicațiilor Office pentru a vedea dacă va funcționa:
Dacă bănuiți că cauza erorii este un fișier normal.dotm corupt, ștergerea acestuia poate rezolva problema. Ori de câte ori lansați Microsoft Word, acesta va căuta automat acest fișier. Dar dacă nu o găsește, atunci va genera automat una nouă. Prin urmare, ștergerea unui fișier normal.dotm corupt nu va provoca deloc vătămări Word sau sistemului dvs.
Urmați instrucțiunile de mai jos pentru a șterge fișierul normal.dotm:
După cum este menționat mai sus, un cont de utilizator corupt poate cauza eroarea normal.dotm la suprafaţă. Deci, încercați să creați un nou cont de utilizator și să vedeți dacă problema persistă.
Iată cum puteți crea un nou cont de utilizator pe Microsoft Office:
Puteți dezinstala cu ușurință Office pentru Mac aplicații precum Word, Excel, PowerPoint, OneNote și Outlook folosind aceste instrucțiuni. Trebuie să vă conectați ca administrator pe Mac sau să furnizați un nume de administrator și o parolă pentru a finaliza acești pași.
Eliminați aplicațiile Office pentru Mac
Eliminați fișierele din folderul de bibliotecă al utilizatorului
- com.microsoft.errorreporting
- com.microsoft.Excel
- com.microsoft.netlib.shipassertprocess
- com.microsoft. Office365ServiceV2
- com.microsoft.Outlook
- com.microsoft.Powerpoint
- com.microsoft.RMS-XPCService
- com.microsoft. Word
- com.microsoft.onenote.mac
- UBF8T346G9.ms
- UBF8T346G9.Office
- UBF8T346G9.OfficeOsfWebHost
Eliminați din Dock și reporniți
După ce ați șters complet Microsoft Office de pe computer, puteți instala apoi o copie nouă pentru a vedea dacă eroarea a fost remediată.
Eroarea neașteptată Microsoft Visual Basic (50001) de pe Mac este un instrument extrem de productiv dacă nu este rezolvat cât mai curând posibil. Acest lucru este valabil pentru angajații și studenții care se bazează pe aplicațiile Microsoft pentru a crea, edita și deschide documentele lor. Deși există alternative la Microsoft Word și alte aplicații Office, ar putea exista probleme de compatibilitate din cauza deschiderii fișierelor utilizând o altă platformă. Pașii de mai sus ar trebui să vă ajute să remediați eroarea neașteptată Microsoft Visual Basic (50001) cât mai curând posibil, astfel încât să puteți reveni la ceea ce faceți.
Video YouTube.: Ce trebuie să faceți cu privire la eroarea neașteptată Microsoft Visual Basic (50001) pe Mac
09, 2025

