Kook Ransomware (09.14.25)
Ce este Kook Ransomware?Dacă ați crezut că infracțiunea de răscumpărare există doar în lumea reală, gândiți-vă de două ori. Internetul este și mai rău cu cazurile de infracțiuni de răscumpărare înregistrate zilnic. Utilizatorii de internet pierd în fiecare an milioane de dolari din cauza criminalității informatice legate de ransomware. Întrebarea este, odată afectată, poate fi eliminată cu accesul utilizatorului la fișierele sale din nou? În acest articol, vom răspunde la această întrebare analizând unul dintre cele mai letale ransomware numite Kook.
Despre Kook RansomwareKook este un software notoriu programat să se infiltreze în sistem și să blocheze fișierele pentru a le ține ostatice, astfel încât orchestratorul poate solicita taxa de răscumpărare în schimbul răscumpărării datelor victimei. Se încadrează în familia Djvu. Având în vedere că ransomware-ul Kook este doar o fracțiune din software-ul rău intenționat din această familie, majoritatea caracteristicilor sale, precum și funcționalitatea, sunt similare cu alte versiuni.
Începând din august 2019, infractorii cibernetici au modificat algoritmul de criptare în RSA din AES. Aceasta a însemnat că toate instrumentele de decriptare care au fost stabilite pentru a contracara atacurile de ransomware de la membrii familiei Djvu au devenit vechi.
Ce face Kook Ransomware?Odată ce rookie-ul Kook se infiltrează în sistem, acesta blochează toate fișierele cu. extensie kook. Fișierele blocate se pot distinge cu ușurință de nota de răscumpărare care este scăzută pe desktop după finalizarea criptării fișierelor. Fișierul text se numește _readme.txt.
Trista realitate este că, la fel ca majoritatea celorlalte programe malware care criptează fișiere, care au fost dezvoltate în 2020, există puține sau deloc speranțe de a recupera fișierele fără a plăti taxa de răscumpărare. Indiferent, vă sfătuim să nu plătiți taxa de răscumpărare, deoarece nu există nicio garanție pentru recuperarea fișierelor dvs. Chiar dacă făptașii își demonstrează capacitatea de a decripta fișierele în bunăvoință, abțineți-vă de la plata oricărei taxe pentru a evita pierderile financiare grave și stresul. în legătură cu criminalii. În special pentru ransomware-ul Kook, adresele de e-mail de contact sunt [email protected] și [email protected]
Nota de răscumpărare spune:
ATENȚIE!
Nu vă faceți griji, vă puteți returna toate fișierele!
Toate fișierele dvs., cum ar fi fotografii, baze de date, documente și alte elemente importante, sunt criptate cu cea mai puternică criptare și cheie unică.
Singura metodă de recuperare a fișierelor este achiziționarea instrumentului de decriptare și a cheii unice pentru dvs.
Acest software vă va decripta toate fișierele criptate.
Ce garanții aveți?
Puteți trimite unul din fișierele dvs. criptate de pe computerul dvs. și îl decriptăm gratuit.
Dar putem decripta doar 1 fișier gratuit. Fișierul nu trebuie să conțină informații valoroase.
Puteți obține și vizualiza instrumentul de descifrare a prezentării video:
https://we.tl/t-gSEEREZ5tS
Preț software-ului cu cheie privată și decriptare este de 980 USD.
Reducere de 50% disponibilă dacă ne contactați în primele 72 de ore, prețul pentru dvs. este de 490 USD.
Rețineți că nu veți restabili niciodată datele dvs. fără plată.
Verificați dosarul de e-mail „Spam” sau „Junk” dacă nu primiți răspuns mai mult de 6 ore.
Pentru a obține acest software, trebuie să scrieți pe e-mail-ul nostru:
[email protected]
Rezervați adresa de e-mail pentru a ne contacta:
[email protected]
ID-ul dvs. personal:
Indiferent de cât de disperat ești, nu trebuie să respecti aceste cerințe. Majoritatea victimelor regretă faptul că au plătit întreaga sumă sau chiar o fracțiune din ceea ce a fost cerut, deoarece infractorii tacă după ce au primit plata.
Ransomware-ul Kook poate aduce modificări sistemului, făcând ca dispozitivul să nu funcționeze normal. De obicei blochează soluțiile de recuperare a datelor, opțiunile de restaurare a fișierelor și manipulează instrumentele de securitate. Atacă orice caracteristică sau program software care ar putea fi util la recuperarea datelor sau la eliminarea virusului.
Această amenințare este dornică să execute activități dăunătoare atât timp cât ar putea. De asemenea, declanșează modificări în momentul în care câștigă acces la sistem. Odată ce a început să cripteze fișiere, ar fi făcut deja treaba fundamentală de dislocare a oricăror instrumente de securitate și soluții de recuperare a fișierelor. Kook ransomware folosește tactici sigure pentru a se asigura că rămâne nedetectat până la finalizarea misiunii sale.
În majoritatea cazurilor, victimele observă existența ransomware-ului Kook doar atunci când încep să observe fișiere cu extensia .kook și o notă de răscumpărare pe desktop. Așa cum am menționat mai devreme, mesajul trebuie ignorat, deoarece nimic bun nu poate ieși din contactarea criminalilor din spatele atacului. Nu le pasă de fișierele victimei, tot ceea ce urmăresc este să extorceze criptocurrency prin sperierea victimelor.
Din panică, victimele ajung să plătească taxa de răscumpărare doar pentru a deveni mai dezamăgiți când nu o fac să primească fișierele înapoi. Potrivit experților noștri, victimele nu trebuie să tolereze nicio cerere sau să se angajeze cu infractorii pentru a evita pierderile ulterioare. Mai degrabă, este mai bine să faceți o copie a fișierelor criptate și să le stocați într-un mediu la distanță înainte de a încerca să eliminați ransomware-ul Kook. Păstrarea fișierelor criptate chiar dacă nu aveți o soluție imediată vă va ajuta să le recuperați în viitor, odată ce este lansată o versiune de decriptare care poate debloca fișierele criptate .kook.
Cum se elimină Kook Ransomware?Kook ransomware poate afișa doar capacitatea de a adăuga fișiere cu extensia .kook, dar în fundal, există o mulțime de modificări care se întâmplă sistemului. Acesta este motivul pentru care trebuie luate măsuri imediate la descoperirea acestuia.
Dacă aveți fișiere de rezervă stocate de la distanță, puteți continua să vă asigurați că ransomware-ul Kook este eliminat complet și corect. Cu un dispozitiv de stocare extern ca stocare de rezervă, puteți împiedica corupția fișierelor. În caz contrar, ați putea pierde toate datele dvs. din cauza criptării secundare.
Instrucțiuni de eliminare a Kook RansomwareFamilia Djvu este mai sofisticată în comparație cu alte programe malware. În loc să blocheze pur și simplu fișierele pentru a solicita o taxă de răscumpărare pentru recuperarea lor, entitățile de răscumpărare, cum ar fi Kook, fac lucrurile cu un pas mai departe și provoacă mai multe module, provocând mai multe daune decât pierderea datelor. Iată câteva motive pentru care ar trebui să eliminați rapid ransomware-ul Kook:
C: \ Windows \ System32 \ drivers \ etc \
Odată infectat, singura speranță pentru recuperarea fișierelor este printr-o copie de rezervă la distanță făcută înainte de atac. Fără o astfel de copie de rezervă, fișierele dvs. au dispărut. Cu toate acestea, puteți crea în continuare o copie de siguranță a fișierelor criptate separat.
Acum, înainte de a urma procesul de eliminare, asigurați-vă că ați făcut o copie de rezervă, ați scanat computerul pentru a detecta orice alt virus și le-ați pus în carantină, ați eliminat orice aplicație asociată virusului și aveți un instrument de reparație a computerului în starea de așteptare. Odată gata, puteți continua cu instrucțiunile de mai jos și puteți scăpa definitiv de virus:
Pentru a șterge Kook Ransomware de pe dispozitiv, urmați pașii de mai jos:
Pasul 1. Eliminați Kook Ransomware din Windows
Pasul 2. Ștergeți Kook Ransomware din Mac OS X
Pasul 3. Scăpați de Kook Ransomware din Internet Explorer
Pasul 4. Dezinstalați Kook Ransomware din Microsoft Edge
Pasul 5. Ștergeți Kook Ransomware din Mozilla Firefox
Pasul 6. Eliminați Kook Ransomware din Google Chrome
Pasul 7. Scăpați de Kook Ransomware din Safari
Cum se elimină Kook Ransomware din Windows
Una dintre trăsăturile comune ale Kook Ransomware este că le place să se prezinte drept programe legitime sau pot fi incluse în pachete cu programe legitime pentru a vă infecta computerul. Primul lucru pe care trebuie să-l faceți atunci când vă confruntați cu riscul unui Kook Ransomware este să dezinstalați programul livrat împreună cu acesta.
Pentru a elimina programele potențial rău intenționate și nedorite din Windows și a scăpa definitiv de Kook Ransomware , urmați aceste instrucțiuni:
1. Dezinstalați programele rău intenționate.Faceți clic pe Start , apoi introduceți Panoul de control în caseta de căutare. Faceți clic pe Panou de control din rezultatele căutării, apoi faceți clic pe linkul Dezinstalați un program sub Program . Panoul de control arată la fel pentru computerele Windows 7, dar pentru utilizatorii de Windows XP, faceți clic pe Adăugare / eliminare programe .
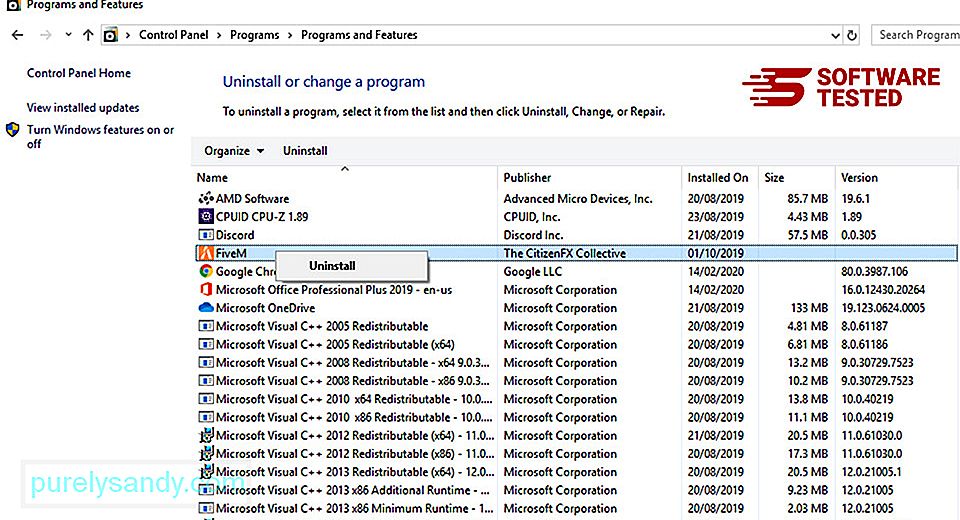
Pentru utilizatorii de Windows 10, puteți de asemenea dezinstala programe navigând la Start & gt; Setări & gt; Aplicații & gt; Aplicații & amp; caracteristici.
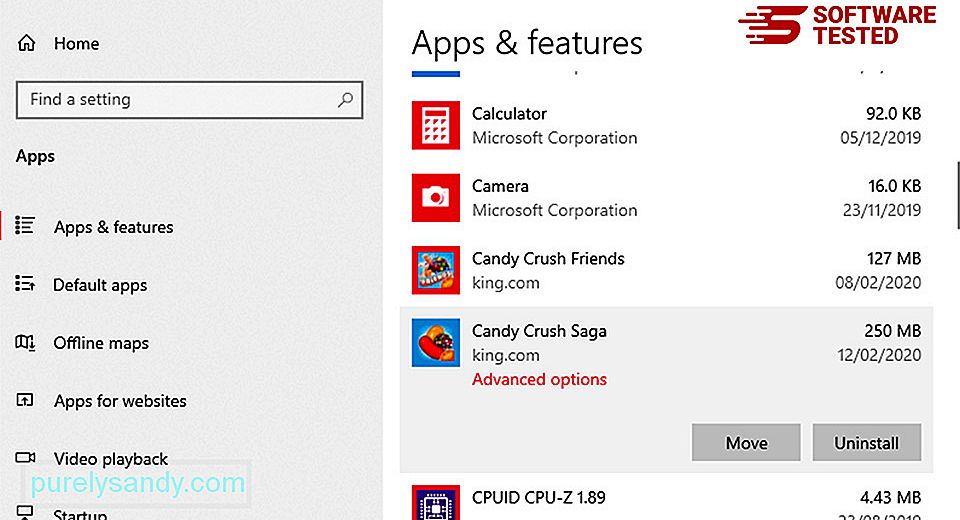
În lista de programe de pe computer, căutați programe instalate recent sau suspecte despre care bănuiți că sunt malware.
Dezinstalați-le făcând clic (sau dreapta pe făcând clic dacă vă aflați în Panoul de control), apoi alegeți Dezinstalați . Faceți clic din nou pe Dezinstalați pentru a confirma acțiunea. Așteptați finalizarea procesului de dezinstalare.
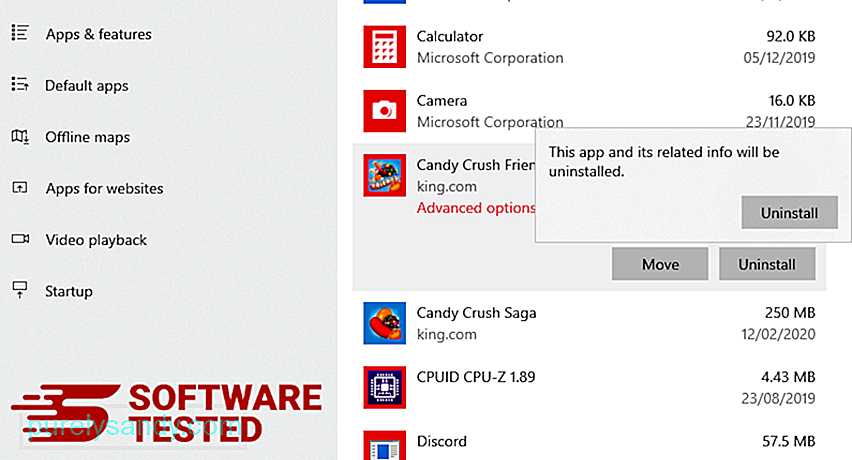
Pentru a face acest lucru, faceți clic dreapta pe comanda rapidă a programului pe care l-ați dezinstalat, apoi selectați Proprietăți .
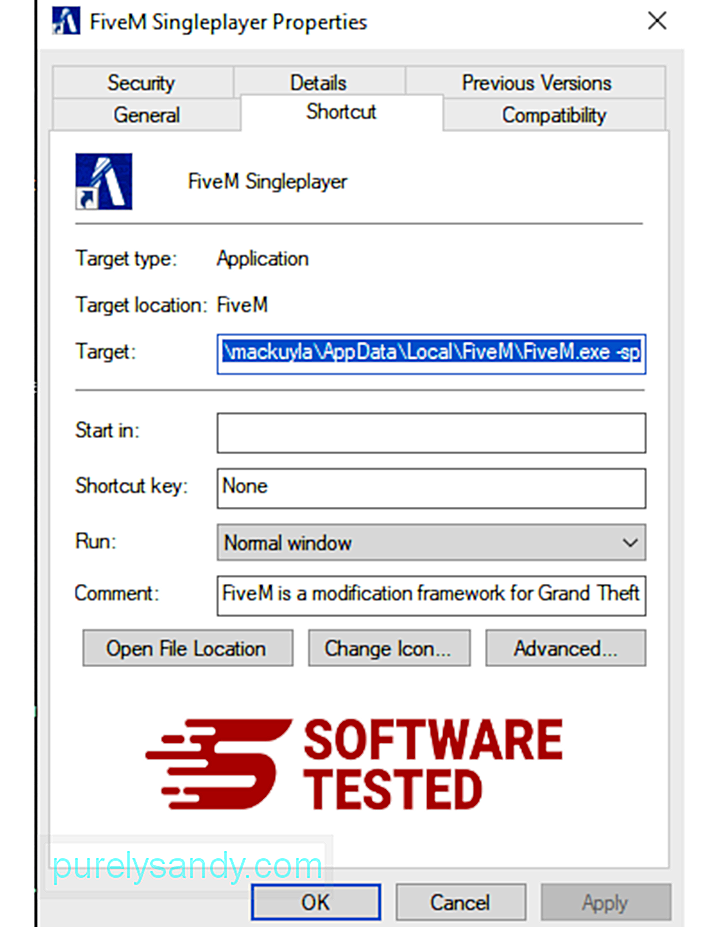
Ar trebui să deschidă automat fila Comandă rapidă . Uitați-vă la câmpul Țintă și ștergeți adresa URL țintă care este legată de malware. Această adresă URL indică folderul de instalare al programului rău intenționat pe care l-ați dezinstalat.
4. Repetați toți pașii enumerați mai sus pentru toate comenzile rapide ale programului.Verificați toate locațiile în care ar putea fi salvate aceste comenzi rapide, inclusiv desktopul, meniul Start și bara de activități.
5. Goliți Coșul de reciclare.După ce ați șters toate programele și fișierele nedorite din Windows, curățați Coșul de reciclare pentru a scăpa complet de Kook Ransomware. Faceți clic dreapta pe Coșul de reciclare de pe desktop, apoi alegeți Goliți coșul de reciclare . Faceți clic pe OK pentru a confirma.
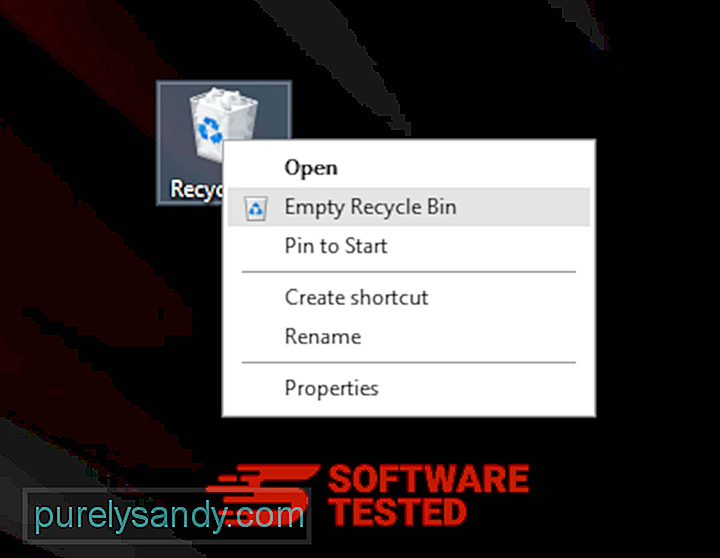
Cum se șterge Kook Ransomware din macOS
macOS este mai sigur decât Windows, dar nu este imposibil ca malware-ul să fie prezent pe Mac-uri. La fel ca alte sisteme de operare, macOS este, de asemenea, vulnerabil la software-ul rău intenționat. De fapt, au existat mai multe atacuri malware anterioare care vizau utilizatorii Mac.
Ștergerea Kook Ransomware de pe un Mac este mult mai ușoară decât alte sisteme de operare. Iată ghidul complet:
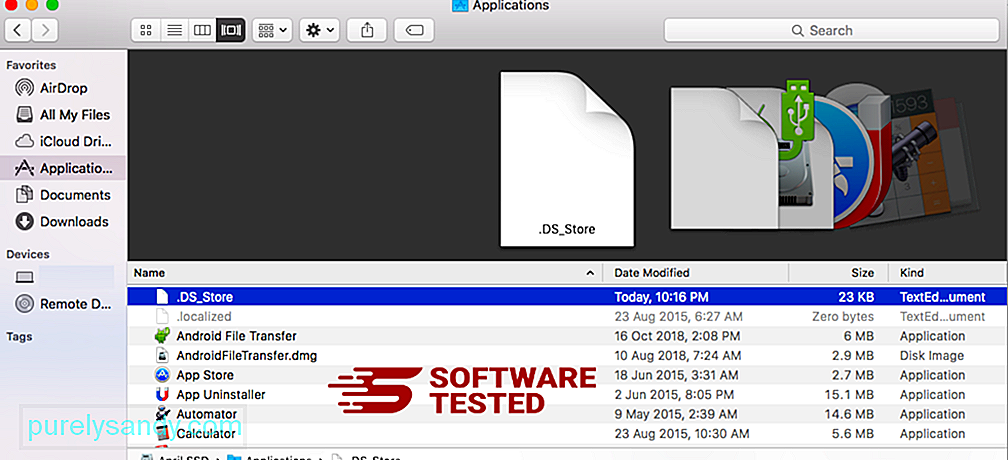
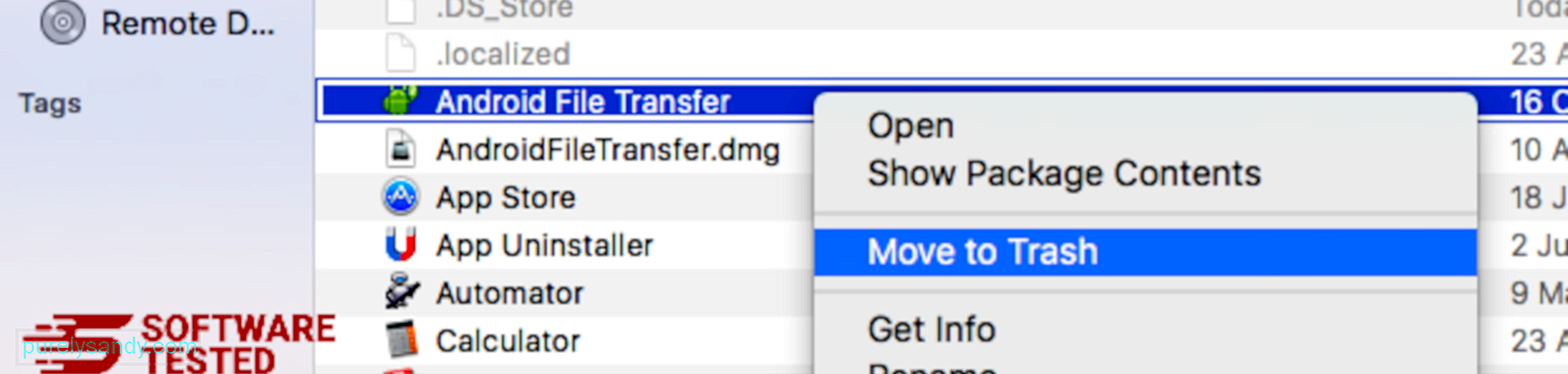
Pentru a scăpa complet de Kook Ransomware, goliți Coșul de gunoi.
Cum să scapi de Kook Ransomware de pe Internet Explorer
Pentru a vă asigura că malware-ul care a spart browserul dvs. a dispărut complet și că toate modificările neautorizate sunt anulate pe Internet Explorer, urmați pașii de mai jos:
1. Scăpați de programe de completare periculoase. Când programele malware vă deturnează browserul, unul dintre semnele evidente este când vedeți programe de completare sau bare de instrumente care apar brusc pe Internet Explorer fără știrea dvs. Pentru a dezinstala aceste programe de completare, lansați Internet Explorer , faceți clic pe pictograma roată din colțul din dreapta sus al browserului pentru a deschide meniul, apoi alegeți Gestionați programele de completare. 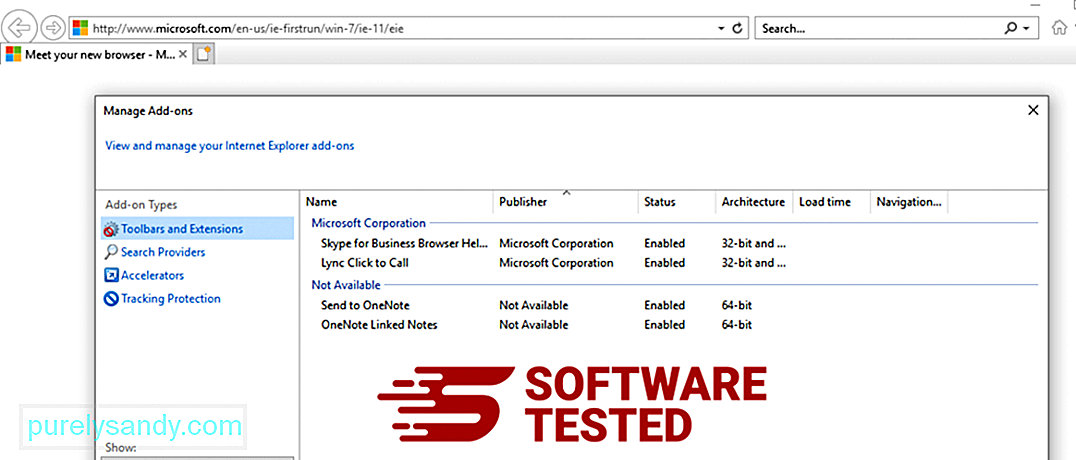
Când vedeți fereastra Gestionare programe de completare, căutați (numele malware-ului) și alte plugin-uri / programe de completare suspecte. Puteți dezactiva aceste pluginuri / suplimente făcând clic pe Dezactivare . 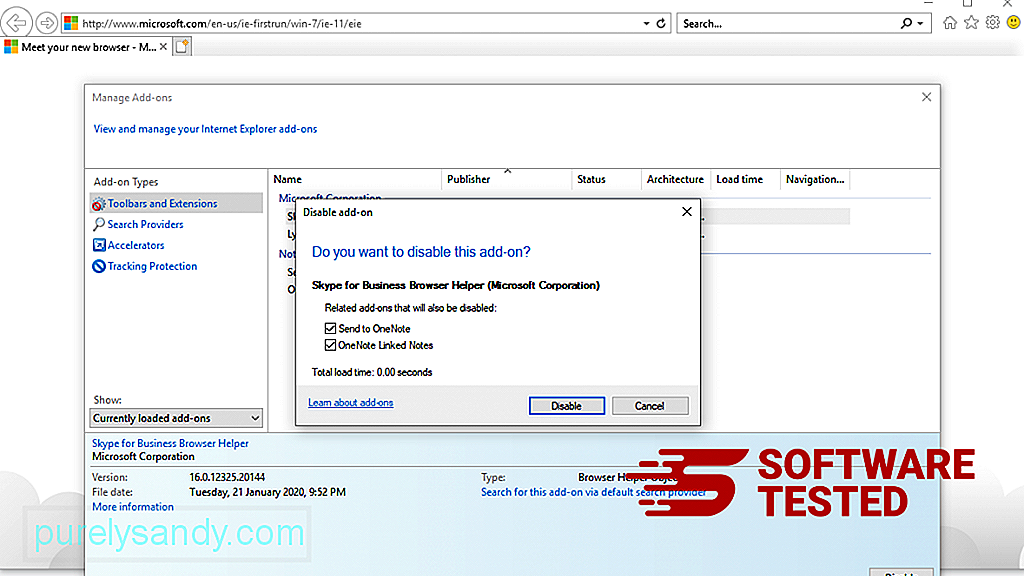
Dacă aveți brusc o altă pagină de pornire sau motorul dvs. de căutare implicit a fost modificat, îl puteți schimba din nou prin setările Internet Explorer. Pentru aceasta, faceți clic pe pictograma roată din colțul din dreapta sus al browserului, apoi alegeți Opțiuni Internet . 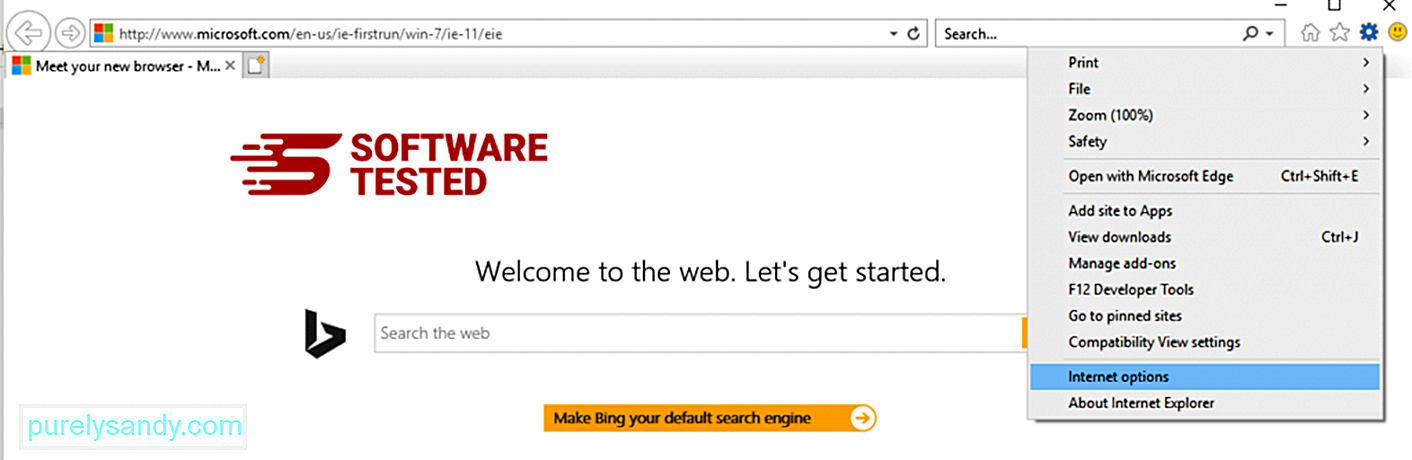
Sub fila General , ștergeți adresa URL a paginii de pornire și introduceți pagina de pornire preferată. Faceți clic pe Aplicați pentru a salva noile setări. 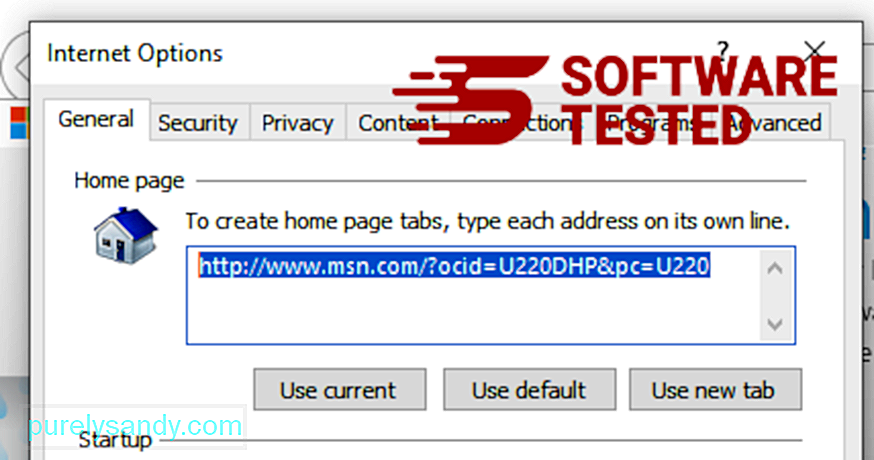
Din meniul Internet Explorer (pictograma roată în partea de sus), alegeți Opțiuni Internet . Faceți clic pe fila Avansat , apoi selectați Resetați . 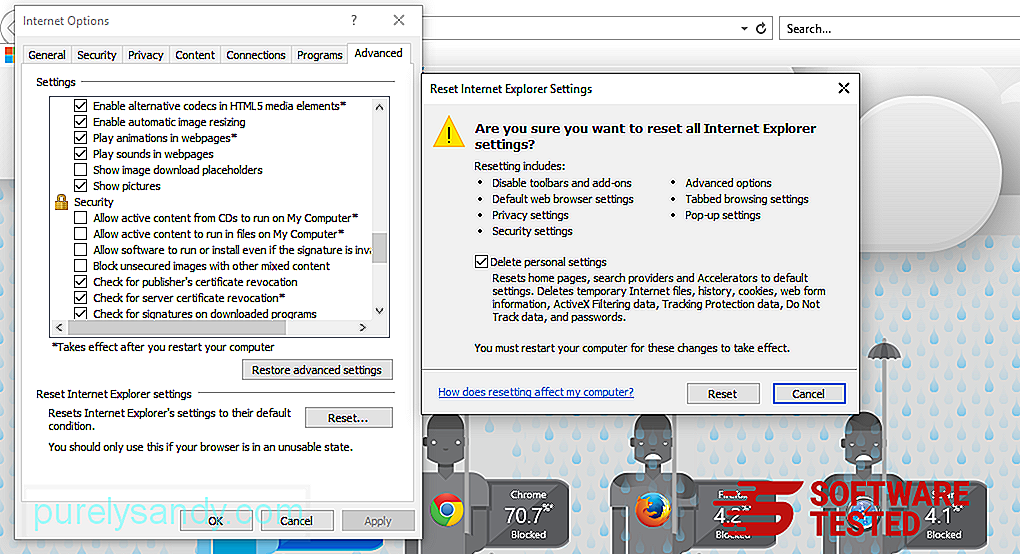
În fereastra Reset, bifați Ștergeți setările personale și faceți clic din nou pe butonul Reset pentru a confirma acțiunea.
Cum se dezinstalează Kook Ransomware pe Microsoft Edge
Dacă bănuiți că computerul dvs. a fost infectat de programe malware și credeți că browserul dvs. Microsoft Edge a fost afectat, cel mai bun lucru de făcut este să vă resetați browserul.
Există două modalități de resetare setările Microsoft Edge pentru a elimina complet toate urmele de malware de pe computer. Consultați instrucțiunile de mai jos pentru mai multe informații.
Metoda 1: Resetarea prin setările Edge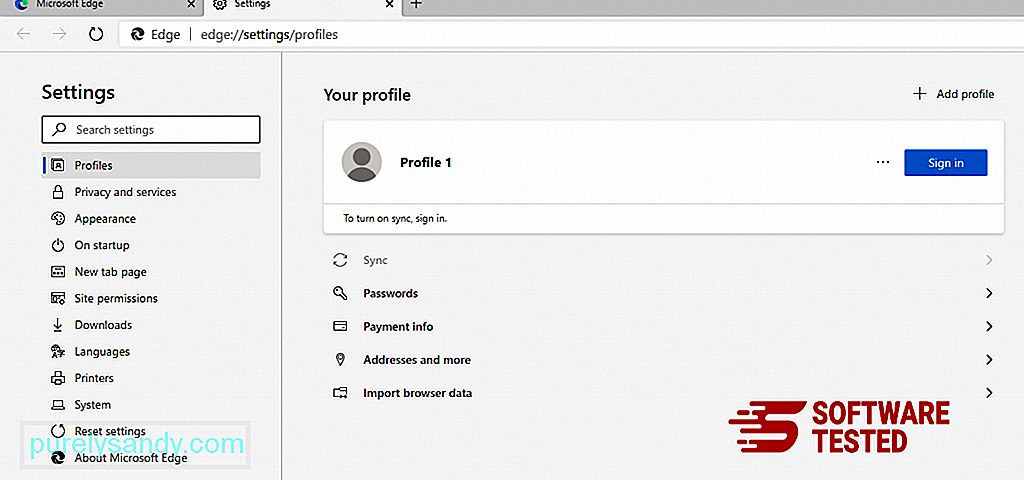
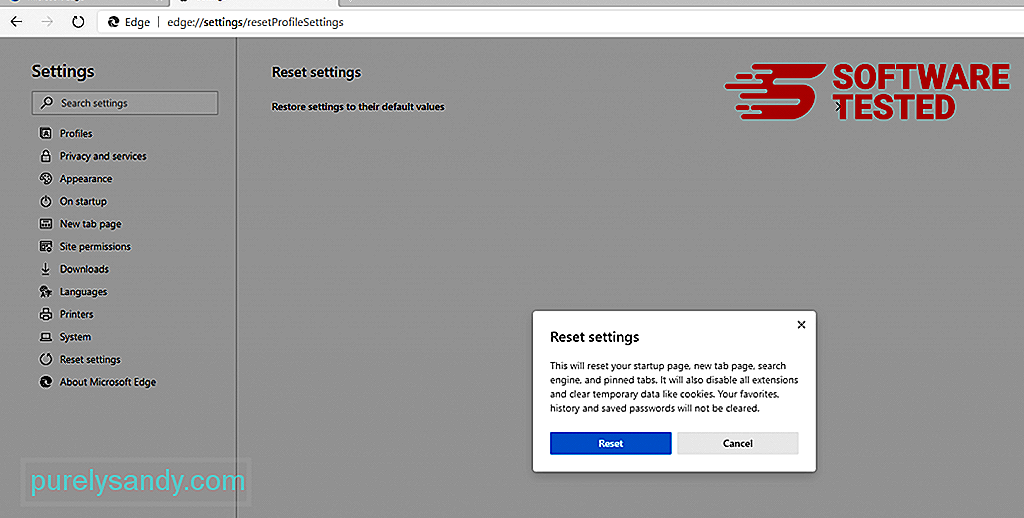
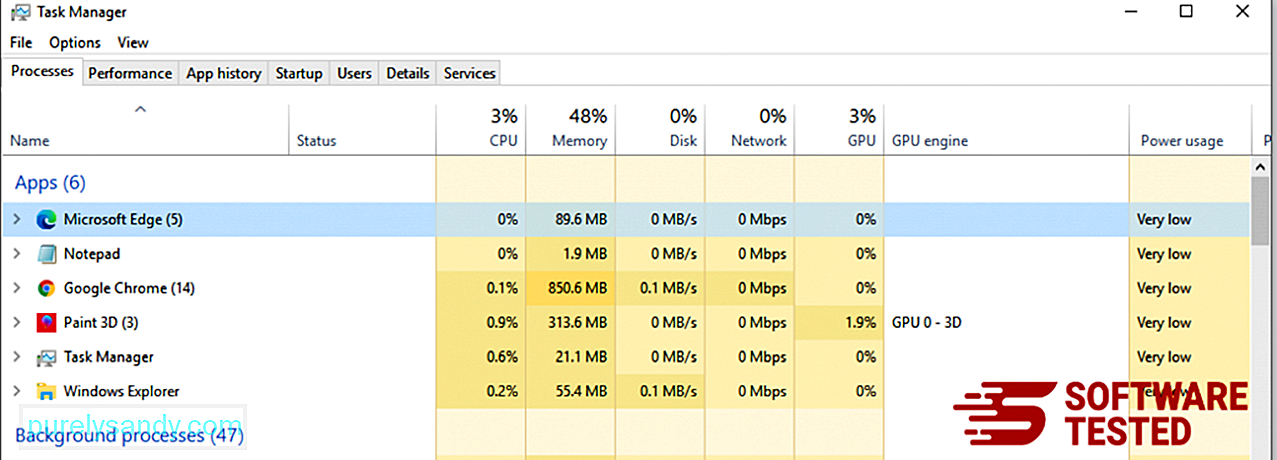
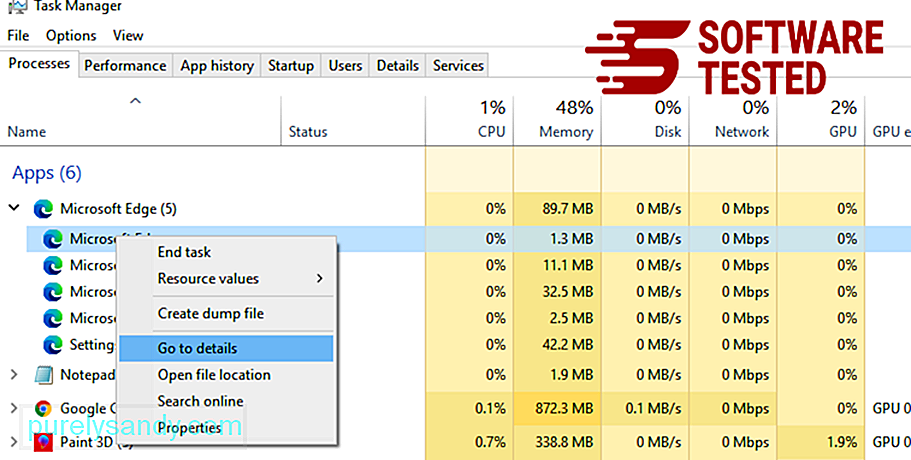
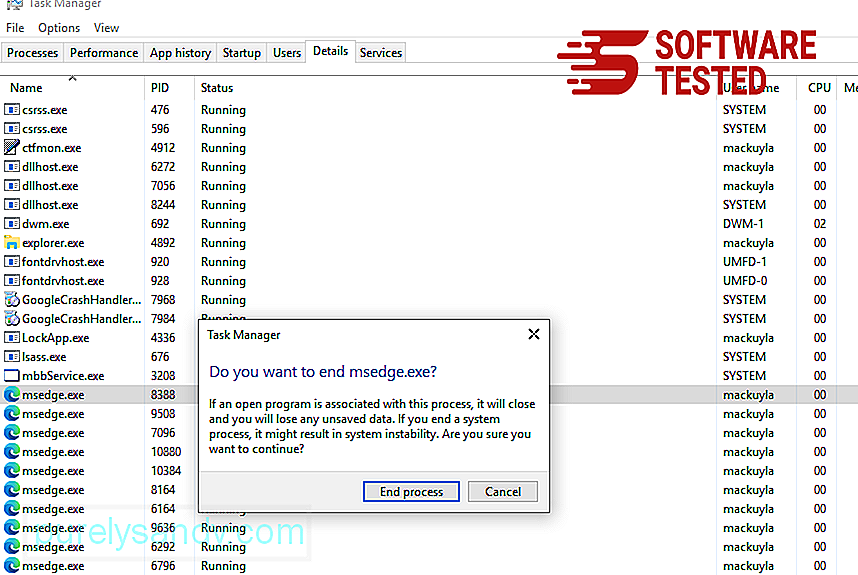
O altă modalitate de a reseta Microsoft Edge este folosirea comenzilor. Aceasta este o metodă avansată care este extrem de utilă dacă aplicația dvs. Microsoft Edge continuă să se blocheze sau nu se deschide deloc. Asigurați-vă că faceți o copie de siguranță a datelor importante înainte de a utiliza această metodă.
Iată pașii pentru a face acest lucru:
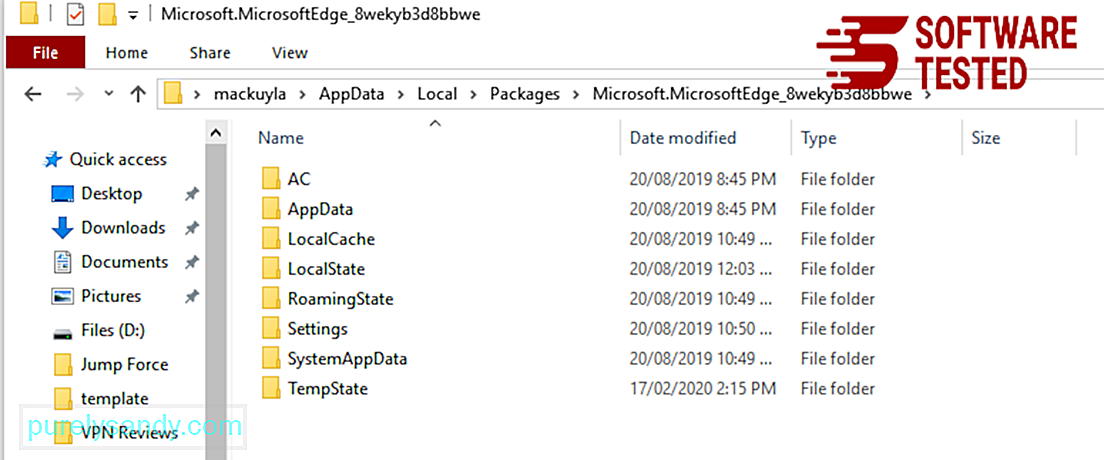
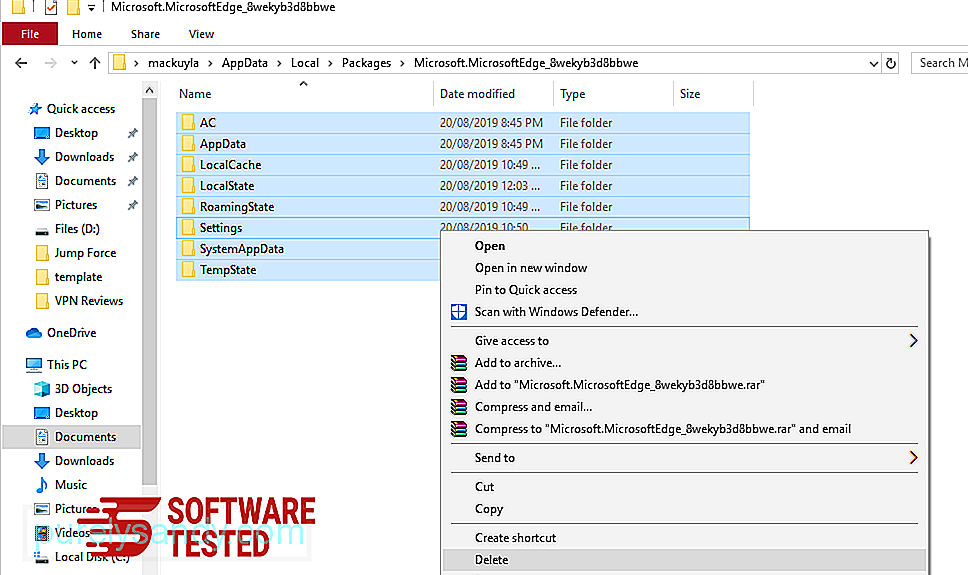
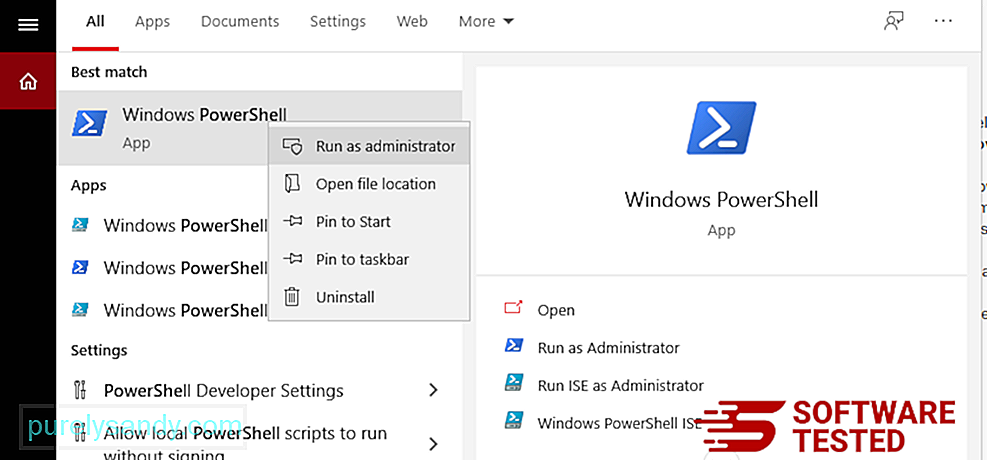
Get-AppXPackage -AllUsers -Name Microsoft.MicrosoftEdge | Foreach {Add-AppxPackage -DisableDevelopmentMode -Register $ ($ _. InstallLocation) \ AppXManifest.xml -Verbose} 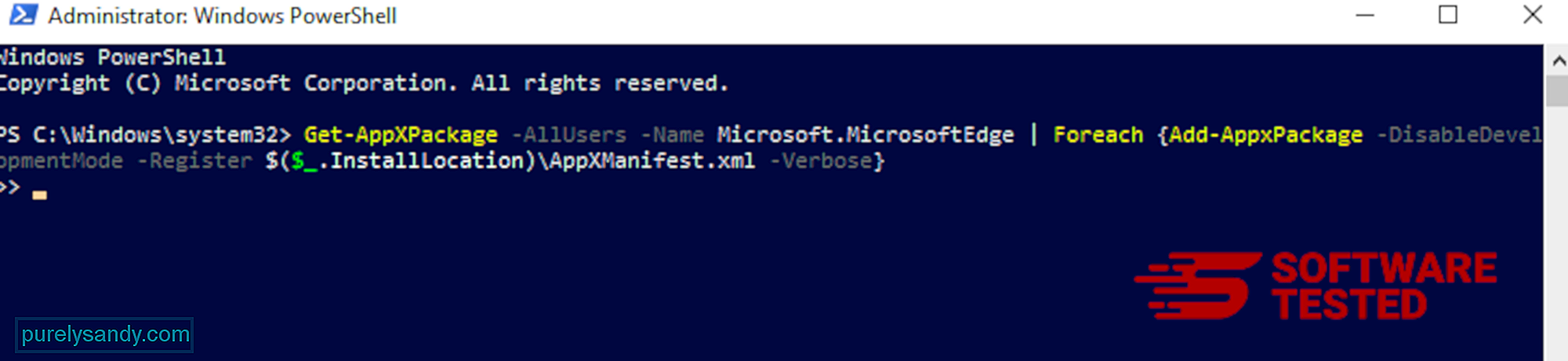
Cum se șterge Kook Ransomware din Mozilla Firefox
La fel ca alte browsere, malware încearcă să schimbe setările Mozilla Firefox. Trebuie să anulați aceste modificări pentru a elimina toate urmele Kook Ransomware. Urmați pașii de mai jos pentru a șterge complet Kook Ransomware din Firefox:
1. Dezinstalați extensiile periculoase sau necunoscute.Verificați Firefox pentru orice extensii necunoscute pe care nu vă amintiți să le instalați. Există mari șanse ca aceste extensii să fie instalate de malware. Pentru aceasta, lansați Mozilla Firefox, faceți clic pe pictograma meniului din colțul din dreapta sus, apoi selectați Suplimente & gt; Extensii .
În fereastra Extensii, alegeți Kook Ransomware și alte pluginuri suspecte. Faceți clic pe meniul cu trei puncte de lângă extensie, apoi alegeți Eliminați pentru a șterge aceste extensii. 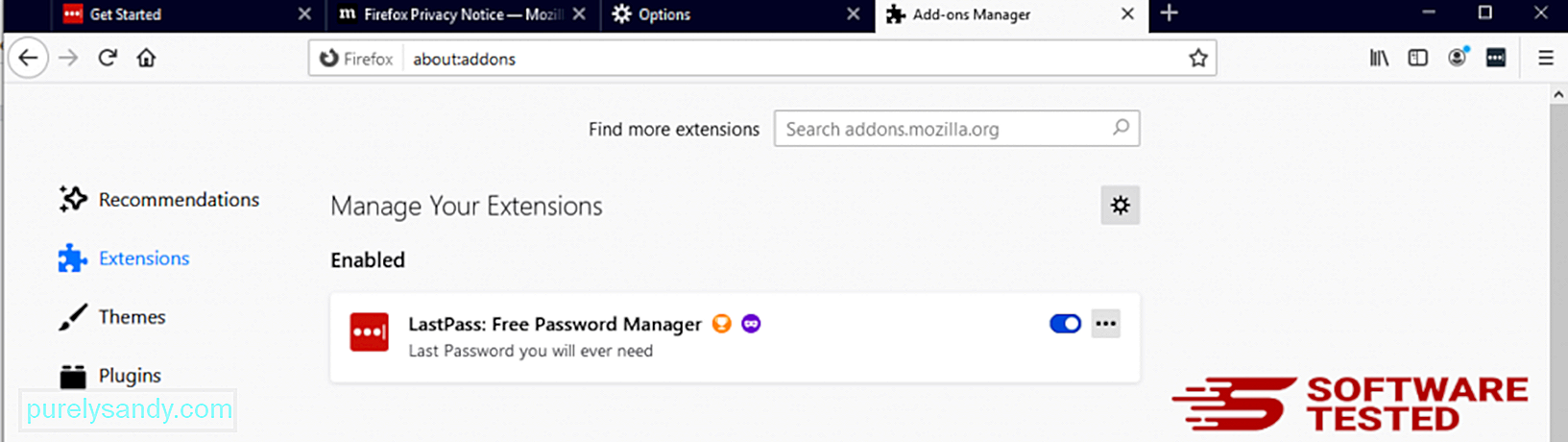
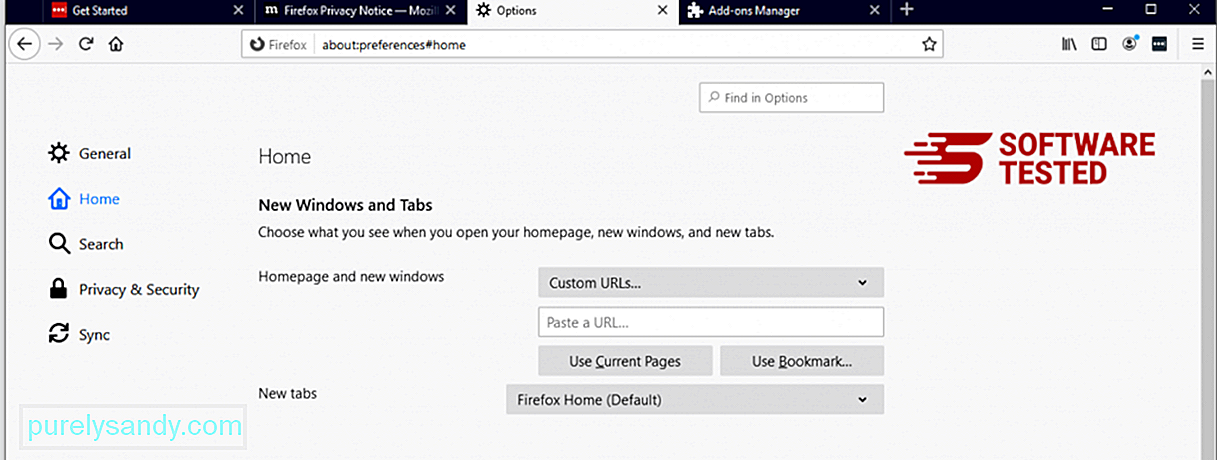
Faceți clic pe meniul Firefox din colțul din dreapta sus al browserului, apoi alegeți Opțiuni & gt; General. Ștergeți pagina de pornire rău intenționată și introduceți adresa URL preferată. Sau puteți face clic pe Restaurare pentru a trece la pagina de pornire implicită. Faceți clic pe OK pentru a salva noile setări.
3. Resetați Mozilla Firefox. Accesați meniul Firefox, apoi faceți clic pe semnul întrebării (Ajutor). Alegeți Informații de depanare. Apăsați butonul Reîmprospătați Firefox pentru a oferi browserului un nou început. 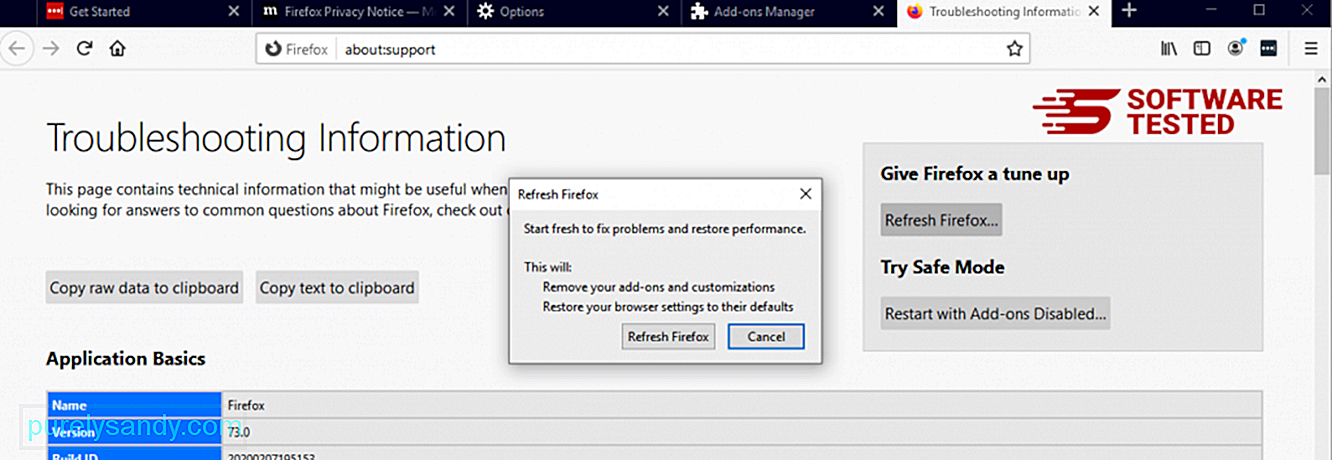
După ce ați parcurs pașii de mai sus, Kook Ransomware va dispărea complet din browserul dvs. Mozilla Firefox.
Cum să eliminați Kook Ransomware din Google Chrome
Pentru a elimina complet Kook Ransomware de pe computer, trebuie să inversați toate modificările de pe Google Chrome, să dezinstalați extensiile suspecte, pluginurile și suplimentele care au fost adăugate fără permisiunea dvs.
Urmați instrucțiunile de mai jos pentru a elimina Kook Ransomware din Google Chrome:
1. Ștergeți pluginurile rău intenționate. Lansați aplicația Google Chrome, apoi faceți clic pe pictograma meniu din colțul din dreapta sus. Alege Mai multe instrumente & gt; Extensii. Căutați Kook Ransomware și alte extensii rău intenționate. Evidențiați aceste extensii pe care doriți să le dezinstalați, apoi faceți clic pe Eliminați pentru a le șterge. 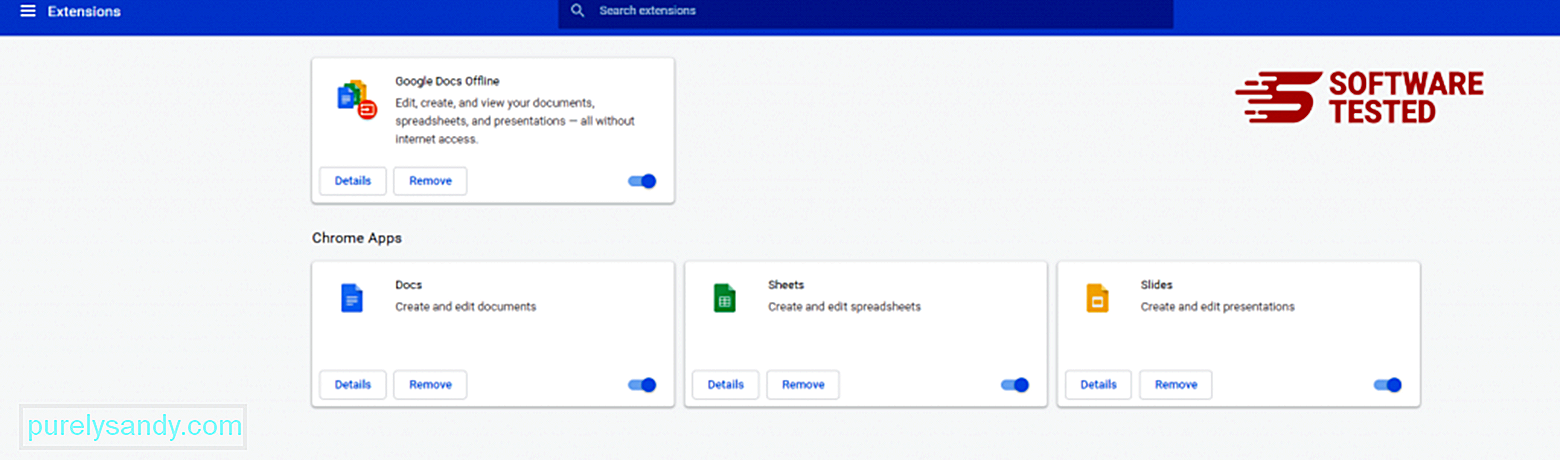
Faceți clic pe pictograma meniului Chrome și selectați Setări . Faceți clic pe La pornire , apoi bifați Deschideți o anumită pagină sau un set de pagini . Puteți configura o pagină nouă sau puteți utiliza paginile existente ca pagină de pornire. 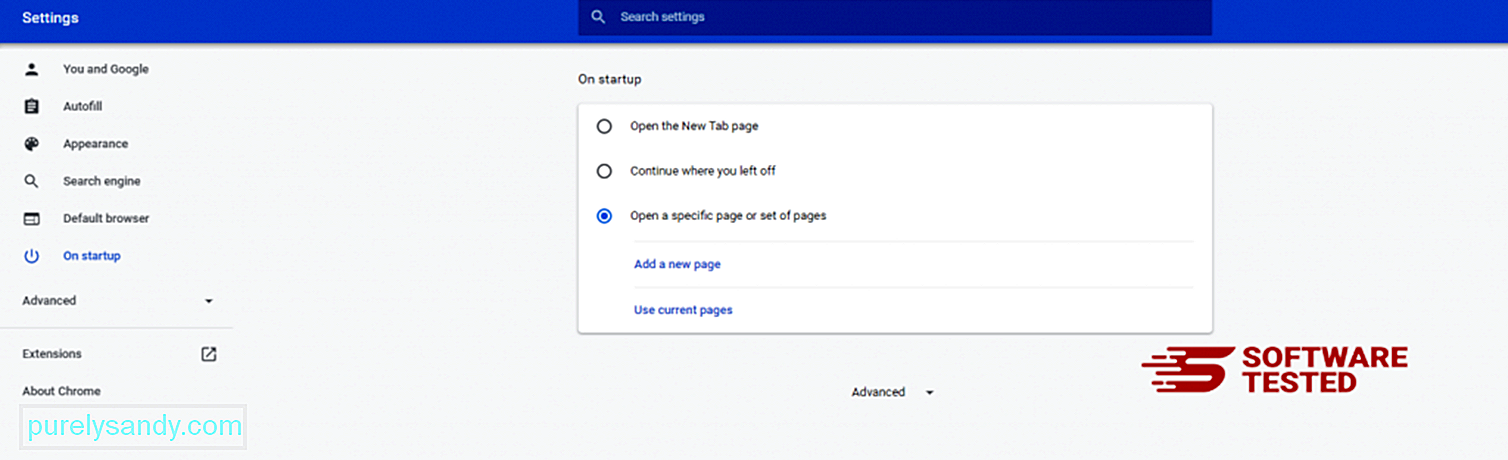
Reveniți la pictograma meniului Google Chrome și alegeți Setări & gt; Motor de căutare , apoi faceți clic pe Gestionați motoarele de căutare . Veți vedea o listă a motoarelor de căutare implicite care sunt disponibile pentru Chrome. Ștergeți orice motor de căutare despre care credeți că este suspect. Faceți clic pe meniul cu trei puncte de lângă motorul de căutare și faceți clic pe Eliminați din listă. 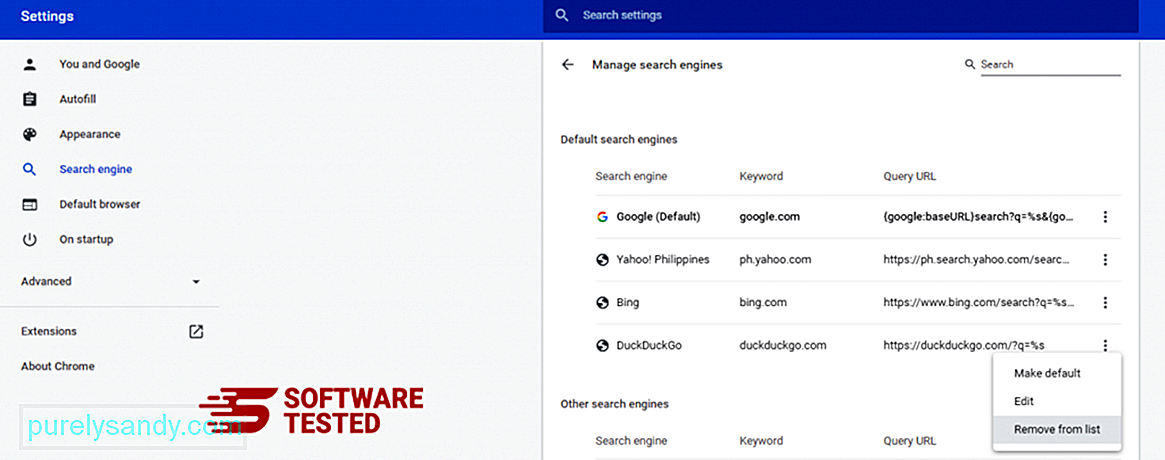
Faceți clic pe pictograma meniului din partea dreaptă sus a browserului și alegeți Setări . Derulați în jos până la partea de jos a paginii, apoi faceți clic pe Restabiliți setările la valorile implicite originale sub Resetați și curățați. Faceți clic pe butonul Resetare setări pentru a confirma acțiunea. 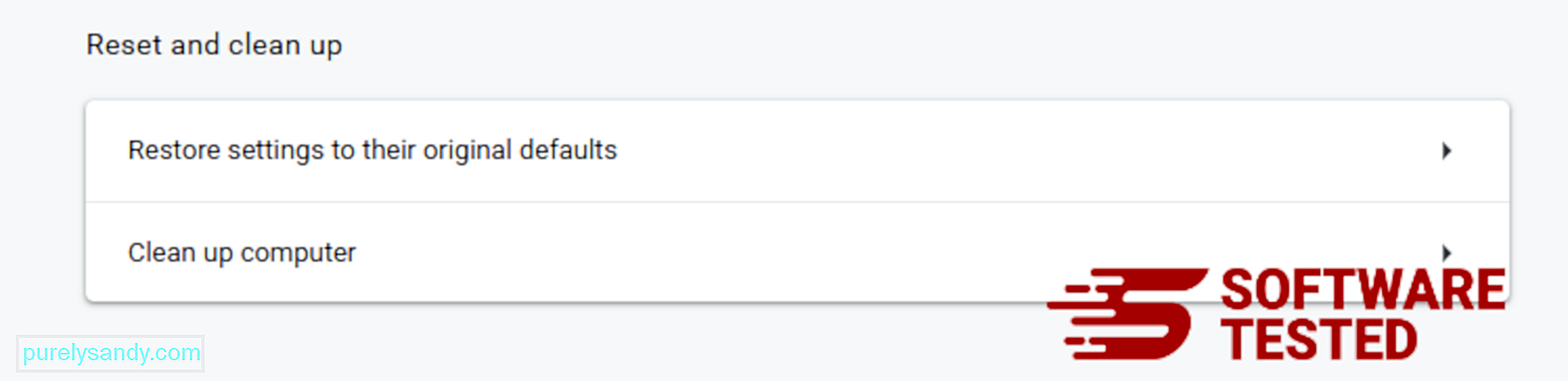
Acest pas va reseta pagina de pornire, fila nouă, motoarele de căutare, filele fixate și extensiile. Cu toate acestea, marcajele, istoricul browserului și parolele salvate vor fi salvate.
Cum să scăpați de Kook Ransomware din Safari
Browserul computerului este una dintre principalele ținte ale programelor malware - schimbarea setărilor, adăugarea de extensii noi și schimbarea motorului de căutare implicit. Deci, dacă bănuiți că Safari este infectat cu Kook Ransomware, aceștia sunt pașii pe care îi puteți face:
1. Ștergeți extensiile suspecte Lansați browserul web Safari și faceți clic pe Safari din meniul de sus. Faceți clic pe Preferințe din meniul derulant. 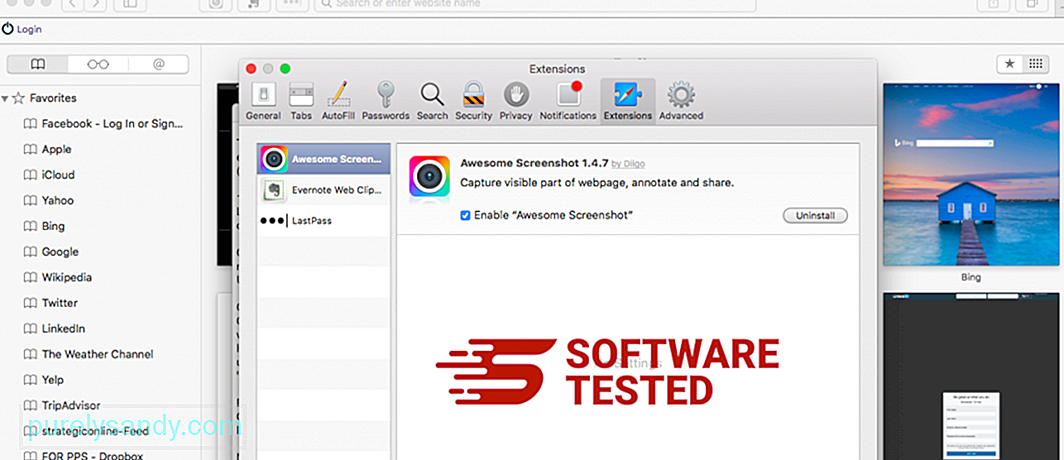
Faceți clic pe fila Extensii din partea de sus, apoi vizualizați lista extensiilor instalate în prezent în meniul din stânga. Căutați Kook Ransomware sau alte extensii pe care nu vă amintiți să le instalați. Faceți clic pe butonul Dezinstalați pentru a elimina extensia. Faceți acest lucru pentru toate extensiile suspectate de rău intenționat.
2. Reveniți la modificările aduse paginii dvs. de pornireDeschideți Safari, apoi faceți clic pe Safari & gt; Preferințe. Faceți clic pe General . Consultați câmpul Acasă și vedeți dacă acesta a fost modificat. Dacă pagina dvs. de pornire a fost modificată de Kook Ransomware, ștergeți adresa URL și introduceți pagina de pornire pe care doriți să o utilizați. Asigurați-vă că includeți http: // înainte de adresa paginii web.
3. Resetați Safari19773
Deschideți aplicația Safari și faceți clic pe Safari din meniul din partea stângă sus a ecranului. Faceți clic pe Resetați Safari. Se va deschide o fereastră de dialog în care puteți alege ce elemente doriți să resetați. Apoi, faceți clic pe butonul Resetați pentru a finaliza acțiunea.
Video YouTube.: Kook Ransomware
09, 2025

