Redirecționare PopStop Search (09.15.25)
Ce este redirecționarea PopStop Search?Ciberincriminații devin din ce în ce mai inteligenți pe măsură ce trec zilele. Ei caută întotdeauna să exploateze oportunități, în special atacând pe acei utilizatori care nu știu. O metodă pe care o practică implică utilizarea de viruși precum PopStop Search. Ceea ce este alarmant la aceste entități este că nu ți-ai da seama de prezența lor până nu vei începe să vezi o mulțime de ferestre pop-up și reclame pe computerul tău.
PopStop este un pirat de browser care declanșează modificări nedorite în browserul unui utilizator. Funcționează ca o extensie în Magazinul web Google Chrome. Este declanșat de programe potențial nedorite (PUP) care rulează în fundalul computerului. V-ați observa prezența atunci când căutările dvs. sunt redirecționate în mod constant către Search-7.com.
Ce face PopStop Search?PopStop se infiltrează pe un sistem informatic și face modificări adverse în motorul de căutare al browserului și pornirea implicită pagină. Scopul PopStop Search este de a promova reclame și ferestre pop-up și de a monitoriza obiceiurile online ale unui utilizator.
Iată alte lucruri pe care le face virusul PopStop:
- Modifică setările browserului și face din Search-7.com motorul de căutare implicit.
- Redirecționează căutarea rezultate către Search-7.com.
- Vă bombardează căutările și computerul cu reclame dubioase, bannere și ferestre pop-up.
- Redirecționează căutările către înșelătorie, pornografie, umbră, discutabilă , sau site-uri web ale unor terțe părți.
- Înducă utilizatorii să descarce sau să instaleze aplicații potențial nedorite (PUA).
- Răspândește adware în computerul dvs.
- corupe aplicațiile și funcțiile autentice majore ale computerului dvs.
- Fură informații sensibile și le partajează cu infractori și companii publicitare.
Căutarea PopStop și alte pirate de browser malware (sau PUP-uri) intră în PC-uri prin mijloace dubioase, inclusiv:
- Freeware pachet
- Publicitate înșelătoare
- Promovat de adware
- Link-uri și site-uri web dubioase
Mai mult, acestea blochează orice încercare de a fi văzută pe computer și împiedică utilizatorii să verifice detaliile conexe. PopStop nu are informații despre fișiere cunoscute și nu are nicio pictogramă vizibilă, ceea ce înseamnă că utilizatorii care l-au instalat vor avea dificultăți în identificarea acestora. De asemenea, extensia ar putea fi salvată printr-un alt nume pentru a evita detectarea.
Dacă bănuiți că sistemul dvs. are acest malware PopStop Search, ar trebui să încercați să îl eliminați imediat de pe computer.
pentru a elimina PopStop SearchPuteți utiliza două metode pentru a elimina PopStop Search:
Notă:
Vă recomandăm să utilizați un antivirus pentru a elimina PopStop Search, deoarece procesul este ușor și simplu. Un program antivirus poate identifica și elimina rapid alte programe ascunse, periculoase de pe computer și alte extensii de browser defecte. De asemenea, îl puteți utiliza pentru a efectua o scanare completă a sistemului și pentru a obține rezultate mai bune. În cele din urmă, poate fi folosit pentru a verifica diferite părți ale computerului și pentru a elimina orice fișiere rău intenționate.
Instrucțiuni manuale de eliminare a căutării PopStopIată pașii care trebuie luați pentru a elimina extensia de browser PopStop Search din sistem și din browser :
După ce ați terminat, reporniți computerul pentru ca modificările să aibă efect.
Pentru a elimina complet redirecționarea PopStop Search de pe computer, trebuie să inversați toate modificările de pe Google Chrome, să dezinstalați extensiile suspecte, conectați și completări care au fost adăugate fără permisiunea dvs.
Urmați instrucțiunile de mai jos pentru a elimina redirecționarea căutării PopStop din Google Chrome:
1. Ștergeți pluginurile rău intenționate. Lansați aplicația Google Chrome, apoi faceți clic pe pictograma meniu din colțul din dreapta sus. Alege Mai multe instrumente & gt; Extensii. Căutați redirecționarea PopStop Search și alte extensii dăunătoare. Evidențiați aceste extensii pe care doriți să le dezinstalați, apoi faceți clic pe Eliminați pentru a le șterge. 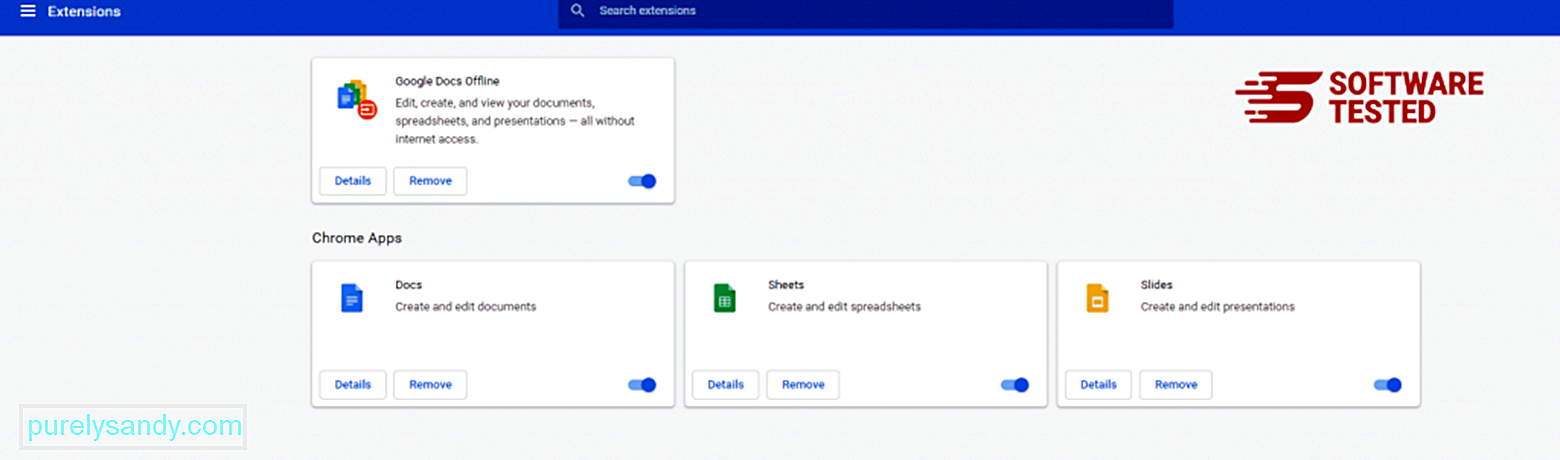
Faceți clic pe pictograma meniului Chrome și selectați Setări . Faceți clic pe La pornire , apoi bifați Deschideți o anumită pagină sau un set de pagini . Puteți configura o pagină nouă sau puteți utiliza paginile existente ca pagină de pornire. 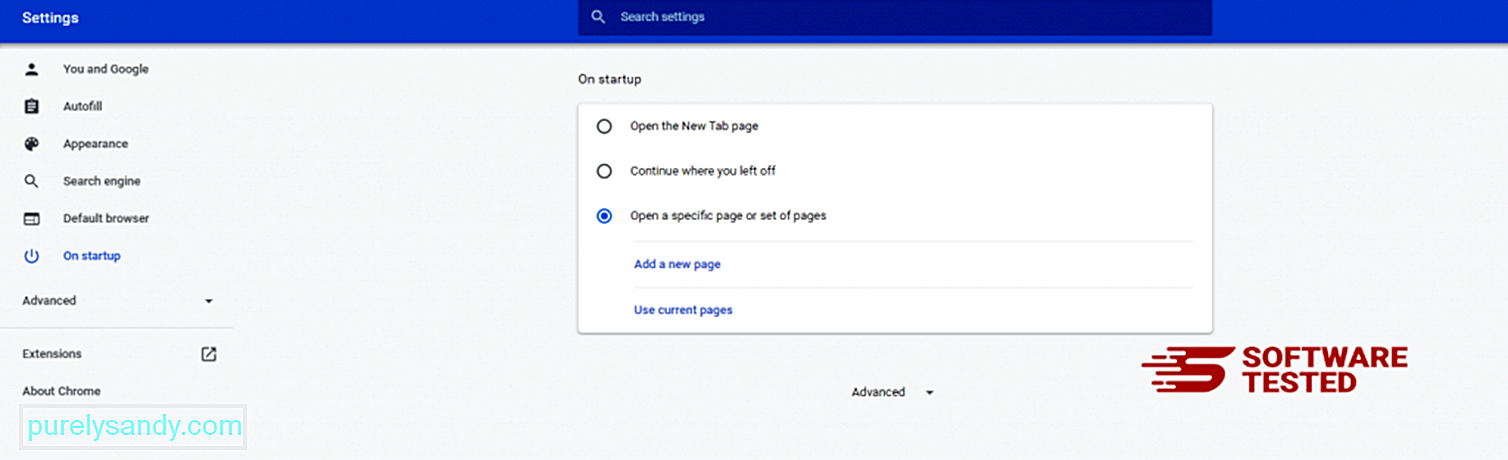
Reveniți la pictograma meniului Google Chrome și alegeți Setări & gt; Motor de căutare , apoi faceți clic pe Gestionați motoarele de căutare . Veți vedea o listă a motoarelor de căutare implicite care sunt disponibile pentru Chrome. Ștergeți orice motor de căutare despre care credeți că este suspect. Faceți clic pe meniul cu trei puncte de lângă motorul de căutare și faceți clic pe Eliminați din listă. 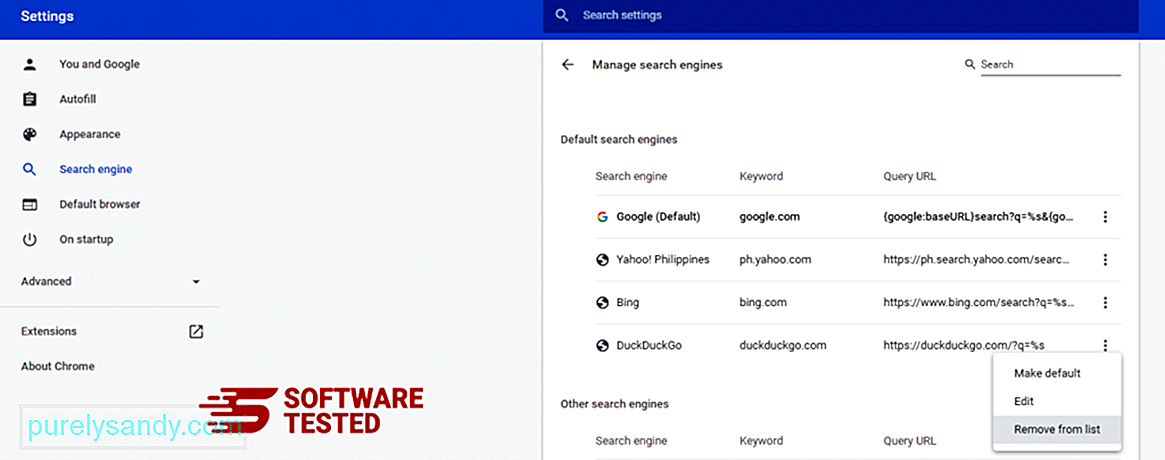
Faceți clic pe pictograma meniu din partea dreaptă sus a browserului și alegeți Setări . Derulați în jos până la partea de jos a paginii, apoi faceți clic pe Restabiliți setările la valorile implicite originale sub Resetați și curățați. Faceți clic pe butonul Resetare setări pentru a confirma acțiunea. 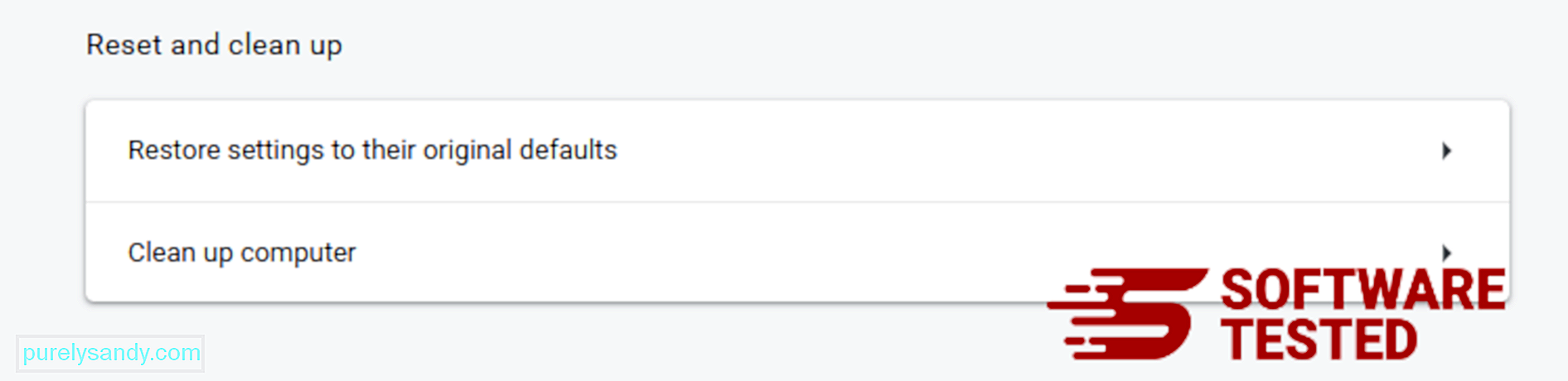
Acest pas va reseta pagina de pornire, fila nouă, motoarele de căutare, filele fixate și extensiile. Cu toate acestea, marcajele, istoricul browserului și parolele salvate vor fi salvate.
Cum se șterge redirecționarea căutării PopStop din Mozilla FirefoxLa fel ca alte browsere, malware încearcă să modifice setările Mozilla Firefox. Trebuie să anulați aceste modificări pentru a elimina toate urmele redirecționării PopStop Search. Urmați pașii de mai jos pentru a șterge complet redirecționarea PopStop Search din Firefox:
1. Dezinstalați extensiile periculoase sau necunoscute.Verificați Firefox pentru orice extensii necunoscute pe care nu vă amintiți să le instalați. Există mari șanse ca aceste extensii să fie instalate de malware. Pentru aceasta, lansați Mozilla Firefox, faceți clic pe pictograma meniului din colțul din dreapta sus, apoi selectați Suplimente & gt; Extensii .
În fereastra Extensii, alegeți redirecționarea căutării PopStop și alte pluginuri suspecte. Faceți clic pe meniul cu trei puncte de lângă extensie, apoi alegeți Eliminați pentru a șterge aceste extensii. 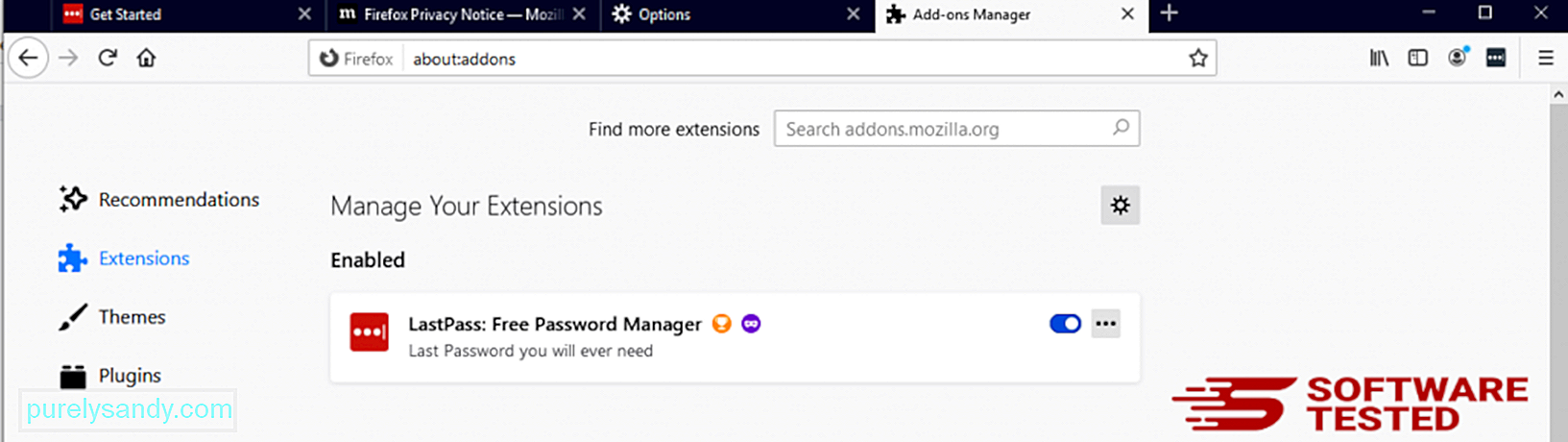
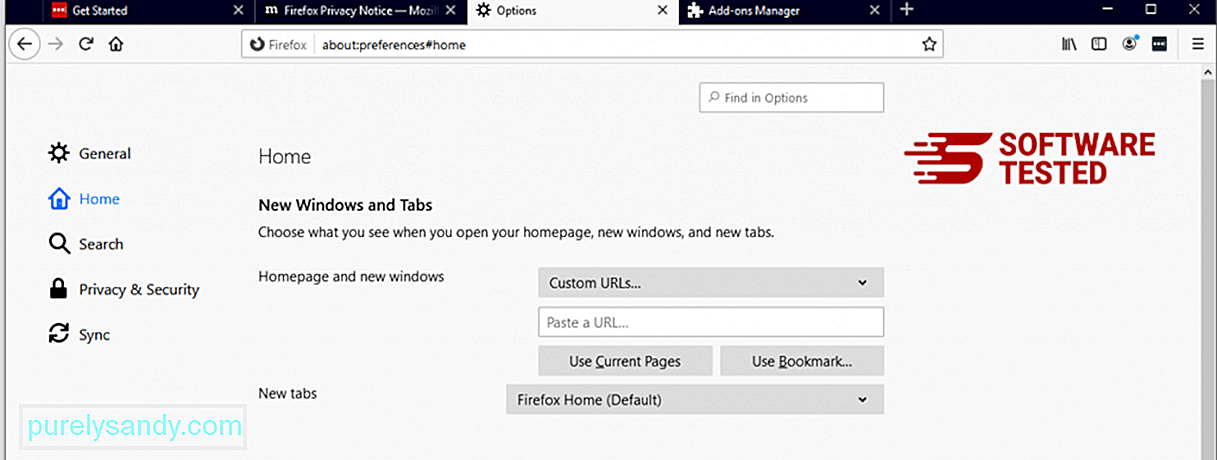
Faceți clic pe meniul Firefox din colțul din dreapta sus al browserului, apoi alegeți Opțiuni & gt; General. Ștergeți pagina de pornire rău intenționată și introduceți adresa URL preferată. Sau puteți face clic pe Restaurare pentru a trece la pagina de pornire implicită. Faceți clic pe OK pentru a salva noile setări.
3. Resetați Mozilla Firefox. Accesați meniul Firefox, apoi faceți clic pe semnul întrebării (Ajutor). Alegeți Informații de depanare. Apăsați butonul Reîmprospătați Firefox pentru a oferi browserului un nou început. 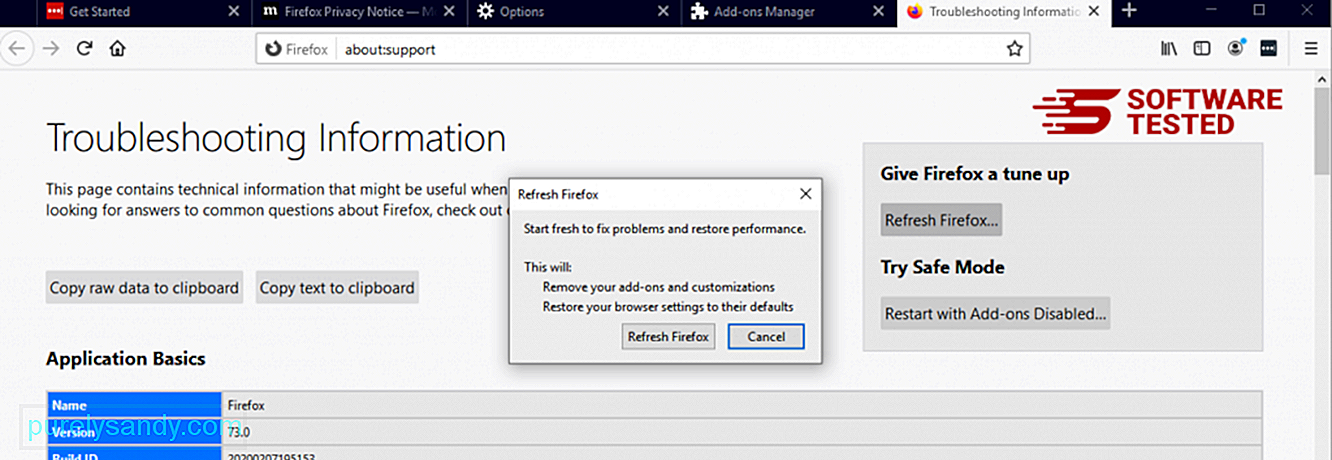
După ce ați parcurs pașii de mai sus, PopStop Search Redirect va dispărea complet de browserul dvs. Mozilla Firefox.
Cum să scăpați de PopStop Search Redirect de pe Internet ExplorerPentru a vă asigura că malware-ul care a spart browserul dvs. a dispărut complet și că toate modificările neautorizate sunt inversate pe Internet Explorer, urmați pașii de mai jos:
1. Scăpați de programe de completare periculoase. Când programele malware vă deturnează browserul, unul dintre semnele evidente este când vedeți programe de completare sau bare de instrumente care apar brusc pe Internet Explorer fără știrea dvs. Pentru a dezinstala aceste programe de completare, lansați Internet Explorer , faceți clic pe pictograma roată din colțul din dreapta sus al browserului pentru a deschide meniul, apoi alegeți Gestionați programele de completare. 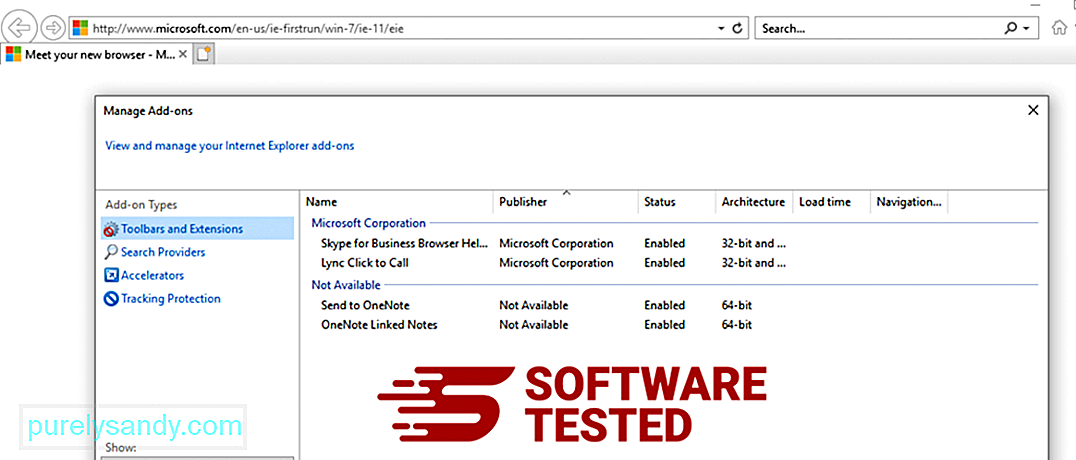
Când vedeți fereastra Gestionare programe de completare, căutați (numele malware-ului) și alte plugin-uri / programe de completare suspecte. Puteți dezactiva aceste pluginuri / suplimente făcând clic pe Dezactivare . 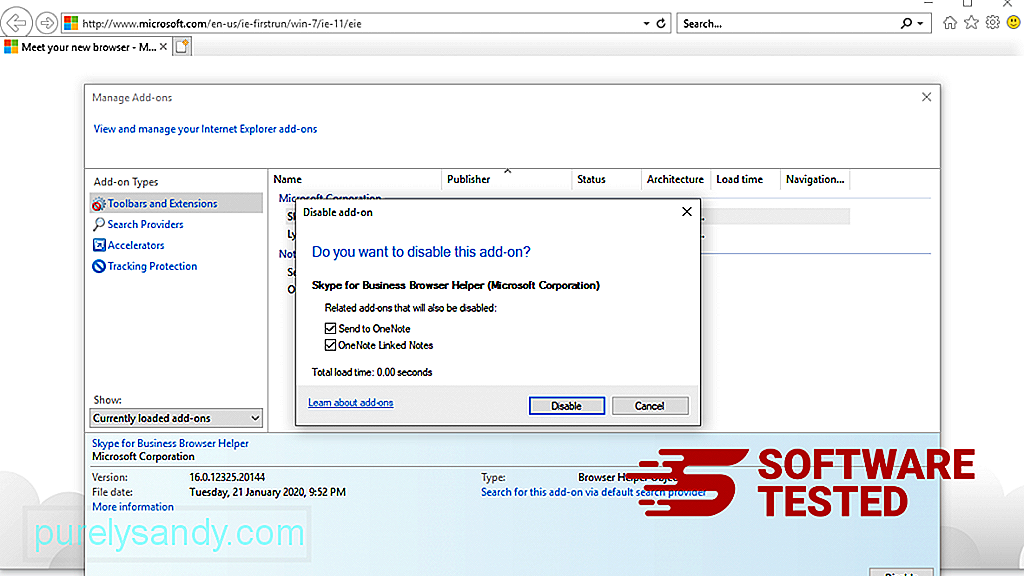
Dacă aveți brusc o altă pagină de pornire sau motorul dvs. de căutare implicit a fost modificat, îl puteți schimba din nou prin setările Internet Explorer. Pentru aceasta, faceți clic pe pictograma roată din colțul din dreapta sus al browserului, apoi alegeți Opțiuni Internet . 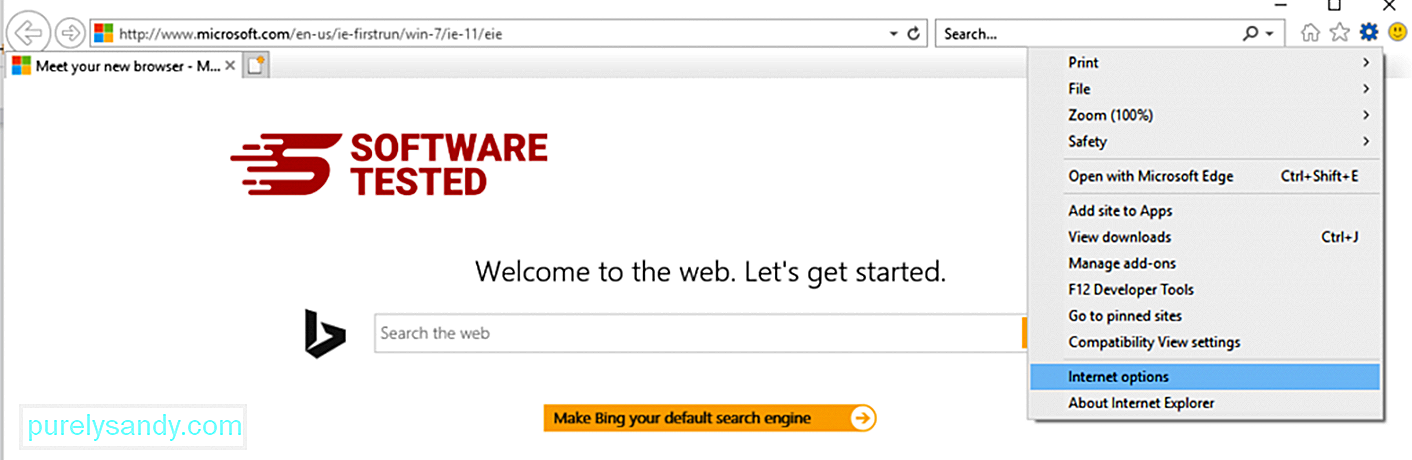
Sub fila General , ștergeți adresa URL a paginii de pornire și introduceți pagina de pornire preferată. Faceți clic pe Aplicați pentru a salva noile setări. 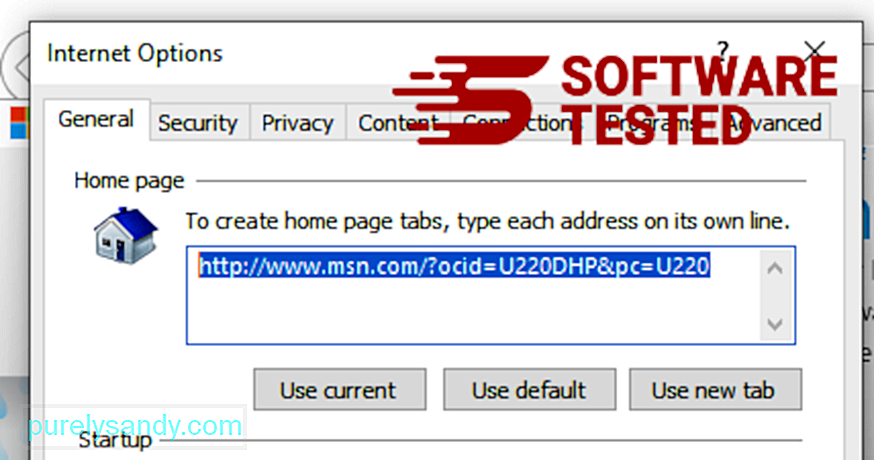
Din meniul Internet Explorer (pictograma roată în partea de sus), alegeți Opțiuni Internet . Faceți clic pe fila Avansat , apoi selectați Resetați . 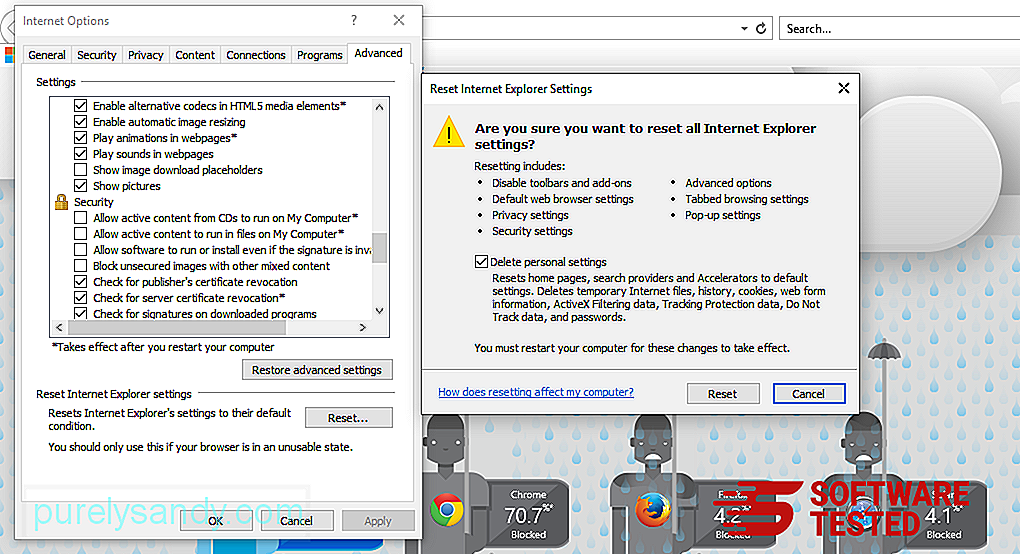
În fereastra Reset, bifați Ștergeți setările personale și faceți clic din nou pe butonul Reset pentru a confirma acțiunea.
Cum se dezinstalează PopStop Search Redirect pe Microsoft EdgeDacă bănuiți că computerul dvs. a fost infectat de programe malware și credeți că browserul dvs. Microsoft Edge a fost afectat, cel mai bun lucru de făcut este să vă resetați browserul.
Există două moduri pentru a reseta setările Microsoft Edge pentru a elimina complet toate urmele de malware de pe computer. Consultați instrucțiunile de mai jos pentru mai multe informații.
Metoda 1: Resetarea prin setările Edge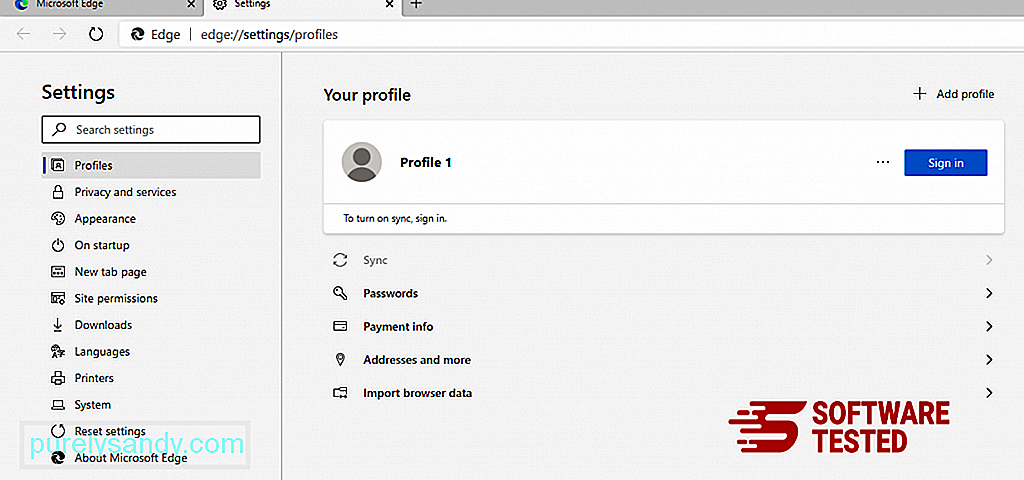
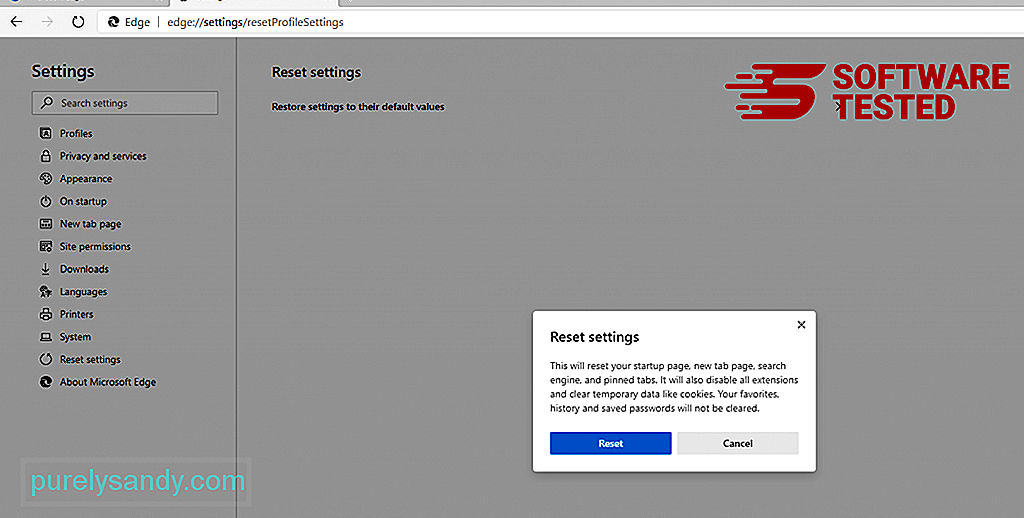
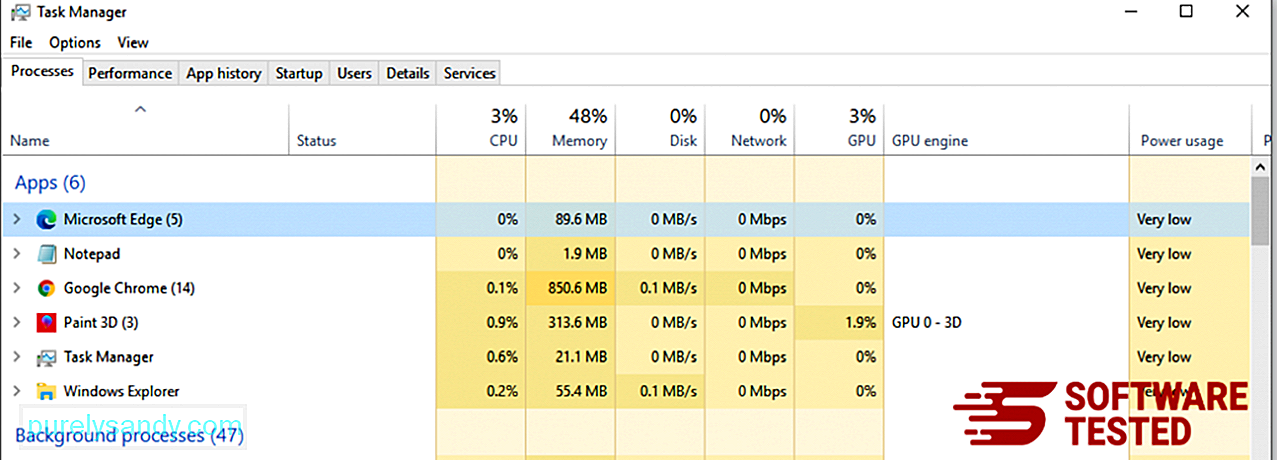
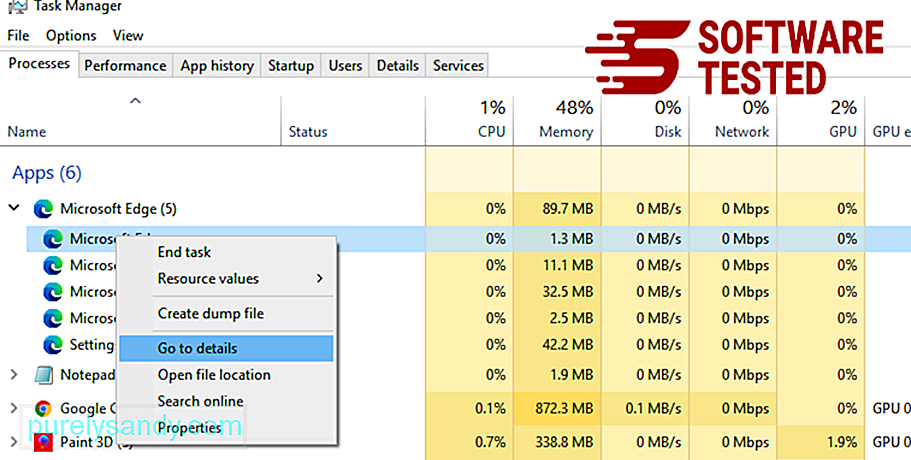
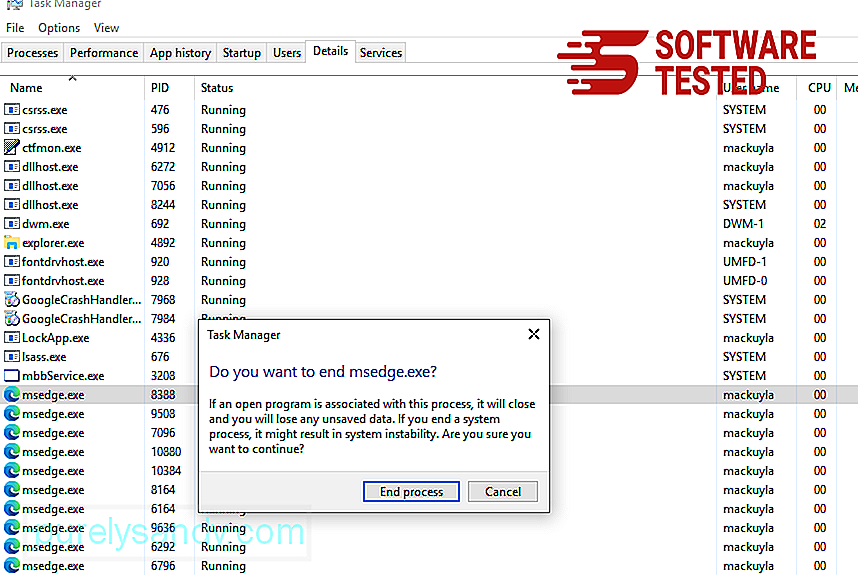
Alt mod pentru a reseta Microsoft Edge este folosind comenzi. Aceasta este o metodă avansată care este extrem de utilă dacă aplicația dvs. Microsoft Edge continuă să se blocheze sau nu se deschide deloc. Asigurați-vă că faceți o copie de siguranță a datelor importante înainte de a utiliza această metodă.
Iată pașii pentru a face acest lucru:
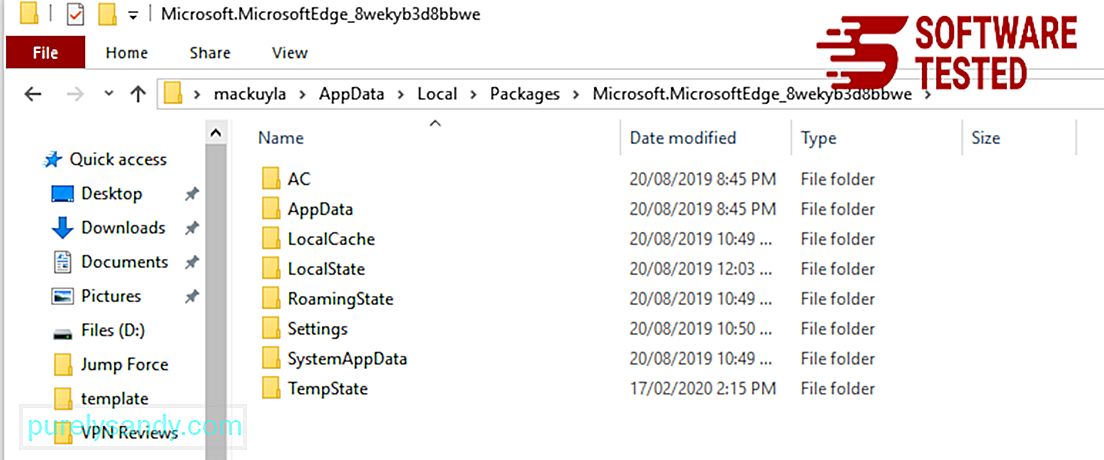
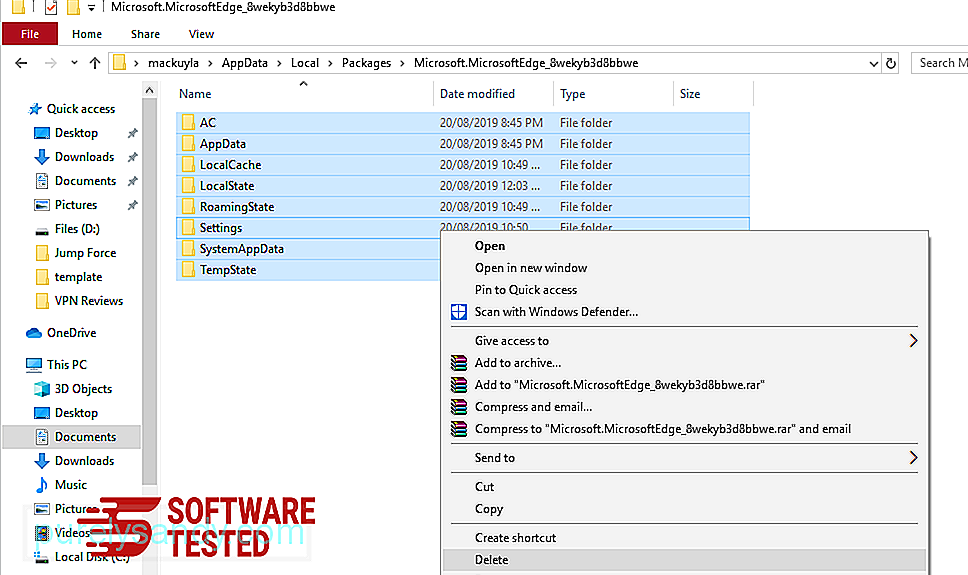
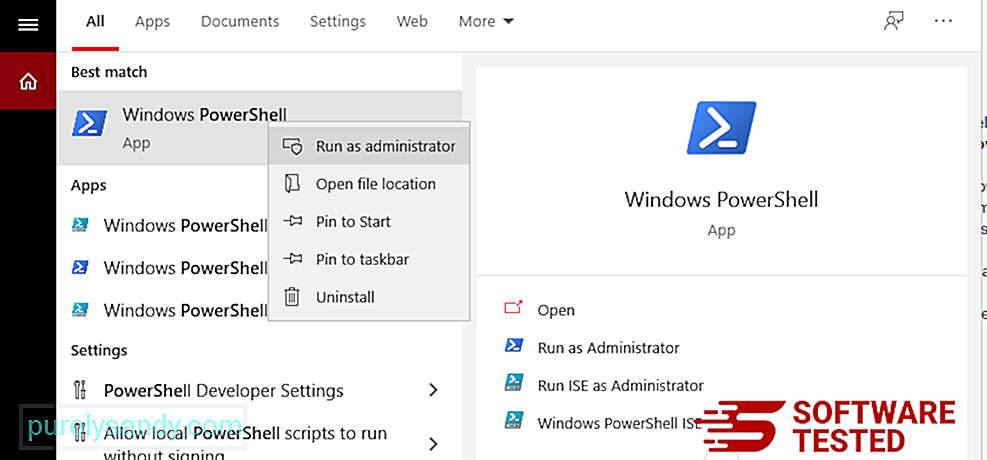
Get-AppXPackage -AllUsers -Name Microsoft.MicrosoftEdge | Foreach {Add-AppxPackage -DisableDevelopmentMode -Register $ ($ _. InstallLocation) \ AppXManifest.xml -Verbose} 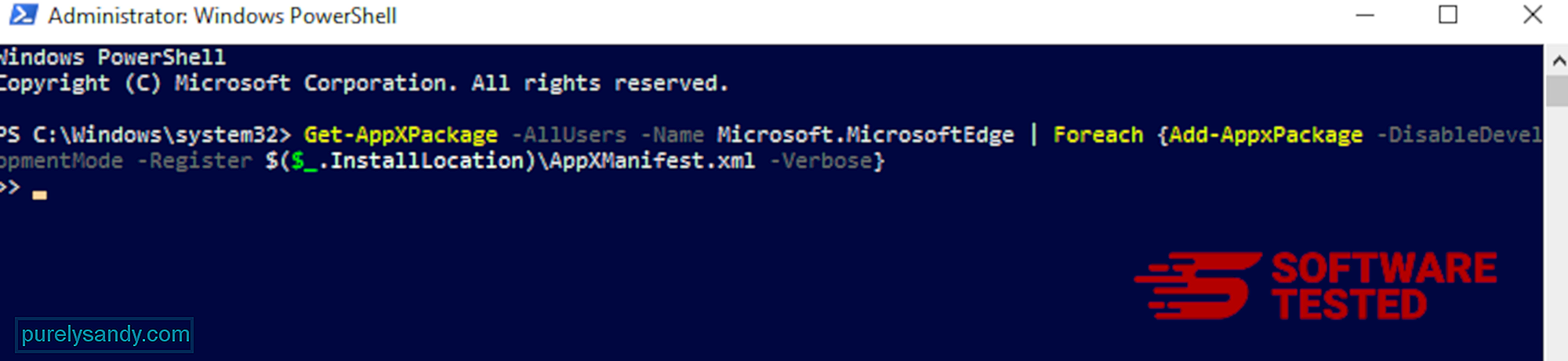
Browserul computerului este una dintre țintele majore ale malware - schimbarea setărilor, adăugarea de extensii noi și schimbarea motorului de căutare implicit. Deci, dacă bănuiți că Safari este infectat cu redirecționarea PopStop Search, aceștia sunt pașii pe care îi puteți face:
1. Ștergeți extensiile suspecte Lansați browserul web Safari și faceți clic pe Safari din meniul de sus. Faceți clic pe Preferințe din meniul derulant. 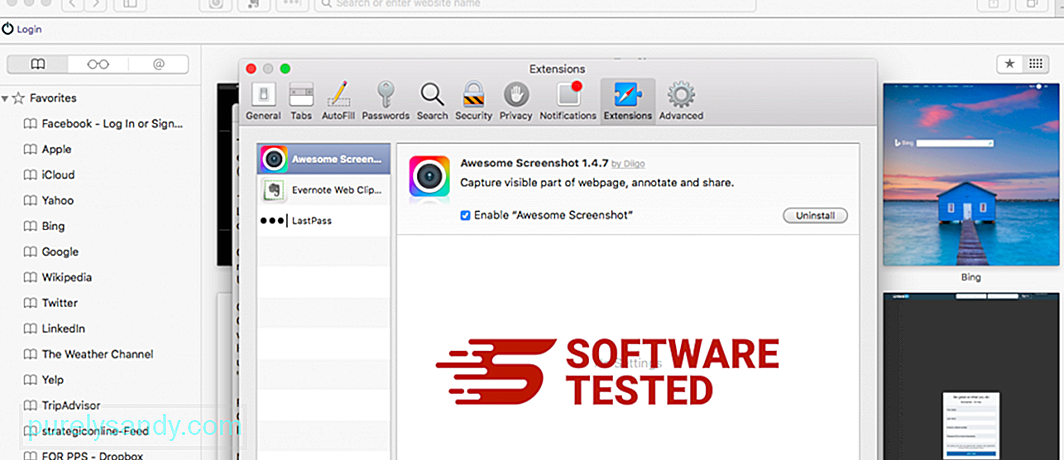
Faceți clic pe fila Extensii din partea de sus, apoi vizualizați lista extensiilor instalate în prezent în meniul din stânga. Căutați redirecționarea PopStop Search sau alte extensii pe care nu vă amintiți să le instalați. Faceți clic pe butonul Dezinstalați pentru a elimina extensia. Faceți acest lucru pentru toate extensiile suspectate de rău intenționat.
2. Reveniți la modificările paginii dvs. de pornireDeschideți Safari, apoi faceți clic pe Safari & gt; Preferințe. Faceți clic pe General . Consultați câmpul Acasă și vedeți dacă acesta a fost modificat. Dacă pagina dvs. de pornire a fost modificată prin redirecționarea căutării PopStop, ștergeți adresa URL și introduceți pagina de pornire pe care doriți să o utilizați. Asigurați-vă că includeți http: // înainte de adresa paginii web.
3. Resetați Safari88646
Deschideți aplicația Safari și faceți clic pe Safari din meniul din partea stângă sus a ecranului. Faceți clic pe Resetați Safari. Se va deschide o fereastră de dialog în care puteți alege ce elemente doriți să resetați. Apoi, faceți clic pe butonul Resetați pentru a finaliza acțiunea.
Notă:
Odată ce toate aceste procese sunt finalizate, reîmprospătați browserele și reporniți sistemul dvs.
Final ThoughtsEliminarea malware-ului extensiei PopStop Search de pe computer nu este suficient. Sistemul dvs. rămâne vulnerabil la numeroase amenințări online dacă nu luați măsuri de protecție preventivă. Asigurați-vă că aveți un antivirus activat și actualizat instalat pe computerul dvs. pentru a bloca instalarea malware-ului și a altor PUP-uri. Evitați freeware-ul, dar dacă trebuie să le instalați, alegeți opțiunea de instalare avansată sau personalizată peste instalarea recomandată. Acest lucru vă va ajuta să evitați instalarea de programe malware incluse.
Video YouTube.: Redirecționare PopStop Search
09, 2025

