Steam nu recunoaște unitatea de disc externă: 3 moduri de remediere (08.30.25)
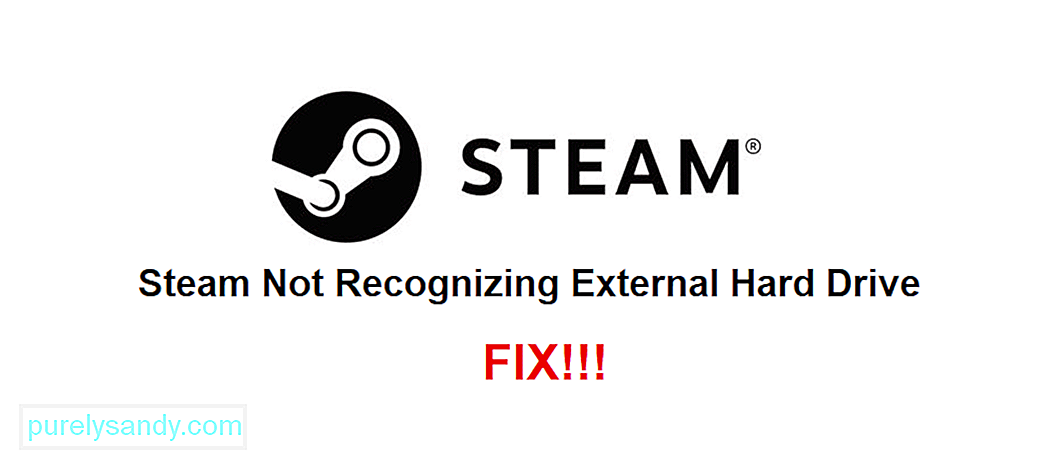 Steam nu recunoaște hard diskul extern
Steam nu recunoaște hard diskul extern În zilele noastre, majoritatea jocurilor video pe care le veți găsi aproape oriunde, inclusiv Steam, pot ocupa mulți GB de spațiu pe dispozitivul dvs. Există multe jocuri renumite pentru faptul că consumă spațiu de depozitare în zilele noastre. Cu toate acestea, le puteți stoca cu ușurință pe computer cu ajutorul unui hard disk extern.
În timp ce hard disk-urile externe sunt excelente în majoritatea cazurilor și funcționează cu aproape orice platformă, Steam poate oferi uneori câteva probleme cu acestea. De exemplu, există o problemă care face ca Steam să nu-ți recunoască nici măcar hard disk-ul extern atunci când este conectat. Iată ce trebuie să faceți în timp ce vă confruntați cu problema respectivă.
Cum se remediază Steam care nu recunoaște hard diskul extern?Una dintre primele soluțiile pe care trebuie să le încercați ca soluție pentru această problemă este să deconectați hard diskul extern și apoi să îl conectați din nou. După ce faceți acest lucru, trebuie să reporniți Steam pe computer. Pe de o parte, este recomandat să reporniți computerul în totalitate, deoarece acesta tinde să ofere rezultate mult mai bune decât simpla repornire a aplicației.
După repornirea computerului, încercați să jucați unul dintre jocurile de pe hard diskul extern prin Steam. Făcând acest lucru ar fi trebuit să fie suficient pentru ca Steam să recunoască unitatea și să vă întoarceți la jocurile diferite pe care doriți să le stocați în ea.
Când Steam nu recunoaște jocurile pe care le-ați stocat pe hard diskul extern și vă oferă opțiunea de a le instala mai degrabă decât de a le juca, faceți clic pe opțiunea menționată pentru a le instala. După ce faceți clic pe acesta, alegeți să îl instalați în folderul în care se află în prezent pe hard diskul extern.
După aceasta, Steam va începe procesul de instalare și va recunoaște imediat unitatea, precum și fișierele de joc stocate pe ea. Puteți repeta acest proces pentru toate jocurile pe care le aveți pe hard diskul secundar și ar trebui să funcționeze bine de fiecare dată.
Pentru probleme precum acesta, există o opțiune în aplicația desktop Steam care vă permite să reparați fișierele tuturor jocurilor din folderul bibliotecii. Utilizați acest lucru pentru ca Steam să recunoască fișierele de joc stocate pe hard diskul extern, astfel încât să puteți juca tot ce este stocat pe el. Procesul și simplu și doar încercarea o dată ar trebui să fie suficient.
Pentru a repara dosarul bibliotecii Steam, deschideți aplicația desktop și mergeți la setări. Acum accesați meniul de descărcări al setărilor. Aici, va exista o opțiune denumită „„ Foldere Steam Library ””. Faceți clic pe acesta și apoi faceți clic dreapta pe opțiunea folder. Acum alegeți să reparați folderul prin opțiunile care vor apărea în fața dvs. Steam ar trebui să recunoască acum hard disk-ul extern și fișierele de joc stocate pe acesta, permițându-vă să jucați din nou.
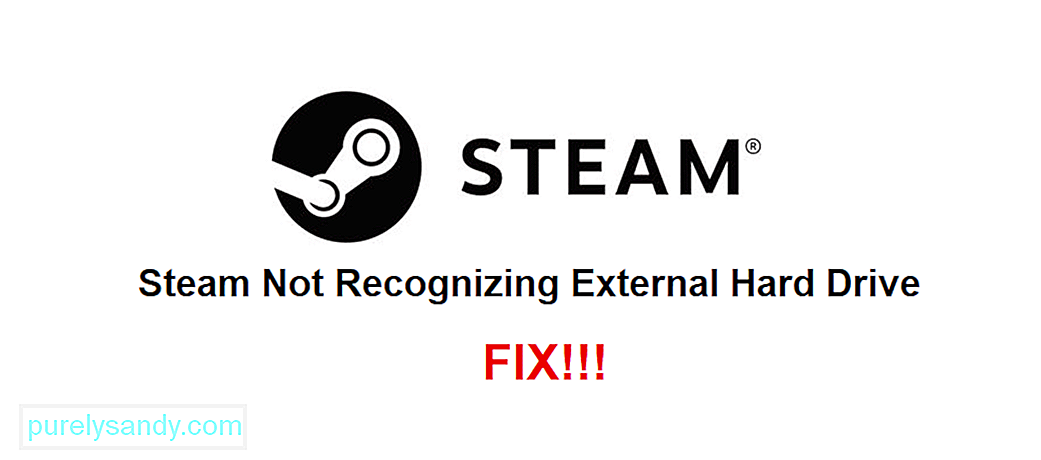
Video YouTube.: Steam nu recunoaște unitatea de disc externă: 3 moduri de remediere
08, 2025

