Trojan.floxif (09.15.25)
Ce este Trojan.floxif?Acesta este un software rău intenționat care a câștigat tracțiune în 2017, când a fost răspândit prin versiunea compromisă a utilitarului CCleaner. În perioada 15 august - 12 septembrie 2017, peste 2 milioane de utilizatori de computere au fost infectați de Trojan.floxif. Cu ajutorul programului executabil executabil al CCleaner, care a fost deja încărcat cu o sarcină utilă rău intenționată, Trojan.floxif s-a infiltrat într-o perioadă scurtă de timp în multe computere. După finalizarea infiltrării, Trojan.floxif a adunat datele utilizatorului, precum și alte informații despre sistem, cum ar fi programele instalate, ID-ul unic și adresa Mac, pentru a menționa câteva. Informațiile colectate sunt trimise serverului de comandă și control, care poate fi accesat doar de infractori.
Pentru a înrăutăți lucrurile, acest software rău intenționat nu se oprește cu colectarea informațiilor, ci inițiază și alte instalări de programe rău intenționate. .
Ce poate face Trojan.floxif?Nu toate versiunile CCleaner reprezintă un pericol pentru sistemul dvs. Trojan.floxif a fost instilat în versiunile CCleaner 5.33.6162 și Cloud 1.07.3191. Pe baza rapoartelor, virusul a fost detectat numai pe sistemele Windows pe 32 de biți. Cu toate acestea, acest lucru nu înseamnă că versiunea de sistem de operare pe 64 de biți a Windows este sigură, de aceea necesitatea de a sta departe de aceste versiuni CCleaner. Vestea bună în mijlocul unei situații întunecate este că Trojan.floxif nu reușește să execute dacă utilizatorul nu folosește contul de administrator.
Există, de asemenea, diferite tipuri de virus Trojan.floxif care au fost indicate de către cercetători în ciuda faptului că majoritatea dintre ei (dacă nu toți) acționează în mod similar. Virusul intenționează să fure informații referitoare la utilizator, precum și datele tehnice ale computerului, care includ:
- Numele computerului victimei
- Toate programele instalate pe computer
- Procese care sunt active pe computer
- Adrese Mac vizate de cele 3 adaptoare de rețea inițiale
- ID unic al computerului
În afară de informațiile enumerate mai sus, care pot fi colectate de Trojan.floxif, virusul poate colecta și date referitoare la informațiile personale ale victimei, care includ detaliile de conectare la diferite site-uri web sensibile, precum și detalii de plată, cum ar fi un card de credit În plus, acest software rău intenționat poate acționa și ca un keylogger, instalând mai multe amenințări, cum ar fi ransomware, care pot duce la daune suplimentare, precum și la pierderi financiare.
Cu toate acestea, odată detectat, cu fața la față, scăpați imediat de virus pentru a vă proteja computerul, precum și datele sensibile. Pentru cei care au instalat versiunile infectate, cel mai bine este să actualizați software-ul și să efectuați o scanare completă a sistemului folosind un instrument de securitate al sistemului de încredere.
După cum s-a menționat mai sus, virusul a fost puternic distribuit prin versiunile de software corupte ale CCleaner. Scriitorii acestui malware au spart executabilul software CCleaner și au plantat o sarcină utilă rău intenționată. Cu codul rău intenționat injectat într-un software destul de demn de încredere și de încredere, virusul a reușit să infecteze cu succes peste 2,2 milioane de computere. Cu toate cele luate în considerare, acest lucru nu înseamnă că evitând versiunile CCleaner infectate, sunteți ferit de viruși. Există anumite comportamente pe care trebuie să le urmați pentru a vă menține în siguranță atunci când navigați online. Pentru început, dacă deveniți victima acestui software, nu ați fi putut face nimic pentru al evita, deoarece a venit printr-un program legitim. Cu toate acestea, menținându-vă la curent cu cele mai recente știri tehnice, puteți evita să fiți victima unei tendințe deja raportate.
Este vital să fiți vigilenți atunci când accesați internetul, deoarece există milioane de viruși care așteaptă doar să alunecați. Da, există o grămadă de instrumente de încredere pe care le puteți utiliza pentru a vă recupera sistemul, readucându-l la starea sa sănătoasă. Dar datele sensibile pierdute nu pot fi anulate, chiar dacă sunt recuperate. S-ar putea chiar să vă treziți rufele murdare pe internet în dimineața următoare.
Cum să eliminați Trojan.floxifLuând în considerare faptele prezentate aici, păstrarea programelor rău intenționate în sistemul dvs. reprezintă un pericol pentru computerul dvs. . Prin urmare, trebuie eliminat. O veste bună este că avem instrucțiuni eficiente de eliminare Trojan.floxif pe care să le utilizați.
Iată cum puteți elimina în mod eficient Trojan.floxif din sistemul dvs. după actualizarea programului CCleaner la o versiune mai sigură:
Pentru a șterge Trojan.floxif de pe dispozitiv, urmați pașii de mai jos:
Pasul 1. Eliminați Trojan.floxif din Windows
Pasul 2 . Ștergeți Trojan.floxif din Mac OS X
Pasul 3. Scăpați de Trojan.floxif din Internet Explorer
Pasul 4. Dezinstalați Trojan.floxif din Microsoft Edge
Pasul 5. Ștergeți Trojan.floxif din Mozilla Firefox
Pasul 6. Eliminați Trojan.floxif din Google Chrome
Pasul 7. Scăpați de Trojan.floxif din Safari
Cum se elimină troianul. floxif din Windows
Una dintre trăsăturile comune ale Trojan.floxif este că le place să se prezinte ca programe legitime sau pot fi incluse în pachete cu programe legitime pentru a vă infecta computerul. Primul lucru pe care trebuie să îl faceți atunci când vă confruntați cu riscul unui Trojan.floxif este să dezinstalați programul care a venit cu acesta.
Pentru a elimina programele potențial rău intenționate și nedorite din Windows și a scăpa de troian. floxif permanent, urmați aceste instrucțiuni:
1. Dezinstalați programele rău intenționate.Faceți clic pe Start , apoi introduceți Panoul de control în caseta de căutare. Faceți clic pe Panou de control din rezultatele căutării, apoi faceți clic pe linkul Dezinstalați un program sub Program . Panoul de control arată la fel pentru computerele Windows 7, dar pentru utilizatorii de Windows XP, faceți clic pe Adăugare / eliminare programe .
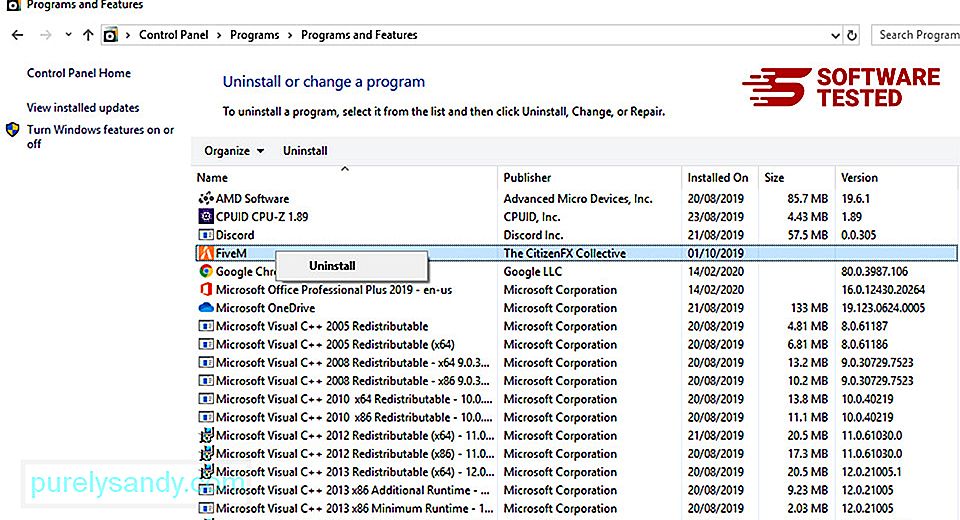
Pentru Windows 10 utilizatori, puteți de asemenea dezinstala programe navigând la Start & gt; Setări & gt; Aplicații & gt; Aplicații & amp; caracteristici.
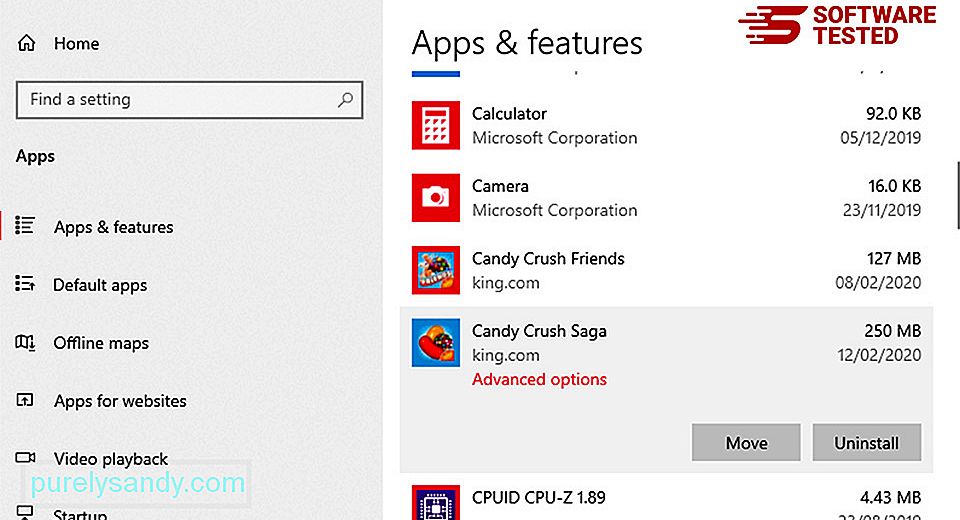
În lista de programe de pe computer, căutați programele instalate recent sau suspecte despre care bănuiți că sunt malware.
Dezinstalați-le făcând clic (sau dreapta) -făcând clic dacă vă aflați în Panoul de control), apoi alegeți Dezinstalați . Faceți clic din nou pe Dezinstalați pentru a confirma acțiunea. Așteptați finalizarea procesului de dezinstalare.
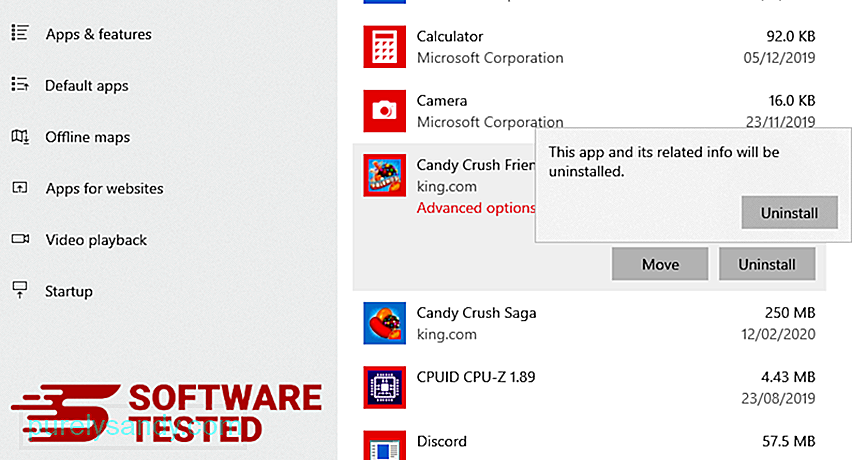
Pentru a face acest lucru, faceți clic dreapta pe comanda rapidă a programului pe care l-ați dezinstalat, apoi selectați Proprietăți.
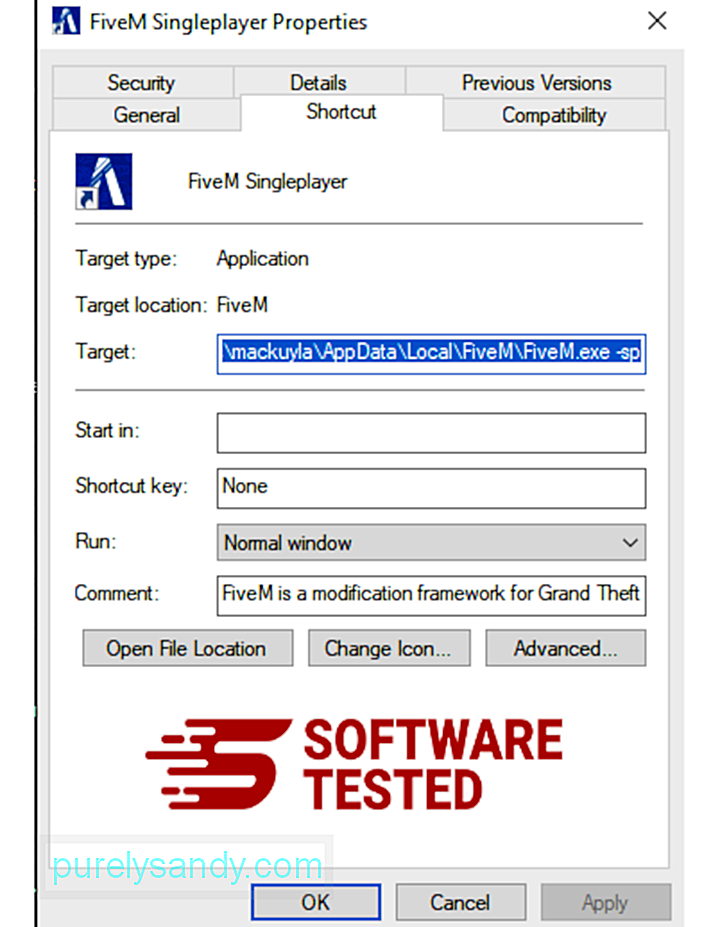
Ar trebui să deschidă automat fila Comandă rapidă . Uitați-vă la câmpul Țintă și ștergeți adresa URL țintă care este legată de malware. Această adresă URL indică folderul de instalare al programului rău intenționat pe care l-ați dezinstalat.
4. Repetați toți pașii enumerați mai sus pentru toate comenzile rapide ale programului.Verificați toate locațiile în care ar putea fi salvate aceste comenzi rapide, inclusiv desktopul, meniul Start și bara de activități.
5. Goliți Coșul de reciclare.După ce ați șters toate programele și fișierele nedorite din Windows, curățați Coșul de reciclare pentru a scăpa complet de Trojan.floxif. Faceți clic dreapta pe Coșul de reciclare de pe desktop, apoi alegeți Goliți coșul de reciclare . Faceți clic pe OK pentru a confirma.
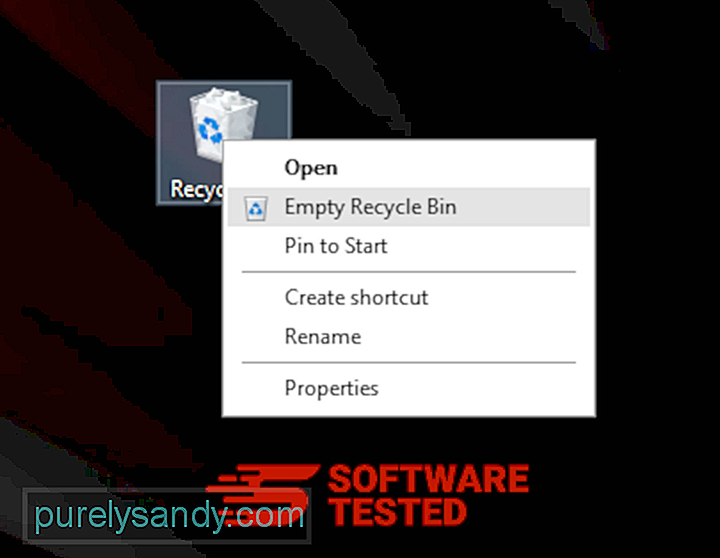
Cum se șterge Trojan.floxif din macOS
macOS este mai sigur decât Windows, dar nu este imposibil ca malware-ul să fie prezent pe Mac-uri. La fel ca alte sisteme de operare, macOS este, de asemenea, vulnerabil la software-ul rău intenționat. De fapt, au existat mai multe atacuri malware anterioare care vizau utilizatorii Mac.
Ștergerea Trojan.floxif de pe un Mac este mult mai ușoară decât alte sisteme de operare. Iată ghidul complet:
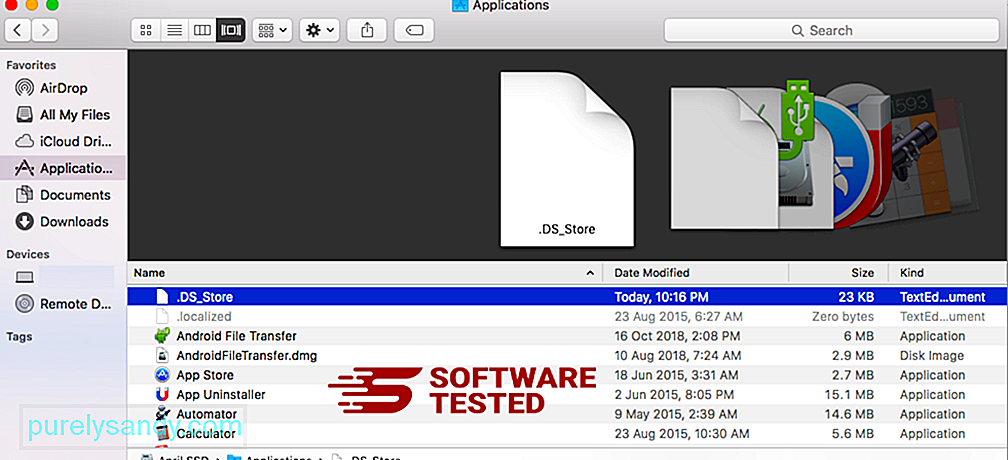
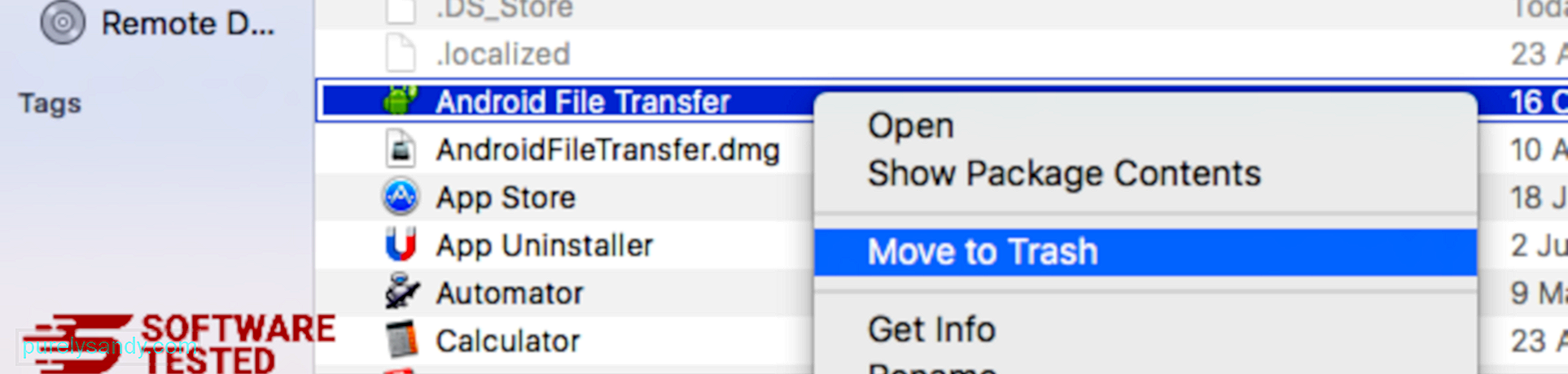
Pentru a scăpa complet de Trojan.floxif, goliți Coșul de gunoi.
Cum să scapi de Trojan.floxif de pe Internet Explorer
Pentru a vă asigura că malware-ul care a spart browserul dvs. a dispărut complet și că toate modificările neautorizate sunt anulate pe Internet Explorer, urmați pașii de mai jos:
1. Scăpați de programe de completare periculoase. Când programele malware vă deturnează browserul, unul dintre semnele evidente este când vedeți programe de completare sau bare de instrumente care apar brusc pe Internet Explorer fără știrea dvs. Pentru a dezinstala aceste programe de completare, lansați Internet Explorer , faceți clic pe pictograma roată din colțul din dreapta sus al browserului pentru a deschide meniul, apoi alegeți Gestionați programele de completare. 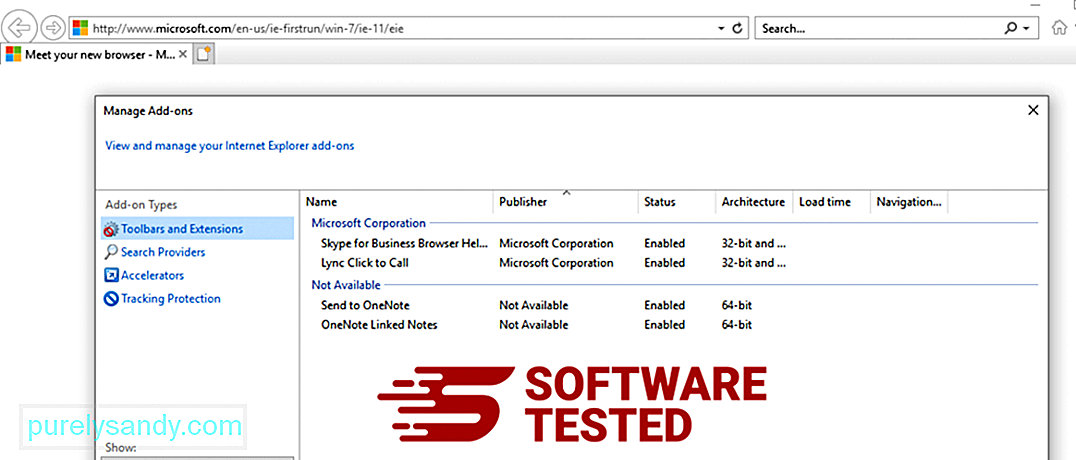
Când vedeți fereastra Gestionare programe de completare, căutați (numele malware-ului) și alte plugin-uri / programe de completare suspecte. Puteți dezactiva aceste pluginuri / suplimente făcând clic pe Dezactivare . 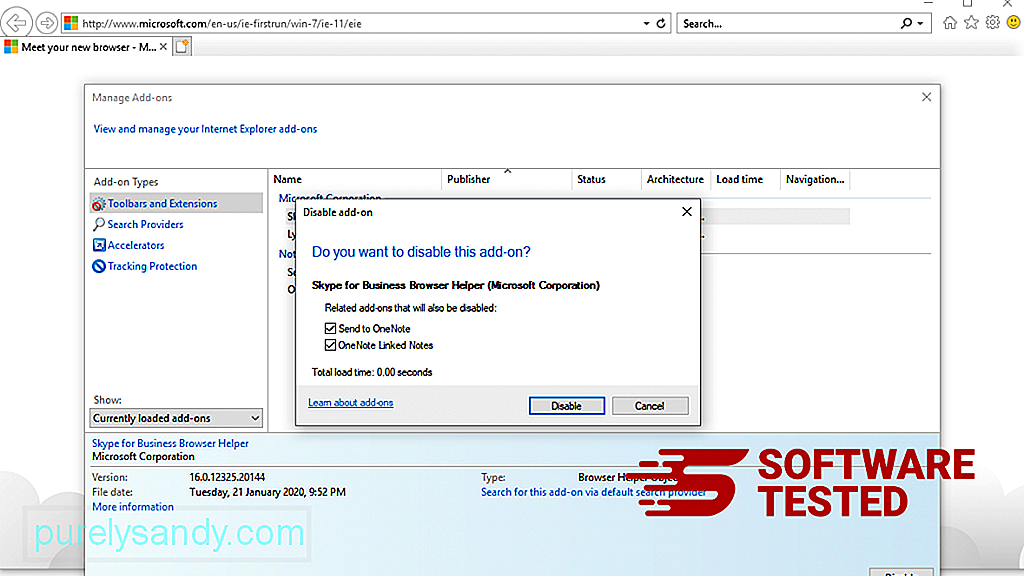
Dacă aveți brusc o altă pagină de pornire sau motorul dvs. de căutare implicit a fost modificat, îl puteți schimba din nou prin setările Internet Explorer. Pentru aceasta, faceți clic pe pictograma roată din colțul din dreapta sus al browserului, apoi alegeți Opțiuni Internet . 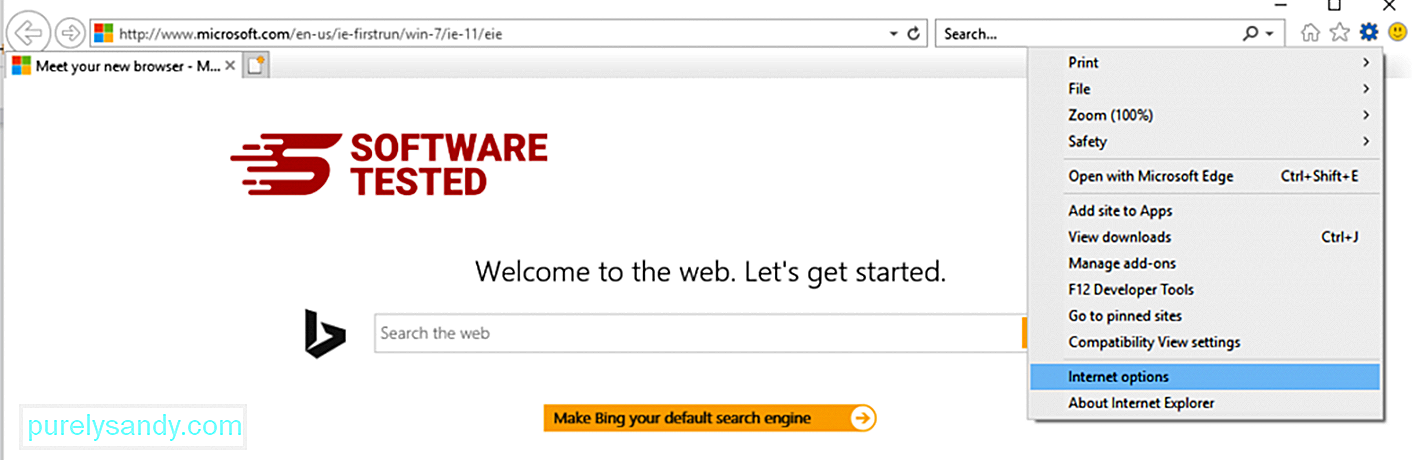
Sub fila General , ștergeți adresa URL a paginii de pornire și introduceți pagina de pornire preferată. Faceți clic pe Aplicați pentru a salva noile setări. 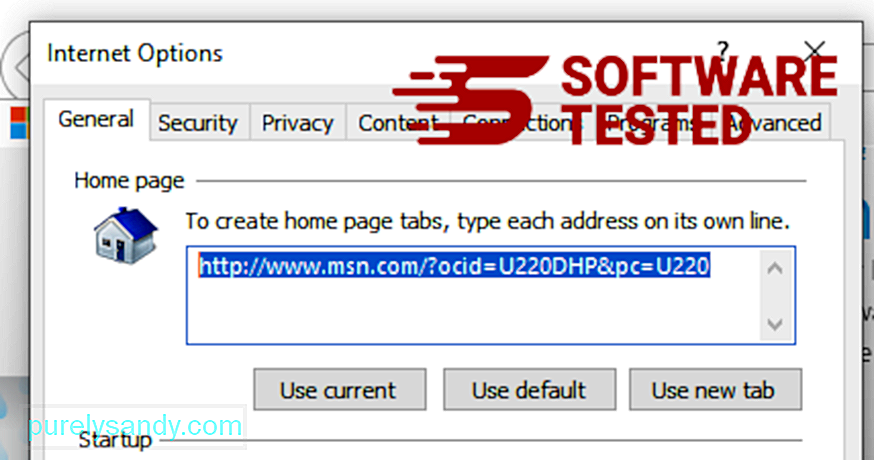
Din meniul Internet Explorer (pictograma roată în partea de sus), alegeți Opțiuni Internet . Faceți clic pe fila Avansat , apoi selectați Resetați . 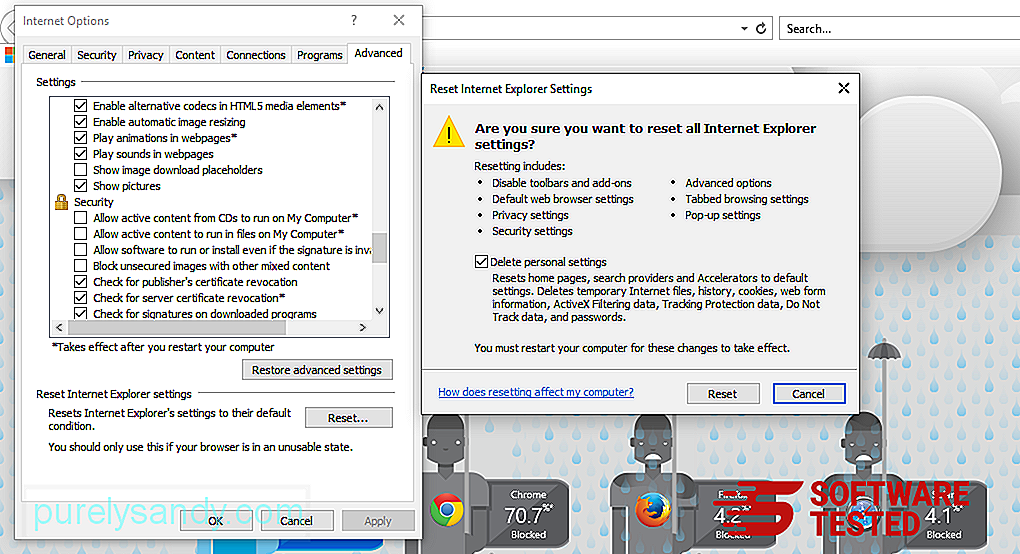
În fereastra Reset, bifați Ștergeți setările personale și faceți clic din nou pe butonul Reset pentru a confirma acțiunea.
Cum se dezinstalează Trojan.floxif pe Microsoft Edge
Dacă bănuiți că computerul dvs. a fost infectat de programe malware și credeți că browserul dvs. Microsoft Edge a fost afectat, cel mai bun lucru de făcut este să vă resetați browserul.
Există două modalități de resetare setările Microsoft Edge pentru a elimina complet toate urmele de malware de pe computer. Consultați instrucțiunile de mai jos pentru mai multe informații.
Metoda 1: Resetarea prin setările Edge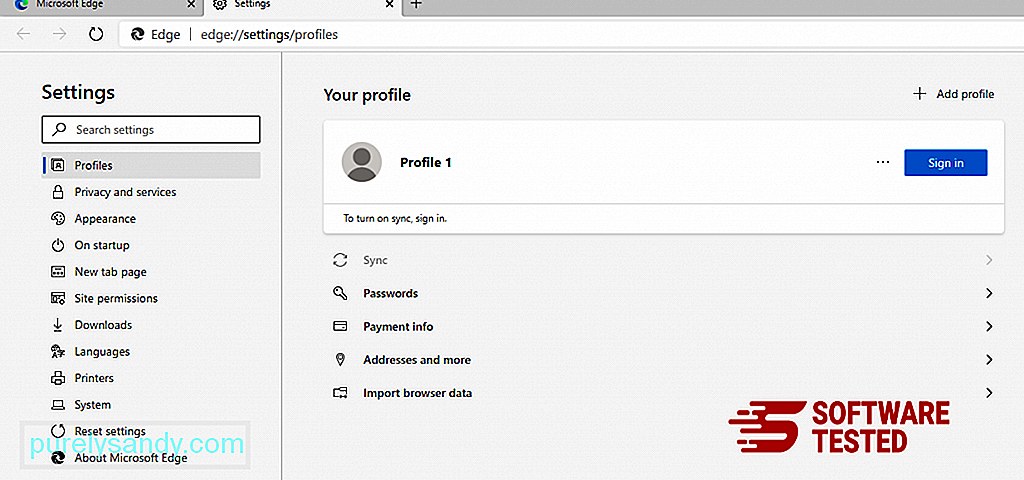
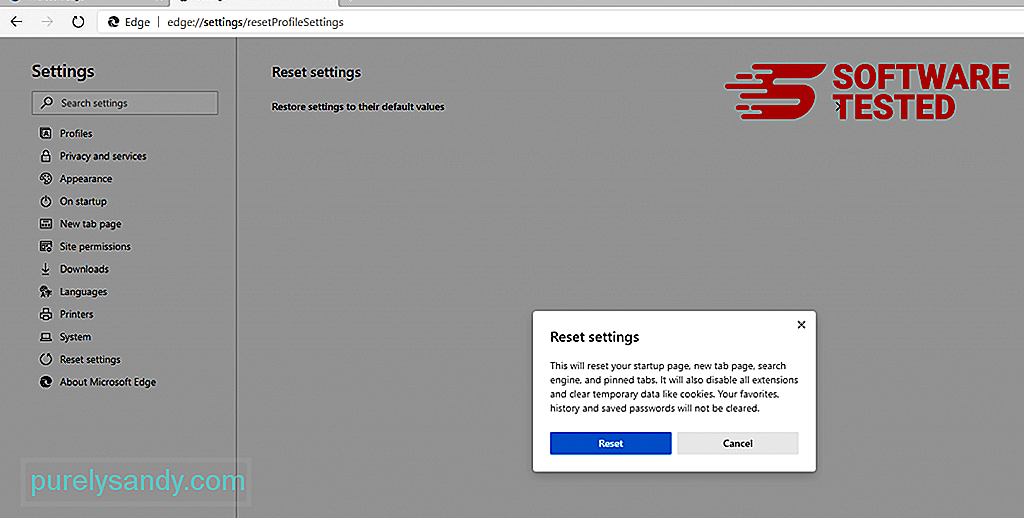
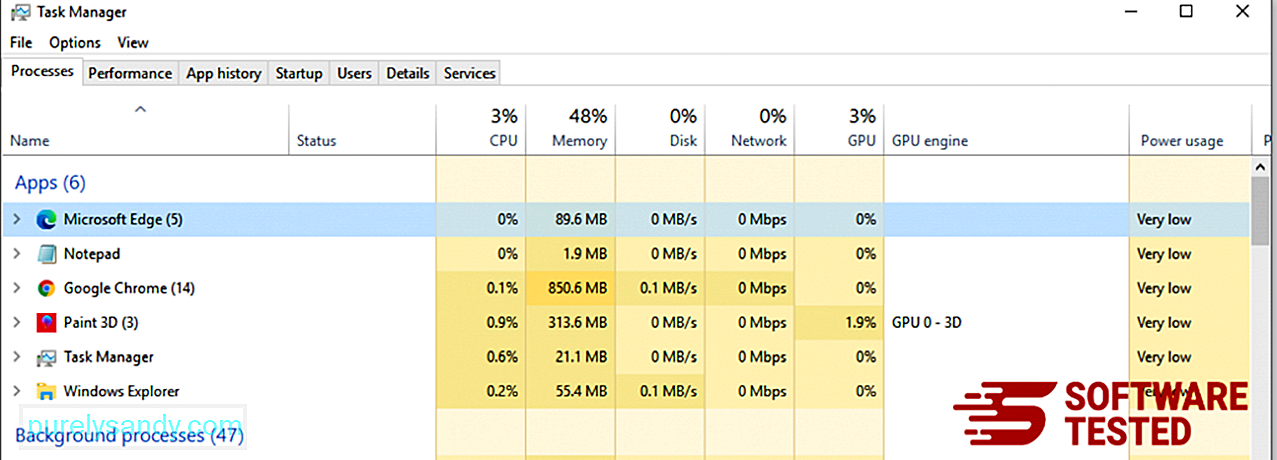
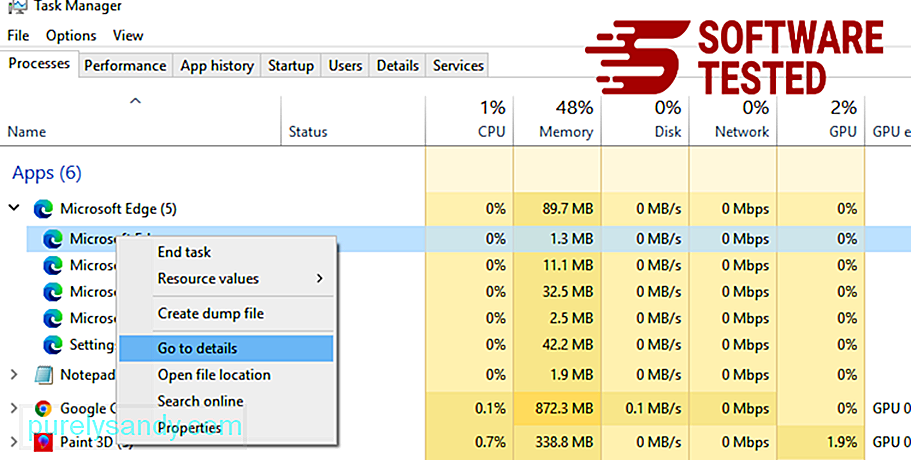
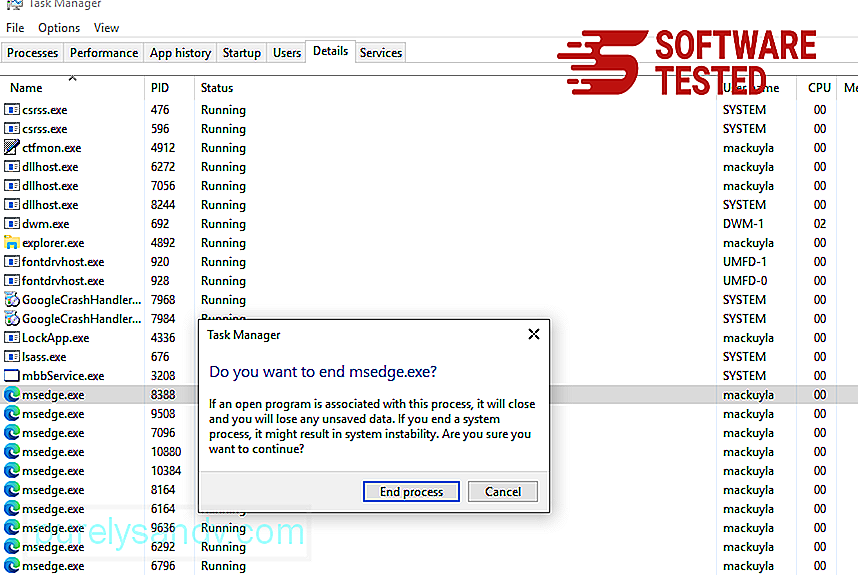
O altă modalitate de a reseta Microsoft Edge este folosirea comenzilor. Aceasta este o metodă avansată care este extrem de utilă dacă aplicația dvs. Microsoft Edge continuă să se blocheze sau nu se deschide deloc. Asigurați-vă că faceți o copie de siguranță a datelor importante înainte de a utiliza această metodă.
Iată pașii pentru a face acest lucru:
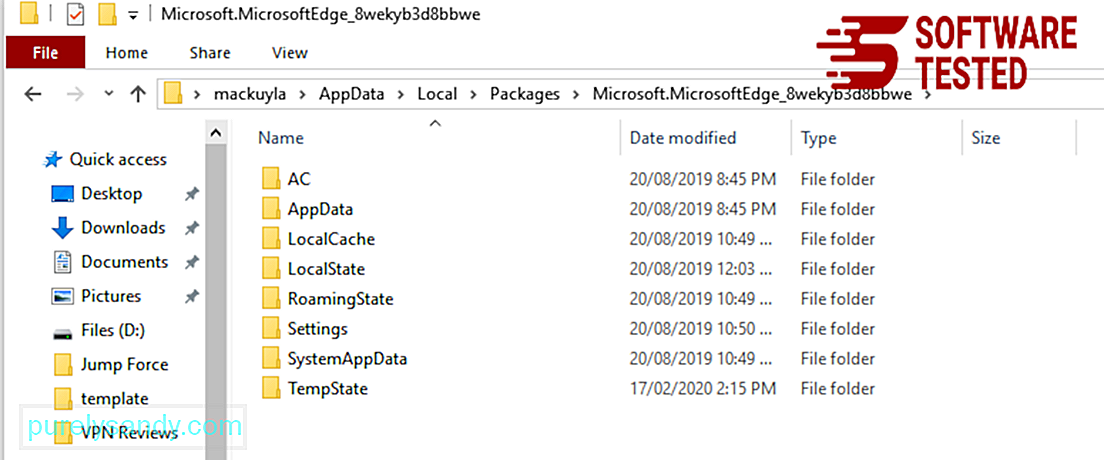
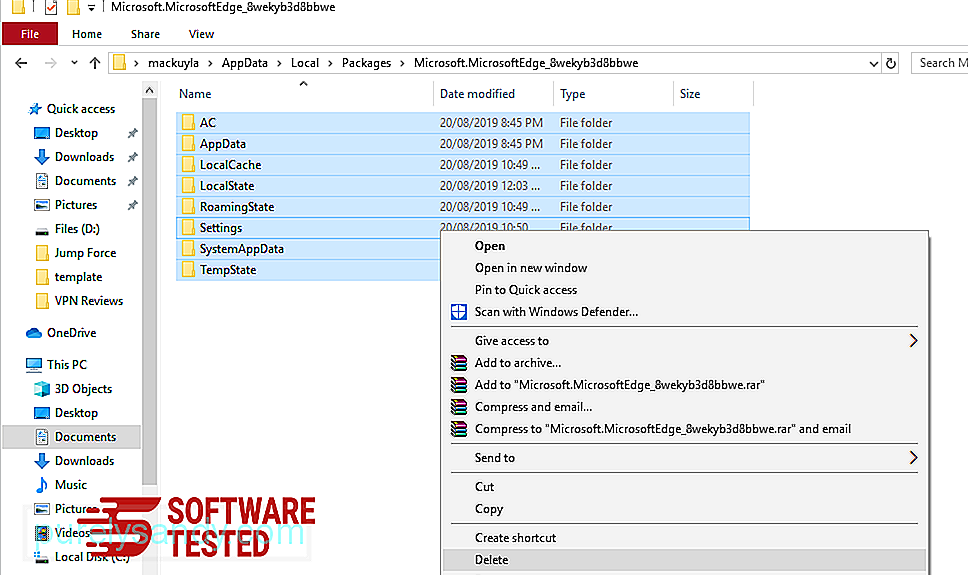
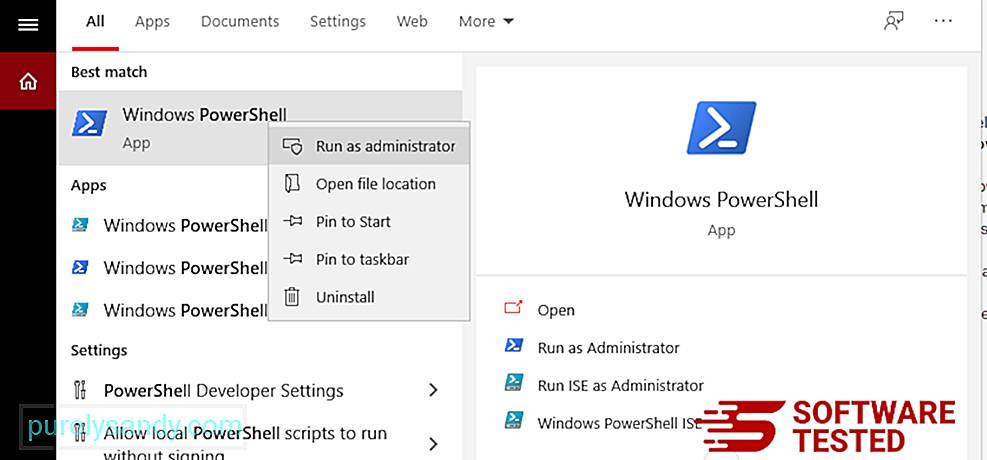
Get-AppXPackage -AllUsers -Name Microsoft.MicrosoftEdge | Foreach {Add-AppxPackage -DisableDevelopmentMode -Register $ ($ _. InstallLocation) \ AppXManifest.xml -Verbose} 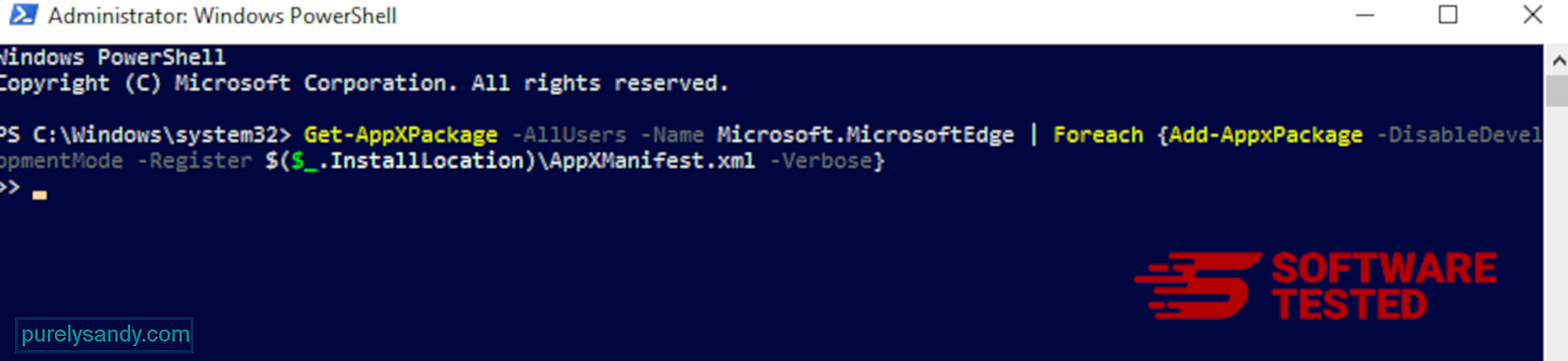
Cum se șterge Trojan.floxif din Mozilla Firefox
La fel ca alte browsere , malware încearcă să schimbe setările Mozilla Firefox. Trebuie să anulați aceste modificări pentru a elimina toate urmele Trojan.floxif. Urmați pașii de mai jos pentru a șterge complet Trojan.floxif din Firefox:
1. Dezinstalați extensiile periculoase sau necunoscute.Verificați Firefox pentru orice extensii necunoscute pe care nu vă amintiți să le instalați. Există mari șanse ca aceste extensii să fie instalate de malware. Pentru aceasta, lansați Mozilla Firefox, faceți clic pe pictograma meniului din colțul din dreapta sus, apoi selectați Suplimente & gt; Extensii .
În fereastra Extensii, alegeți Trojan.floxif și alte pluginuri suspecte. Faceți clic pe meniul cu trei puncte de lângă extensie, apoi alegeți Eliminați pentru a șterge aceste extensii. 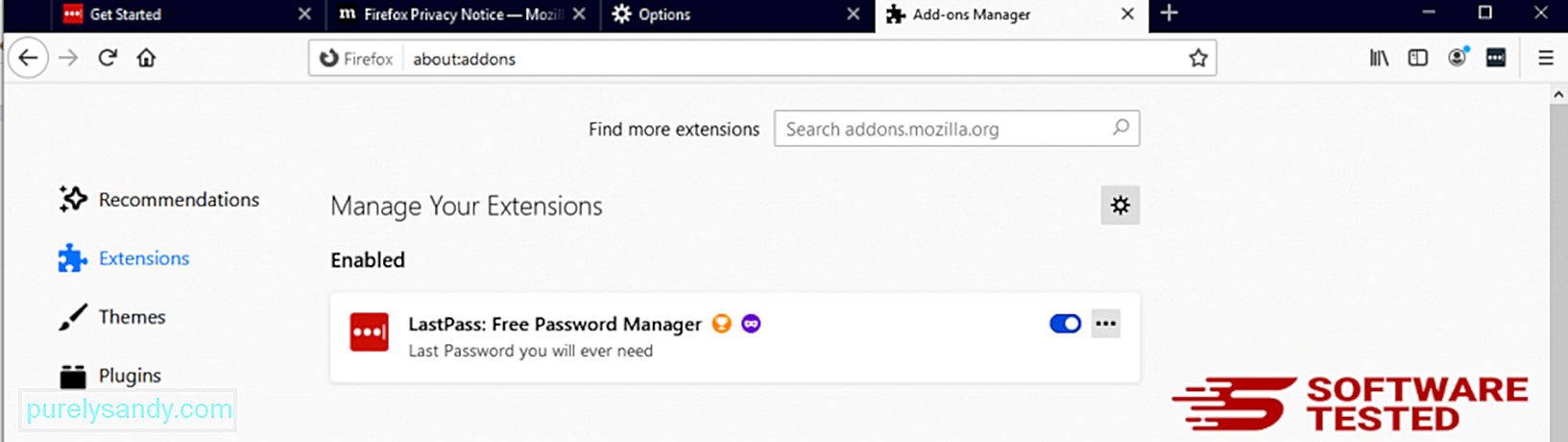
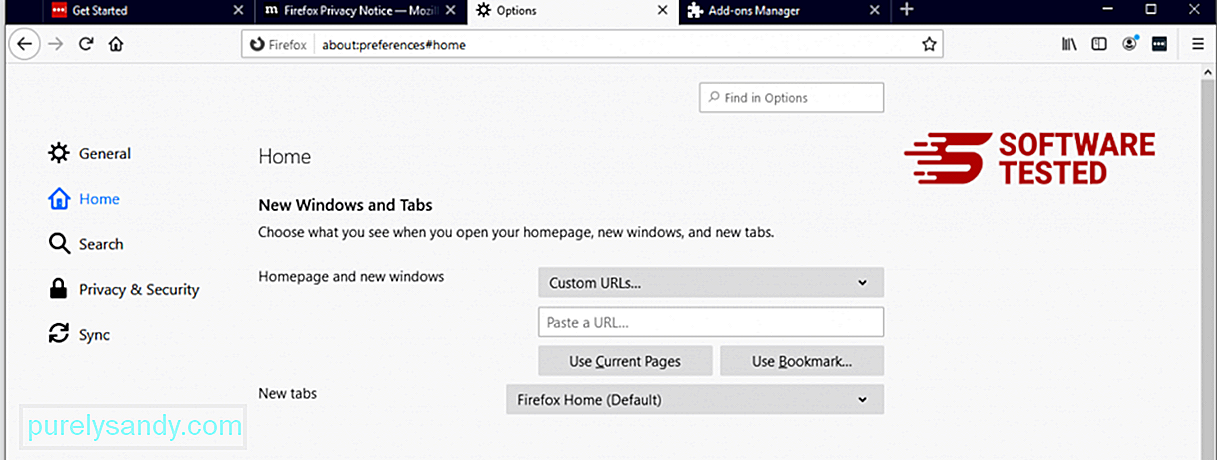
Faceți clic pe meniul Firefox din colțul din dreapta sus al browserului, apoi alegeți Opțiuni & gt; General. Ștergeți pagina de pornire rău intenționată și introduceți adresa URL preferată. Sau puteți face clic pe Restaurare pentru a trece la pagina de pornire implicită. Faceți clic pe OK pentru a salva noile setări.
3. Resetați Mozilla Firefox. Accesați meniul Firefox, apoi faceți clic pe semnul întrebării (Ajutor). Alegeți Informații de depanare. Apăsați butonul Reîmprospătați Firefox pentru a oferi browserului un nou început. 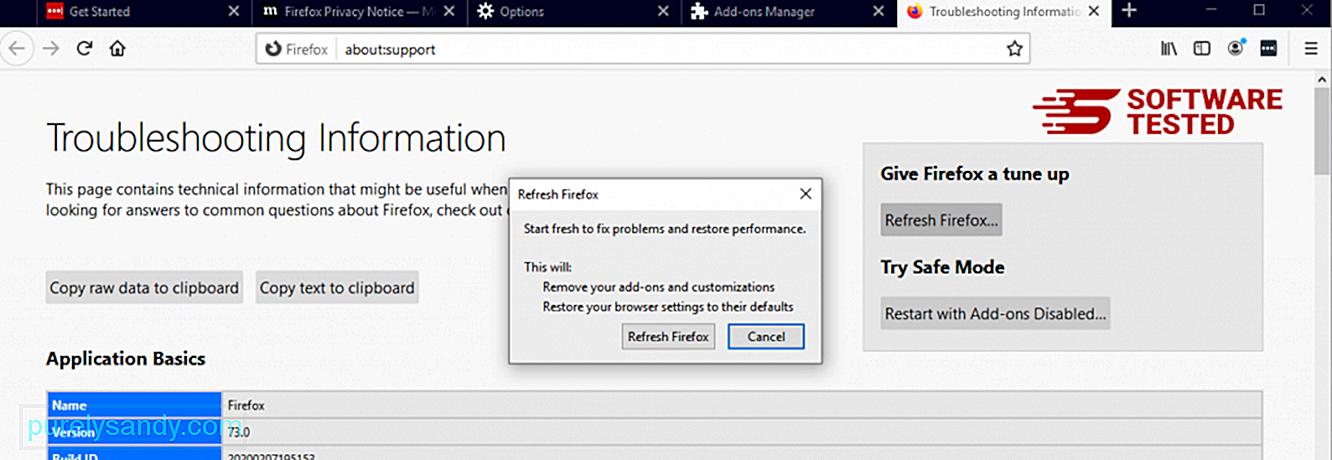
După ce ați parcurs pașii de mai sus, Trojan.floxif va dispărea complet din browserul dvs. Mozilla Firefox.
Cum se elimină Trojan.floxif din Google Chrome
Pentru a elimina complet Trojan.floxif de pe computer, trebuie să inversați toate modificările de pe Google Chrome, să dezinstalați extensiile suspecte, pluginurile și suplimentele care au fost adăugate fără permisiunea dvs.
Urmați instrucțiunile de mai jos pentru a elimina Trojan.floxif din Google Chrome:
1. Ștergeți pluginurile rău intenționate. Lansați aplicația Google Chrome, apoi faceți clic pe pictograma meniu din colțul din dreapta sus. Alege Mai multe instrumente & gt; Extensii. Căutați Trojan.floxif și alte extensii rău intenționate. Evidențiați aceste extensii pe care doriți să le dezinstalați, apoi faceți clic pe Eliminați pentru a le șterge. 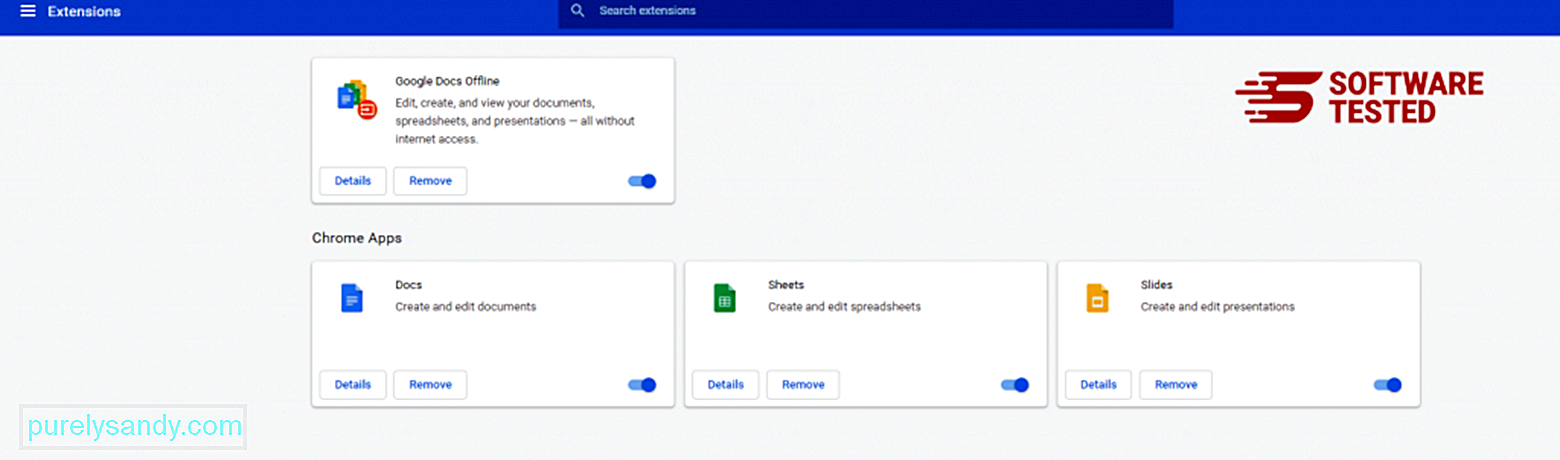
Faceți clic pe pictograma meniului Chrome și selectați Setări . Faceți clic pe La pornire , apoi bifați Deschideți o anumită pagină sau un set de pagini . Puteți configura o pagină nouă sau puteți utiliza paginile existente ca pagină de pornire. 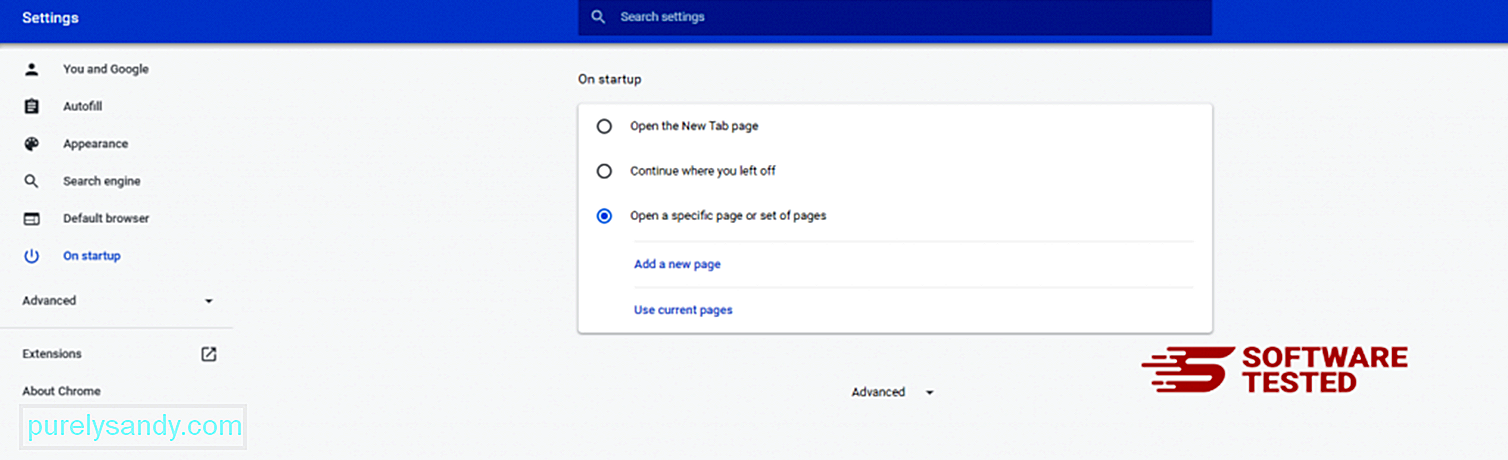
Reveniți la pictograma meniului Google Chrome și alegeți Setări & gt; Motor de căutare , apoi faceți clic pe Gestionați motoarele de căutare . Veți vedea o listă a motoarelor de căutare implicite care sunt disponibile pentru Chrome. Ștergeți orice motor de căutare despre care credeți că este suspect. Faceți clic pe meniul cu trei puncte de lângă motorul de căutare și faceți clic pe Eliminați din listă. 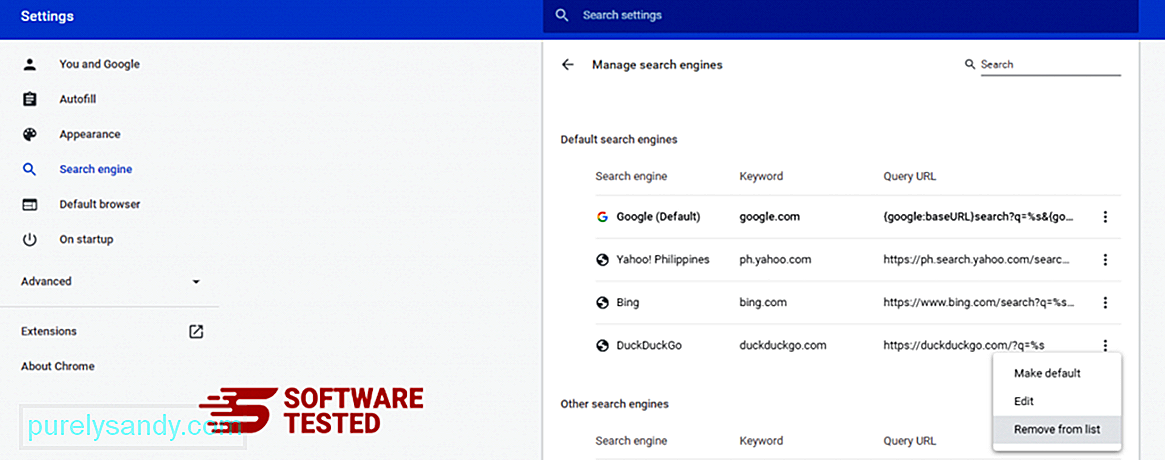
Faceți clic pe pictograma meniului din partea dreaptă sus a browserului și alegeți Setări . Derulați în jos până la partea de jos a paginii, apoi faceți clic pe Restabiliți setările la valorile implicite originale sub Resetați și curățați. Faceți clic pe butonul Resetare setări pentru a confirma acțiunea. 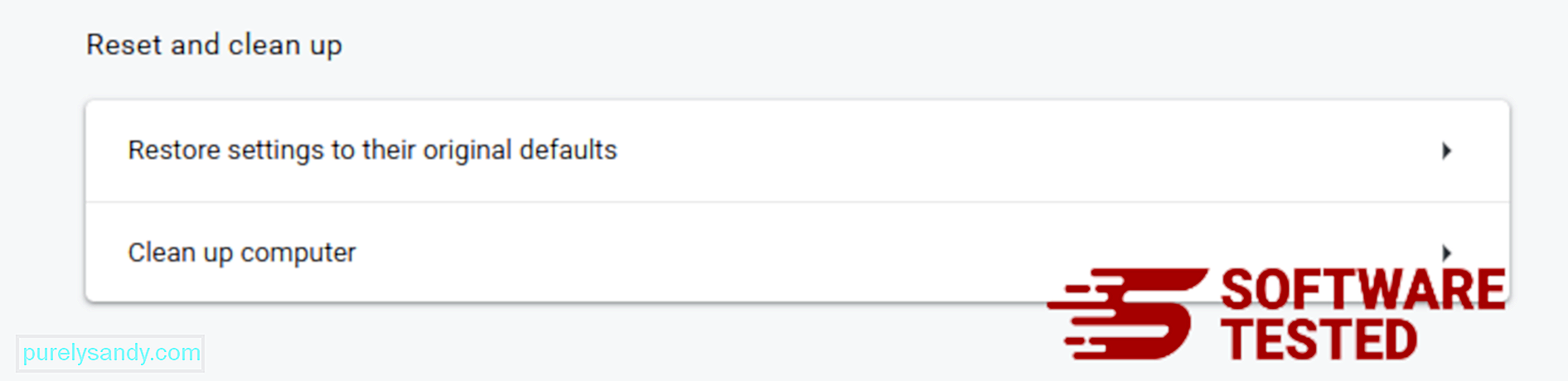
Acest pas va reseta pagina de pornire, fila nouă, motoarele de căutare, filele fixate și extensiile. Cu toate acestea, marcajele, istoricul browserului și parolele salvate vor fi salvate.
Cum să scăpați de Trojan.floxif din Safari
Browserul computerului este una dintre principalele ținte ale programelor malware - schimbarea setărilor, adăugarea de extensii noi și schimbarea motorului de căutare implicit. Deci, dacă bănuiți că Safari este infectat cu Trojan.floxif, aceștia sunt pașii pe care îi puteți lua:
1. Ștergeți extensiile suspecte Lansați browserul web Safari și faceți clic pe Safari din meniul de sus. Faceți clic pe Preferințe din meniul derulant. 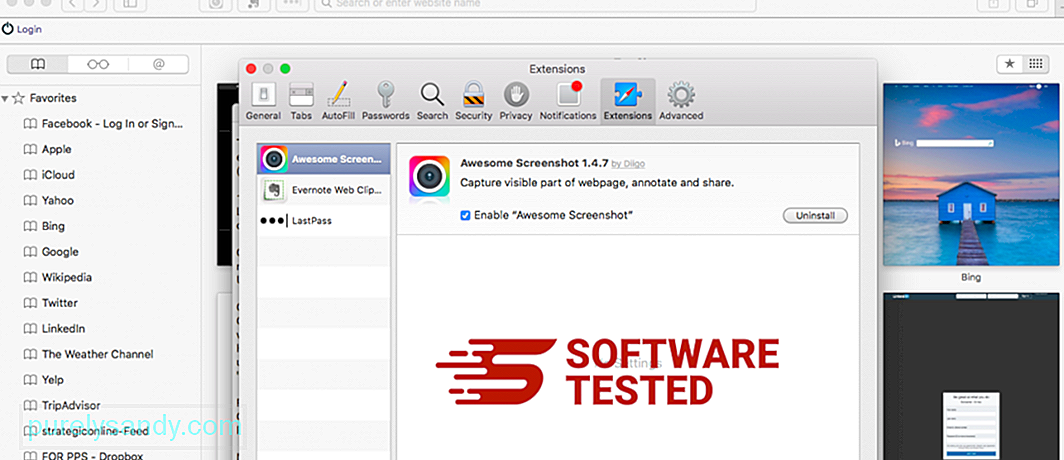
Faceți clic pe fila Extensii din partea de sus, apoi vizualizați lista extensiilor instalate în prezent în meniul din stânga. Căutați Trojan.floxif sau alte extensii pe care nu vă amintiți să le instalați. Faceți clic pe butonul Dezinstalați pentru a elimina extensia. Faceți acest lucru pentru toate extensiile suspectate de rău intenționat.
2. Reveniți la modificările aduse paginii dvs. de pornireDeschideți Safari, apoi faceți clic pe Safari & gt; Preferințe. Faceți clic pe General . Consultați câmpul Acasă și vedeți dacă acesta a fost modificat. Dacă pagina dvs. de pornire a fost modificată de Trojan.floxif, ștergeți adresa URL și introduceți pagina de pornire pe care doriți să o utilizați. Asigurați-vă că includeți http: // înainte de adresa paginii web.
3. Resetați Safari64331
Deschideți aplicația Safari și faceți clic pe Safari din meniul din stânga sus al ecranului. Faceți clic pe Resetați Safari. Se va deschide o fereastră de dialog în care puteți alege ce elemente doriți să resetați. Apoi, faceți clic pe butonul Resetați pentru a finaliza acțiunea.
Video YouTube.: Trojan.floxif
09, 2025

