Ghidul final pentru remedierea blocajelor aplicației Mail în Mac M1 Mini (09.15.25)
Apple a început să lanseze Mac-urile alimentate de cipuri M1 la sfârșitul anului trecut, inclusiv MacBook Air din 2020, MacBook Pro de 13 inci și Mac mini. Aceste noi Mac-uri au înlocuit mașinile low-end din acele linii și Apple intenționează să lanseze noi versiuni ale celorlalte Mac-uri cu cipul M1.
MacBook Air este cel mai puternic Mac în acest moment, deoarece Cipul M1 depășește toate cipurile anterioare utilizate pe dispozitivele laptop Apple. Este depășit doar de procesoarele desktop, ceea ce poate fi de așteptat. Cipul M1, cu capacitatea sa de procesare mai puternică, poate rula fără efort aplicații care necesită un volum mare de reimguri care altfel ar împiedica Mac-ul dvs.
Dar, în ciuda faptului că sunt puternice, Mac-urile cu cipuri M1 au întâmpinat și diverse erori. Utilizatorii de Mac și experții Apple au documentat diverse probleme de compatibilitate atunci când utilizează noile mașini alimentate cu M1. Alte rapoarte ale utilizatorilor au apărut pe platformele de socializare, dezvăluind că majoritatea acestor probleme nu sunt probleme izolate. De fapt, un serviciu web numit „Is Apple Silicon Ready?” A fost creat pentru a monitoriza compatibilitatea software-ului major pentru Mac și a descoperit că aproximativ 40% dintre utilizatori au probleme de compatibilitate. p> Una dintre erorile unice întâlnite de utilizatorii de Mac-uri M1 implică aplicația Mail. Acest lucru se întâmplă chiar și cu noile dispozitive M1 Mac Mini cu o instalare curată a sistemului de operare și fără migrare, etc. Pe baza rapoartelor, totul este bun la început, apoi aplicația Mail începe să se blocheze după ceva timp. Blocarea se întâmplă atunci când apăsați butonul Răspuns sau apăsați Comandă + R în Mail.
Repornirea cu tasta Shift în jos (Mod sigur) nu funcționează. Blocarea se întâmplă încă la apăsarea Răspuns. Crearea de e-mailuri noi și trimiterea / primirea de e-mailuri funcționează perfect. Cu toate acestea, utilizatorii au remarcat faptul că dublu clic pe e-mail și afișarea unei ferestre separate împiedică blocarea aplicației Mail.
Blocarea aplicației pe Mac este destul de normală. Se poate întâmpla oricărui utilizator, chiar și atunci când folosește cel mai recent model de Mac. Poate fi din cauza unei erori software, a unei noi actualizări a sistemului de operare, a unui conflict cu o aplicație terță parte sau a fișierelor corupte. Deci, dacă aplicația Mail se blochează în Mac M1 Mini, acest ghid ar trebui să vă ajute să depanați problemele dvs. Mac Mail.
Deși aplicația Mail poate îngheța din când în când cu roata de culoare rotitoare sau se blochează atunci când efectuați o anumită acțiune, cum ar fi deschiderea unui mesaj e-mail problematic sau nu poate trimite e-mailuri, există cazuri în care programul se va bloca imediat după lansare și nu permiteți depanarea din cadrul programului. Din fericire, acest caz particular se întâmplă atunci când apăsați butonul Răspuns, astfel încât să aveți ocazia să remediați eroarea în aplicație.
Blocările aplicației de poștă electronică sunt o problemă raportată frecvent în rândul utilizatorilor M1 Mac. Chiar dacă numărul de utilizatori afectați nu este atât de ridicat, problemele de incompatibilitate cu un hardware nou, cum ar fi cipul M1, sunt cruciale pentru funcționarea sistemului de operare.
Ce cauzează blocarea corespondenței la apăsarea răspunsului în M1 MiniBlocarea Mac Mail este o problemă serioasă, dar nu afectează performanța generală a Mac-ului dvs. Cu toate acestea, pentru cei care lucrează și se bazează pe aplicația Mail pentru comunicare, trebuie să rezolvați această problemă cât mai curând posibil. De obicei, atunci când o aplicație se blochează în mod repetat pe macOS, ar putea însemna că există o problemă cu fișierele de preferințe, cunoscute și sub numele de fișiere .plist ale acelei aplicații.
Pentru a rezolva această problemă, trebuie să ștergeți fișierele plist ale aplicației Mail. Este posibil să fie necesar să ștergeți fișierele plic care ar putea cauza problema. Aceste fișiere trebuie actualizate pentru a preveni blocarea din nou a aplicației. Puteți urma instrucțiunile de mai jos despre cum să ștergeți fișierele .plist și să actualizați fișierele plic.
Deoarece Mac-urile M1 utilizează o nouă platformă, aplicațiile existente pentru MacOS ar putea avea dificultăți de lucru pe ele. Din punct de vedere tehnic, ar trebui să le puteți rula folosind Rosetta 2, dar experiența ar putea să nu fie întotdeauna perfectă. Rosetta 2 este un software care permite Mac-urilor cu siliciu Apple să ruleze aplicații create pentru un Mac cu un procesor Intel. Problema cu rularea aplicațiilor prin Rosetta 2 este că lansarea inițială poate dura mult timp sau aplicația se poate comporta ciudat și poate provoca descărcarea rapidă a bateriei. Unele aplicații, cum ar fi aplicația Mac Mail, ar putea părea că funcționează la prima vedere, dar se blochează brusc dacă se bazează pe unele API-uri de nivel scăzut.
Dacă întâmpinați oricare dintre problemele cu Mac Aplicația de e-mail, avem soluțiile pentru a o face să funcționeze din nou așa cum ar trebui.
Cum se remediază eșecul aplicației de e-mail atunci când atingeți răspunsul în M1 MiniDacă e-mailul Mac se blochează la apăsarea Răspuns în M1 Mini, primul lucru pe care trebuie să-l faceți este să închideți complet aplicația ieșind din meniul Forțare ieșire, apoi relansând-o. Acest lucru ar funcționa dacă problema a fost declanșată de o eroare temporară.
Dacă aveți instalate pluginuri pentru Mail, încercați să le dezactivați și apoi să relansați aplicația. Aceste plug-inuri pot fi de la manipulatoare de atașamente, filtre de spam, la îmbunătățitori de servicii sau administratori de notificări.
De asemenea, este recomandat să efectuați servicii de menaj pentru a șterge fișierele corupte de pe computer care ar putea agrava problema. . Puteți utiliza aplicația de reparații Mac pentru a șterge descărcările vechi și fișierele cache, eliberând spațiu de stocare pe parcurs.
Odată ce computerul Mac este pregătit și gata, puteți continua cu soluțiile de mai jos:
Soluție 1. Reporniți computerul Mac.Primul lucru pe care ar trebui să-l faceți dacă unele dintre aplicații nu funcționează corect pe computer este să îl reporniți.
Repornirea computerului dvs. va oferi o șansă sistemului dvs. de operare de a încărca corect toate reimgs-urile sale, care poate nu s-au încărcat complet prima dată când porniți computerul.
Acum, pentru a reporni computerul Mac, verificați scoateți ghidul de mai jos.
După ce ați terminat, reveniți la aplicația Mail pentru a vedea dacă s-ar bloca în timp ce îl utilizați.
Soluția 2: Actualizați macOS.Există actualizări de sistem în așteptare pe care trebuie să le instalați? Uneori trebuie doar să vă asigurați că rulați cea mai recentă versiune de macOS pentru a remedia această problemă cu aplicația Mail. Pentru a instala actualizări, faceți următoarele:
Rețineți că va dura ceva timp până când actualizarea macOS va fi descărcată și instalată pe Mac. Te rog fii rabdator. Este posibil să fi observat că există alte actualizări disponibile pentru aplicațiile pe care le-ați instalat pe Mac. Dacă doriți să actualizați și aceste aplicații, în timp ce actualizați software-ul de pe dispozitivul dvs., faceți clic pe butonul Actualizați toate în partea dreaptă sus.
După ce ați actualizat software-ul macOS pe Mac, încercați să utilizați aplicația dvs. de e-mail și verificați dacă problema a fost rezolvată.
Soluția 3. Reconstruiți-vă cutia poștală. Aplicația Mail de pe macOS permite utilizatorilor să își reconstruiască căsuța poștală dacă întâmpină probleme în timp ce o utilizează, cum ar fi mesajele e-mail lipsă, mesajele eronate sau pur și simplu dacă aplicația nu funcționează corect. 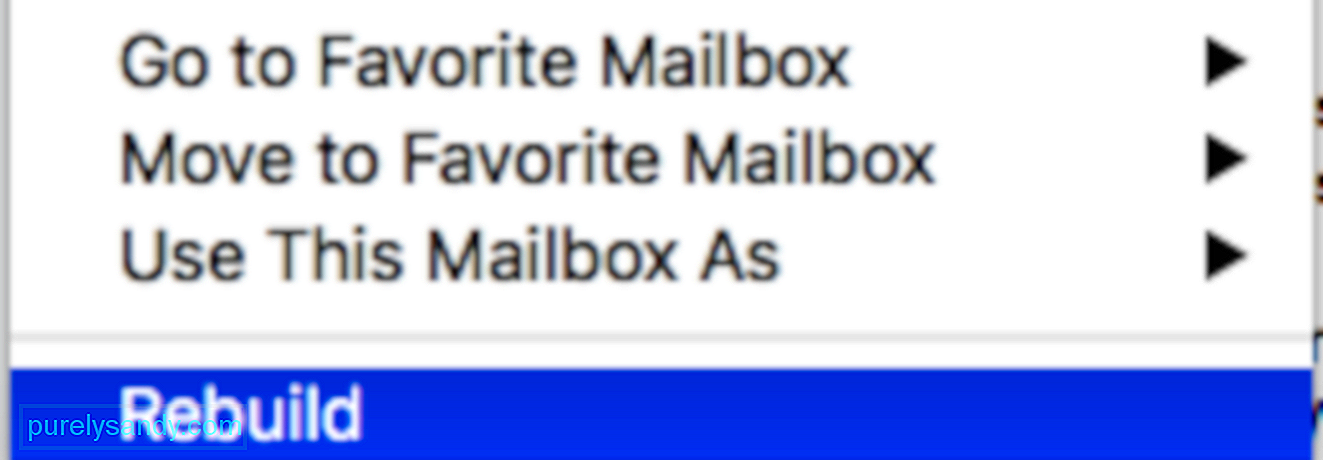
Dacă aplicația Mail de pe computer se blochează aleatoriu și nu imediat, puteți încerca să vă reconstruiți cutia poștală pentru a rezolva problema.
După ce ați terminat, reporniți computerul Mac și încercați să utilizați aplicația Mail în mod normal, pentru a vedea dacă acesta se va bloca în mod aleatoriu în timpul utilizării. puteți trece la următoarea metodă de mai jos pentru a încerca să remediați problema.
Soluția 4. Ștergeți e-mailul problematic.Aveți această problemă atunci când doriți să deschideți anumite mesaje de e-mail? Este posibil ca Poșta să renunțe din cauza e-mailurilor deteriorate. Puteți rezolva acest lucru ștergând aceste mesaje problematice. Mesajele deteriorate pot cauza blocarea aplicației Mail când parcurgeți mesajele pentru a le vizualiza. Iată cum:
Alternativ, dacă contul dvs. de e-mail oferă un serviciu web pentru verificarea e-mailurilor, cum ar fi gmail.com, iCloud.com, yahoo.com etc., puteți vizita site-ul web și vă puteți conecta și apoi șterge e-mailul deteriorat.
Soluția 5. Izolați problema. Mail permite utilizatorilor să adauge mai multe conturi de e-mail, astfel încât să puteți vizualiza toate e-mailurile dvs. într-o singură aplicație, în loc să aveți aplicații diferite pentru fiecare e-mail pe care îl dețineți. Cu aceasta, este posibil ca unul dintre conturile dvs. să provoace blocarea aplicației Mail. 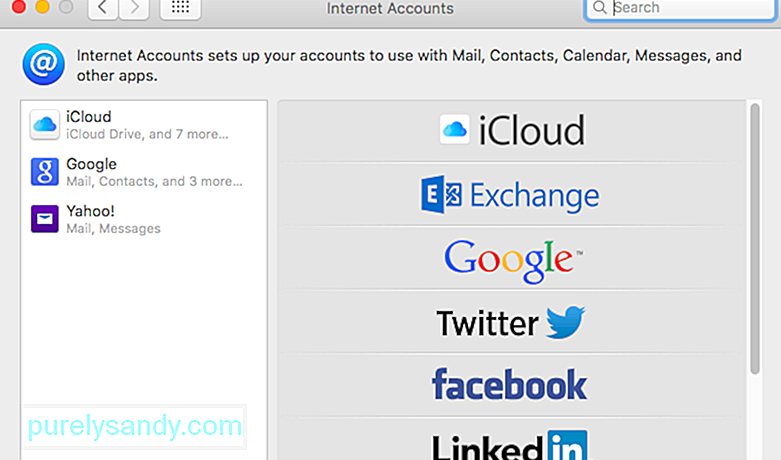
Pentru a diagnostica ce e-mail cauzează blocarea aplicației Mail, consultați pasul de mai jos:
Dacă aplicația Mail a funcționat perfect după eliminarea tuturor conturilor dvs. de e-mail, încercați să vă activați conturile unul câte unul pentru a vedea care va face ca aplicația Mail să se blocheze.
Odată ce ați găsit contul problematic , păstrați-l dezactivat între timp și așteptați ca Apple să rezolve problema în aplicația Mail, astfel încât să puteți continua să utilizați aplicația pentru celelalte conturi de e-mail. Alternativ, vă puteți accesa contul problematic folosind temporar browserul web.
Soluția 6: porniți în modul sigur.Când porniți computerul Mac în modul sigur, acesta va repara automat erorile și va șterge cache-urile de sistem care pot fi provoacă probleme cu aplicația Mail și eventual se blochează.
În acest caz, puteți încerca să folosiți aplicația Mail între timp cât vă aflați în modul sigur pentru a permite sistemului de operare să se repare singur.
Pentru a porni în modul sigur, urmați ghidul de mai jos.
Pe de altă parte, dacă aveți în continuare probleme cu aplicația Mail după ce ați pornit în modul sigur, puteți trece la următoarea metodă de mai jos pentru a remedia problema.
Soluția 7. Ștergeți fișierele de preferință.Dacă aveți o instanță din Aplicația de e-mail care rulează pe macOS High Sierra, ieșiți din ea. Dacă aplicația nu răspunde sau este blocată, renunțați forțat la aplicație. Următorul pas este să abordați fișierele de preferință ale aplicației Mail și să le eliminați în cazul în care acestea sunt corupte și cauzează aceste probleme
Dacă Mail nu reușește să se lanseze sau aveți în continuare probleme cu acesta după reconstruirea cutiilor poștale, următorul pas este reindexarea mesajelor. Ori de câte ori Mail detectează o problemă cu oricare dintre cutiile poștale, aplicația încearcă să reindexeze automat mesajele în mod implicit. Dar dacă Mac Mail continuă să se blocheze în High Sierra și nu puteți accesa cutiile poștale, re-indexarea manuală este cea mai bună opțiune. 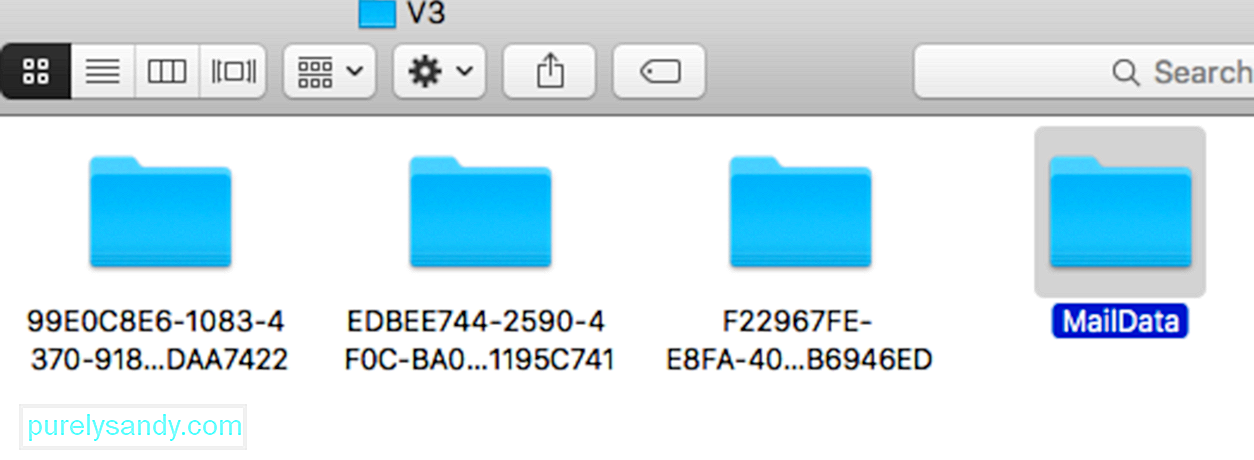
Pentru reindexarea manuală a mesajelor, urmați pașii de mai jos:
Aplicația va crea fișiere plic noi la lansare și acest proces poate dura mult timp, mai ales dacă aveți o mulțime de mesaje de reindexat. Dacă totul funcționează fără probleme și Mail nu se mai blochează, puteți șterge copiile de rezervă ale fișierelor index plic pe care le-ați copiat anterior pe desktop.
Soluția 9. Ștergeți fișierele plic. detectează anomalii care pot cauza probleme sistemului dumneavoastră. Cu toate acestea, există uneori reindexarea automată a căsuței dvs. poștale nu rezolvă aceste anomalii, ceea ce face ca aplicația să fie inutilizabilă ca și blocările frecvente.Pentru a remedia acest lucru, puteți încerca să reindexați manual cutia poștală ștergând fișierele plic. Consultați ghidul de mai jos despre cum să faceți acest lucru:
Cu toate acestea, dacă aplicația Mail continuă să se blocheze în timpul utilizării, puteți trece la următoarea metodă de mai jos pentru a remedia problema.
Soluția 10: Ștergeți folderul salvat de mail. Dosarul „Salvat” Mail este un fel de folder cache care permite aplicațiilor precum Mail să se redeschidă sau să se reia după ce utilizatorul închide aplicația. Dacă observați că aplicația se blochează după ce ați utilizat-o prima dată, este posibil ca folderul salvat să fie deteriorat și să provoace blocarea aplicației Mail.Pentru a remedia acest lucru, puteți încerca să ștergeți folderul salvat prin Mail. din sistemul dvs.
Un alt pas pe care îl puteți încerca este să vă resetați NVRAM-ul. Resetarea NVRAM-ului dvs. ar reseta unele dintre preferințele și setările sistemului, care ar putea cauza conflicte cu Mail și ar putea provoca blocarea aplicației.
Pentru a reseta NVRAM-ul dvs., urmați pașii de mai jos pentru a vă ghida prin proces:
Solutio 12: Remove Mail Container.
Dacă aveți în continuare această problemă, vă recomandăm să eliminați folderul containerului. Când eliminați acest dosar, veți pierde unele setări, cum ar fi filtrele de poștă electronică, semnăturile etc. Iată cum:
Dacă tot se blochează, puteți repune dosarul containerului. Și poate că este timpul să contactați asistența Apple.
ConcluzieGhidul de depanare de mai sus acoperă, sperăm, toți factorii care ar putea declanșa blocarea aplicației dvs. Mail. Dacă știți orice altă soluție, vă rugăm să ne trimiteți comentarii pentru a putea actualiza lista.
Video YouTube.: Ghidul final pentru remedierea blocajelor aplicației Mail în Mac M1 Mini
09, 2025

