10 soluții pentru blocarea somnului / trezirii detectate pe Macbook Pro (09.15.25)
Unul dintre cele mai bune lucruri despre macOS este că nu trebuie să îl închideți de fiecare dată când nu îl utilizați. Puteți închide pur și simplu capacul și Mac-ul dvs. se culcă automat. Dacă trebuie să-l utilizați din nou, trebuie doar să deschideți capacul și să vă conectați din nou. Acest proces este mai convenabil și elimină necesitatea unei porniri constante.
Cu toate acestea, mai mulți utilizatori de Mac s-au plâns de diferite probleme de somn / trezire pe Mac. Este frecvent ca utilizatorii de Mac să fie împovărați de eșecul aparent al funcționalității de somn / trezire a macOS. Și acest lucru nu este un lucru nou. Problemele de somn / trezire au fost raportate în versiunile anterioare ale macOS. Dacă rulați Catalina sau Big Sur, s-ar putea să fiți uimit să vă aflați în dificultate cu această problemă, deoarece probabil ați presupus că această problemă, care a afectat versiunile anterioare, a fost abordată în actualizările anterioare. Din păcate, nu este cazul.
 De exemplu, o mulțime de proprietari de MacBook Pro au raportat că computerele lor au repornit când dorm, de obicei când au rămas singuri și au fost conectate. Problema a început să se întâmple după actualizarea macOS-ului lor. Alții s-au plâns de prăbușirea Mac-urilor lor când se trezeau din Sleep. Din anumite motive, computerul se blochează și repornește, în loc să lase utilizatorul să continue acolo unde a plecat. Aceasta depășește scopul de a vă lăsa computerul în modul Repaus.
De exemplu, o mulțime de proprietari de MacBook Pro au raportat că computerele lor au repornit când dorm, de obicei când au rămas singuri și au fost conectate. Problema a început să se întâmple după actualizarea macOS-ului lor. Alții s-au plâns de prăbușirea Mac-urilor lor când se trezeau din Sleep. Din anumite motive, computerul se blochează și repornește, în loc să lase utilizatorul să continue acolo unde a plecat. Aceasta depășește scopul de a vă lăsa computerul în modul Repaus.
În unele cazuri, utilizatorii de Mac întâmpină blocări atunci când intră în modul Repaus după ce au actualizat macOS, ceea ce ar putea fi o problemă legată de somnul de putere legată de cea recentă Actualizați. Când Apple a lansat pentru prima dată Catalina 10.10 și 10.14, utilizatorii au întâmpinat aceeași problemă. Apple a rezolvat aceste erori, dar eroarea pare să reapară din anumite motive.
Problema pare să se prezinte ușor diferită pentru diferiți utilizatori. Am auzit de repornirea Mac-urilor când trecem în modul Repaus, în timp ce alții repornesc imediat ce capacul este deschis după ce ați dormit. Alții repornesc în timp ce dorm. Scenarii diferite, dar somnul este absolut numitorul comun.
Chiar și atunci când laptopul nu se blochează când îl trezești, grafica pare să fie de calitate scăzută și afișajul se încarcă încet. Aceasta este o problemă care este, de asemenea, legată de placa grafică, dar este declanșată și atunci când computerul este pus în repaus.
O eroare mai recentă Sleep / Wake pe care utilizatorii au întâlnit-o este „Sleep / Wakeup atârnă detectată ”pe Macbook Pro. Deși acest articol se va concentra asupra acestei probleme, soluțiile enumerate aici pot funcționa și pentru rezolvarea altor probleme de somn / trezire de pe Mac.
Mac Obținerea erorii „Suspendare / trezire detectată” Eroare  Recent, unii utilizatori de Mac au raportat că s-au confruntat cu „Suspendarea de somn / trezire detectată” pe Macbook Pro, în special cu macOS Catalina și Big Sur. Conform rapoartelor, eroarea apare de fiecare dată când MacBook-ul utilizatorului intră în repaus. Se repornește după un minut și declanșează eroarea de mai sus.
Recent, unii utilizatori de Mac au raportat că s-au confruntat cu „Suspendarea de somn / trezire detectată” pe Macbook Pro, în special cu macOS Catalina și Big Sur. Conform rapoartelor, eroarea apare de fiecare dată când MacBook-ul utilizatorului intră în repaus. Se repornește după un minut și declanșează eroarea de mai sus.
Unii utilizatori au remarcat că pornirea în modul sigur a funcționat și problema nu a apărut. S-ar putea datora unei aplicații conflictuale, dar utilizatorii jură că nu au descărcat nicio aplicație înainte de aceasta. Alții se confruntă cu problema chiar și în modul sigur, determinând Mac-urile să se repornească în mod spontan cam o dată pe zi. Repornirile apar adesea atunci când iMac este adormit și modelul este întotdeauna același. Când repornește Mac, clopotul de pornire sună de două ori în succesiune strânsă. Apoi, apare „Sleep / Wakeup hang detectat” pe Macbook Pro.
În unele cazuri, această eroare împiedică Mac să doarmă, iar acest lucru se termină prin golirea bateriei. Computerul de multe ori nu va dormi nici măcar după ce te-ai deconectat și te-ai conectat din nou sau când ai apăsat butonul de repaus.
Ce cauzează Eroare „Suspendare / activare detectată” Eroare pe MacUnul dintre motivele obișnuite pentru „Repaus / Wakeup hang detectat ”pe Macbook Pro este o funcție Power Nap defectă. Apple a introdus această caracteristică pentru prima dată ca parte a OS X Mountain Lion încă din 2012. Este de obicei activată în mod implicit, deci este posibil să nu fiți nici măcar conștient de aceasta. Este o caracteristică la îndemână, care permite Mac-ului să se trezească pentru a face față unor sarcini precum gestionarea copiilor de rezervă Time Machine și sincronizarea e-mailurilor. Dar dacă provoacă somn? Probleme de trezire pentru computerul dvs. Mac, atunci trebuie să îl dezactivați.
Un alt factor pe care ar trebui să îl analizați este modificările recente de pe computerul dvs. Mac. Dacă ați actualizat recent aplicațiile dvs. sau ați instalat o actualizare de sistem, este posibil ca aceste modificări să fi rupt ceva în sistemul dvs. actual. După instalarea actualizărilor macOS, un utilizator ar putea întâmpina probleme cu funcțiile de repaus și trezire, în care computerul refuză să se trezească atunci când se așteaptă, sistemul de operare nu pornește după ce a intrat în repaus, sau, în acest caz, a detectat „Repausul de repaus / trezire detectat ”Apare o eroare chiar și după ce butonul de pornire sau orice buton de pe tastatură este apăsat. În alte variante ale acestei probleme, computerul ar putea dura mult prea mult până să se trezească. Dar, în majoritatea cazurilor, sistemul nu răspunde la niciun clic sau apăsare de buton.
Funcțiile Sleep și Wake ale computerelor Mac sunt reglementate în principal de setările utilizatorilor, de activitățile aplicației, de dispozitivele conectate și de rețele. Acest lucru îi face pe majoritatea utilizatorilor de Mac care întâmpină această problemă să creadă că este o sarcină complexă din punct de vedere tehnic să remediați un Mac care primește o eroare „Sleep / Wakeup detectat”. Cu toate acestea, nu este de obicei cazul. Există mai multe soluții și remedieri pe care le puteți aplica atunci când întâlniți această eroare. Consultați lista noastră de mai jos.
Cum se remediază eroarea „Sleep / Wakeup hang detected” pe MacExistă mai multe modalități ușoare de a rezolva un Mac care primește eroarea „Sleep / Wakeup hang detectat”. Primul lucru pe care îl puteți face atunci când observați că funcțiile de somn și trezire ale computerului dvs. Mac funcționează defectuos este să verificați dacă există anumite setări care ar fi putut declanșa această problemă. Asigurați-vă că luminozitatea ecranului computerului nu este oprită, monitorul nu este oprit, computerul Mac nu este în siguranță și computerul nu este oprit.
Este, de asemenea, util să rulați un optimizator Mac, cum ar fi aplicația de reparații Mac, pentru a șterge fișierele nedorite și a rezolva alte probleme care ar putea declanșa această eroare.
Dacă încă nu aveți răspunsuri ca cu privire la modul de rezolvare a problemei „Repaus de somn / trezire detectat” pe Macbook Pro, puteți descărca următoarele soluții pentru a vă întoarce.
Soluția nr. 1: Dezactivați Power Nap.Apple a lansat instrucțiuni oficiale despre cum să dezactivați Power Nap într-un document de asistență. A face acest lucru ar trebui să readucă lucrurile la normal. Apple este conștient de problemă și a furnizat patch-uri pentru a rezolva eroarea, dar problema revine doar de fiecare dată. Așadar, dacă v-ați săturat să vă confruntați cu această eroare, puteți să dezactivați complet Power Nap.
Acest pas dezactivează pornirea Power Nap când ecranul devine inactiv. Când este în modul Power Nap, sistemul continuă să verifice e-mailuri noi, calendare și alte actualizări iCloud, ceea ce duce la încurcarea funcției Sleep / Wake. Pentru a opri puiul electric, urmați instrucțiunile de mai jos. 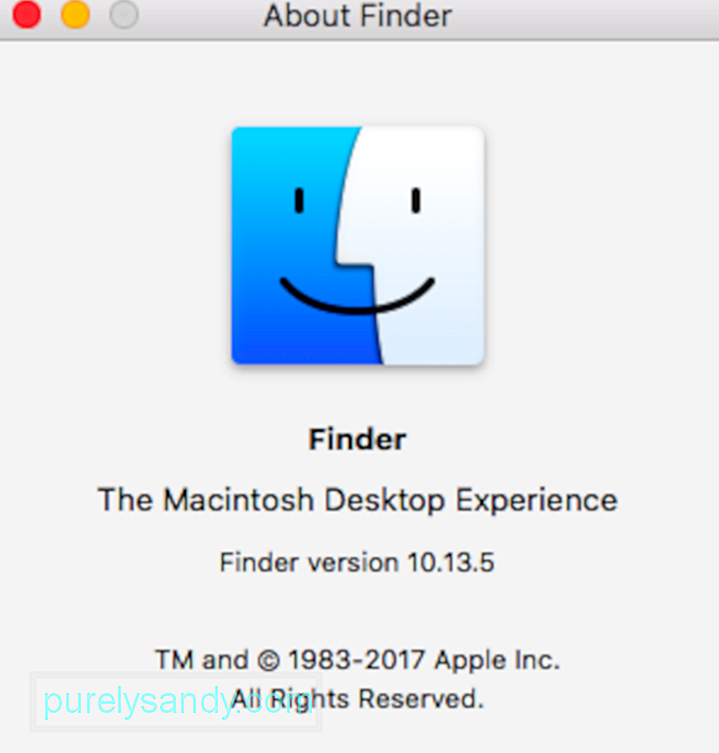
Controlerul de gestionare a sistemului este responsabil de gestionarea comportamentelor legate de aceste funcții:
- Alimentare, inclusiv butonul de alimentare și alimentarea porturilor USB
- Baterie și încărcare
- Ventilatoare
- Indicatori sau senzori, cum ar fi starea indicatoare luminoase, senzorul de mișcare bruscă, senzorul de lumină ambientală și iluminarea de fundal a tastaturii
- Comportament la deschiderea și închiderea capacului unui computer notebook
Resetarea controlerului de gestionare a sistemului nu ar trebui să afecteze conținutul NVRAM sau PRAM.
Înainte de a reseta SMC, încercați să închideți computerul Mac și apăsați / mențineți apăsat butonul de pornire timp de cel puțin 10 secunde. Eliberați butonul și așteptați câteva secunde. Apoi, apăsați butonul de pornire pentru a porni computerul Mac. Dacă problema persistă, urmați acești pași pentru a reseta SMC:
Pentru a reseta SMC pe computerele care au cipul T2, urmați acești pași:- Control din partea stângă a tastaturii
- Opțiune (Alt) în partea stângă a tastaturii dvs.
- Shift în partea dreaptă a tastaturii dvs.
- Modele MacBook Pro introduse la mijlocul anului 2009 până în 2017
- Modele MacBook Air introduse în 2017 sau mai devreme
- Toate modelele MacBook, cu excepția MacBook (13 inch, mijlocul anului 2009)
- Control în partea stângă a tastaturii dvs.
- Opțiune (Alt) în partea stângă a tastaturii dvs.
- Shift pe partea dreaptă a tastaturii dvs.
- Modele MacBook Pro și MacBook introduse la începutul anului 2009 sau mai devreme
- MacBook (13 inci, mijlocul anului 2009)
Rețineți că modul de hibernare este de fapt o măsură preventivă pentru a preveni pierderea datelor în timpul unei pierderi de energie. Cu toate acestea, acest lucru ar putea interfera cu funcțiile de somn și trezire ale computerului dvs. Mac, deci este mai bine să îl dezactivați pentru moment.
Pentru a dezactiva modul de hibernare, rulați următoarele comenzi în terminal:
- sudo pmset standby 0
- sudo pmset autopoweroff 0
Aceste două comenzi vor dezactiva setările hardware-ului responsabil de modul de hibernare. Pentru a reveni la setări, trebuie doar să resetați controlerul de gestionare a sistemului Mac utilizând instrucțiunile de mai sus. O altă metodă este de a rula comenzile din nou, de data aceasta înlocuind 0 cu 1.
Soluția # 4: Resetare FileVault.O eroare poate interfera cu stocarea și recuperarea conținutului fișierului de pe hard disk în timpul modului de repaus , cauzând probleme între protocoalele de criptare completă a discului, cum ar fi FileVault, care la rândul lor împiedică autentificarea și încărcarea fișierelor în modul de repaus. Acest lucru poate duce apoi la o blocare sau alte erori atunci când sistemul dvs. se trezește. Pentru a rezolva acest lucru, trebuie să dezactivați protocoalele de criptare pe disc complet. Puteți să le reactivați pur și simplu dacă funcția de repaus / trezire funcționează bine după ce discul este decriptat complet.
Soluția # 5: Ștergeți fișierele de hibernare.Când macOS consideră că lipsește un fișier de hibernare care a fost scris pe hard disk de către funcția de hibernare, acesta ar trebui să recreeze automat acel fișier. Dar uneori o face în mod eronat, deteriorând fișierul în proces și împiedicând citirea din sistem la trezire. Pentru a remedia acest lucru, trebuie să forțați sistemul să recreeze din nou fișierele executând următoarea comandă în Terminal: sudo rm /var/vm/sleepimage .
Soluția # 6: Resetați NVRAM.Mac-urile mai vechi aveau parametrul RAM sau PRAM, în timp ce Mac-urile mai noi utilizează memorie non-volatilă cu acces aleatoriu sau NVRAM. Dacă resetarea SMC și aplicarea celorlalte soluții de mai sus nu au funcționat, puteți încerca să resetați NVRAM-ul Mac-ului. Iată cum să resetați NVRAM-ul pe Mac:
Notă: Odată ce v-ați conectat din nou, este posibil să trebuiască să reglați unele dintre preferințele sistemului, cum ar fi volumul difuzorului, rezoluția ecranului, selectarea discului de pornire, informațiile despre fusul orar, și alte setări.
Soluția nr. 7: porniți în modul sigur.Dacă „Sleep / Wakeup hang detectat” de pe Macbook Pro este cauzat de un conflict între programe de pe Mac, cel mai simplu mod de a determina este de pornirea în modul sigur. Urmați acești pași pentru a testa computerul dvs. în modul sigur:
Observați ce se întâmplă. Utilizați-l în mod normal și apoi lăsați-l să doarmă pentru a verifica dacă apare „Sleep / Wakeup hang detectat”. Dacă funcționează bine, părăsiți modul sigur prin repornirea computerului în mod normal și stabiliți ce aplicație cauzează probleme. Dacă eroarea persistă, porniți din nou computerul Mac din nou.
Dacă Mac-ul dvs. continuă să lanseze același lucru, este timpul să vă testați hardware-ul cu Apple Diagnostics.
Soluția nr. 8: Rulați Apple Diagnostics.  Pentru a rula Apple Diagnostics, urmați pașii de mai jos:
Pentru a rula Apple Diagnostics, urmați pașii de mai jos:
- Nu a fost găsit niciun mesaj
- O scurtă descriere a erorilor găsite, plus instrucțiuni suplimentare
Dacă niciuna dintre soluțiile de mai sus nu funcționează, atunci puteți efectua o reparație a sistemului. Lăsați trusa de prim ajutor Apple să facă o mișcare și să depaneze automat problema. Există posibilitatea ca aceasta să prindă ceea ce cauzează eroarea și să o remedieze. Trusa de prim ajutor de la Apple este un instrument de reparare care vine cu macOS și poate identifica și rezolva erorile obișnuite ale hard diskului.
Pentru a efectua o reparație a sistemului, urmați instrucțiunile de mai jos:
Sperăm că acest lucru ar trebui să ruleze și să remedieze orice eroare care face ca sistemul dvs. să declanșeze această eroare.
Soluția nr. 10: Restabiliți din Backup Time Machine. 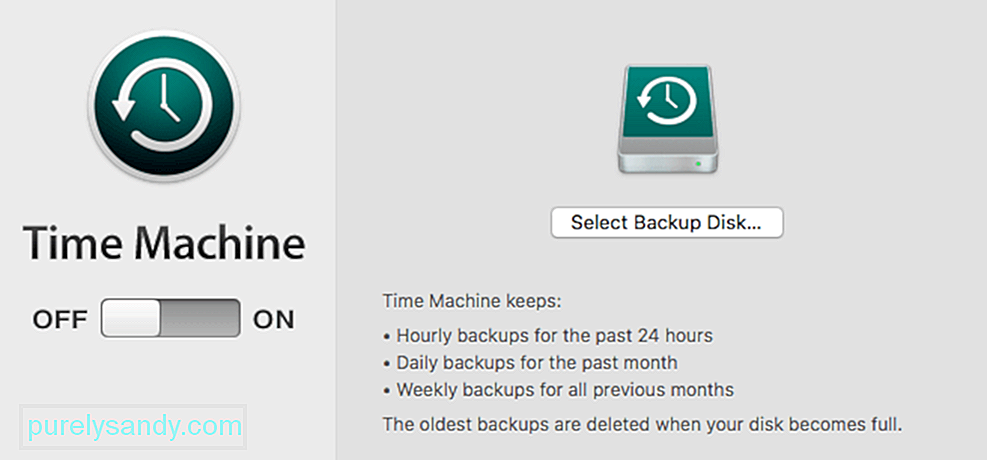 Dacă nu mai aveți opțiuni și nimic nu funcționează, atunci ar putea fi bine să readuceți Mac-ul la o oră înainte ca eroarea de somn / trezire să înceapă. Puteți face acest lucru restaurând dintr-o copie de rezervă Time Machine.
Dacă nu mai aveți opțiuni și nimic nu funcționează, atunci ar putea fi bine să readuceți Mac-ul la o oră înainte ca eroarea de somn / trezire să înceapă. Puteți face acest lucru restaurând dintr-o copie de rezervă Time Machine.
Pentru a face acest lucru, porniți sistemul și apăsați și mențineți apăsat pe Comandă + R până când apare ecranul MacOS Utilities. De aici, puteți utiliza Time Machine Backup pentru a restabili macOS la ultima sa setare înainte de actualizare.
ConcluzieRepornirea sistemului de fiecare dată când intră în repaus poate fi destul de frustrant. Dacă vă confruntați cu „Blocare detectată de somn / trezire detectată” pe Macbook Pro, soluțiile de mai sus ar trebui să vă ajute să vă reveniți la funcțiile de somn și trezire.
Video YouTube.: 10 soluții pentru blocarea somnului / trezirii detectate pe Macbook Pro
09, 2025

