Cod de eroare VSS 0x8004231f pe Windows 10 (09.15.25)
V-ați întrebat vreodată cum Windows face backup pentru volumele de stocare și instantanee de fișiere chiar și atunci când este utilizat? Toate acestea se întâmplă datorită VSS.
Potrivit Microsoft, Volume Shadow Copy Service (VSS) este un set de interfețe COM care implementează un cadru pentru a permite efectuarea copiilor de rezervă în volum în timp ce aplicațiile de pe un sistem continuă să scrieți pe volume.
Pur și simplu spus, VSS, cunoscut și sub numele de Serviciu instantaneu volum , este serviciul din Windows care este responsabil pentru crearea copiilor de rezervă ale volumelor de stocare și instantaneelor de fișiere. Ca atare, este considerat un serviciu esențial. Dacă se oprește, toate componentele care depind de acest serviciu nu vor funcționa. În unele cazuri, veți întâlni chiar mesaje de eroare, mai ales atunci când restaurați sau faceți backup pentru sistemul de operare. O problemă specială care este asociată cu VSS este codul de eroare 0x8004231f.
În secțiunile de mai jos, vă vom prezenta acest cod de eroare și vă vom oferi soluții pentru rezolvarea acestuia. p>Sfat Pro: Scanați computerul pentru probleme de performanță, fișiere nedorite, aplicații dăunătoare și amenințări de securitate
care pot cauza probleme de sistem sau performanțe lente.
Ofertă specială. Despre Outbyte, instrucțiuni de dezinstalare, EULA, politică de confidențialitate.
Ce este codul de eroare VSS 0x8004231f pe Windows 10? Ce cauzează codul de eroare VSS 0x8004231f pe Windows 10 a fost deja menționat mai sus. În general, apare atunci când încercați să restaurați sau să faceți o copie de rezervă a sistemului dvs. de operare, dar serviciul VSS este dezactivat. Dar totuși, există și alte motive pentru care s-ar putea să o vedeți. Iată câteva: 
Există mai multe moduri în care codul de eroare VSS se poate manifesta. Cu toate acestea, este ușor să îl recunoașteți, deoarece este de obicei însoțit de oricare dintre mesajele de mai jos:
- „Un serviciu de copiere în umbră a volumului a eșuat. Vă rugăm să verificați jurnalele de evenimente ale aplicației VSS și SPP pentru mai multe informații. ”
- „Serviciul de copiere a umbrelor de volum utilizat de Restaurarea sistemului nu funcționează. Pentru mai multe informații, vizualizați jurnalul de evenimente. ”
Presupunând că ați identificat deja și ați dovedit că experimentați codul de eroare VSS 0x8004231f, cum îl remediați? În secțiunea următoare, vă vom oferi răspunsuri.
Cum să remediați codul de eroare VSS 0x8004231f pe Windows 10  Dacă vă confruntați cu codul de eroare VSS 0x8004231f, atunci nu intrați în panică. În schimb, parcurgeți remedierile pe care le-am prezentat mai jos. Totuși, nu trebuie să le încercați pe rând. Vă recomandăm să scanați rapid fiecare soluție până când găsiți una care să vă funcționeze.
Dacă vă confruntați cu codul de eroare VSS 0x8004231f, atunci nu intrați în panică. În schimb, parcurgeți remedierile pe care le-am prezentat mai jos. Totuși, nu trebuie să le încercați pe rând. Vă recomandăm să scanați rapid fiecare soluție până când găsiți una care să vă funcționeze.
După cum sa menționat mai sus, dacă serviciul VSS este dezactivat, codul de eroare poate apărea la suprafață. Deci, trebuie mai întâi să confirmați dacă serviciul rulează sau nu. Pentru aceasta, urmați acești pași:
Prea multe junk și dezordine pe unitatea de disc nu consumă doar spațiu; înseamnă, de asemenea, că computerul trebuie să lucreze și mai mult pentru a localiza fișierele de care aveți nevoie. Deci, cum scapi de toate lucrurile inutile?
Fișierele de care nu mai ai nevoie pot fi arhivate și stocate pe o unitate externă. Alte fișiere, cum ar fi fișiere temporare, descărcări și duplicate, pot fi șterse convenabil.
Pentru a șterge dispozitivul de junk, puteți utiliza utilitarul încorporat Curățare disc sau un dispozitiv de curățare a discurilor de la o terță parte. 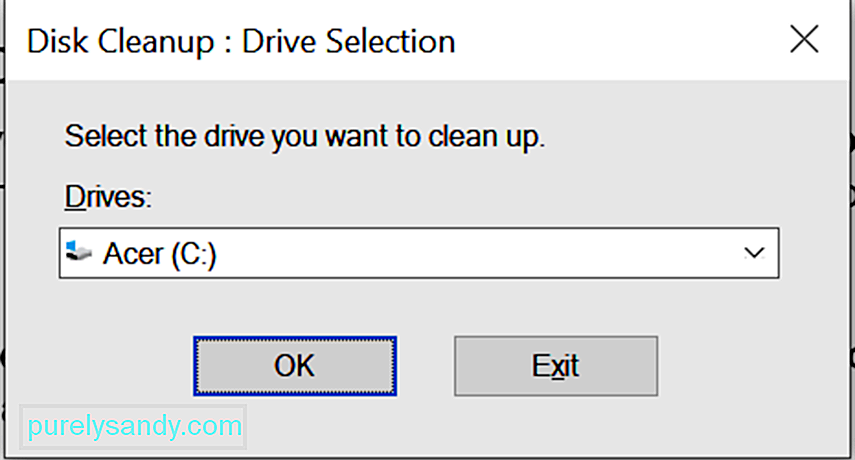

Dacă nu aveți chef să parcurgeți toți acești pași, puteți utiliza un software de curățare terță parte. instrument pentru ștergerea fișierelor nedorite. Un produs software pe care îl recomandăm este Auslogics BoostSpeed .
Acest instrument este conceput pentru a curăța și curăța computerul de nedorite, cum ar fi memoria cache a browserului web, jurnalele de erori neutilizate, fișierele temporare ale utilizatorului , fișiere temporare Sun Java și multe altele. În doar câteva clicuri, puteți recupera deja gigaocteți de spațiu pe hard disk.
În plus, acest instrument oferă o multitudine de funcții de curățare a computerelor care fac curățarea computerului o briză. Funcția de curățare se numără printre cele notabile. Poate fi folosit pentru a elimina fișierele duplicat și pentru a curăța folderele goale. Poate fi, de asemenea, utilizat pentru a curăța registrul și a elimina toate aplicațiile inutile care se încurcă cu sistemul dvs.
Soluția nr. 3: Dezactivați paravanul de protecție Paravanul de protecție Windows este o aplicație esențială Microsoft Windows care este responsabilă pentru filtrarea informațiilor introducerea computerului de pe internet. De asemenea, blochează orice programe potențial nedorite să facă ravagii în sistemul dvs. Datorită rolului pe care îl joacă, este important să îl mențineți activat, mai ales atunci când navigați pe web. 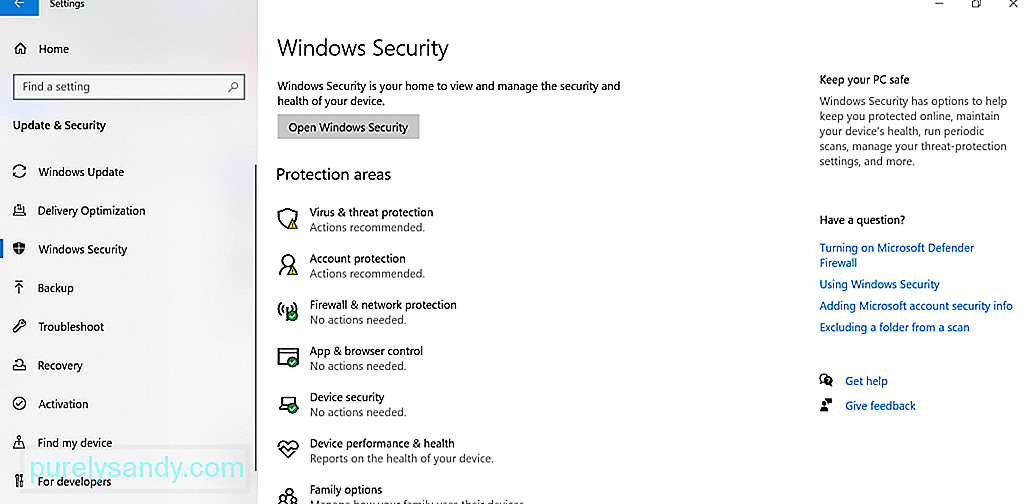
Cu toate acestea, există momente în care firewall-ul interferează cu procesele sistemului, cum ar fi atunci când restaurați sau actualizați sistemul de operare. Ca urmare, apar mesaje de eroare, cum ar fi codul de eroare 0x8004231f. În acest caz, poate fi necesar să vă opriți temporar firewall-ul.
Iată cum:
 În afară de dezactivarea firewall-ului, dezactivarea antivirusului poate face și trucul. Acest lucru se datorează faptului că, la fel ca paravanul de protecție, antivirusul poate împiedica sistemul dvs. să creeze copii de rezervă.
În afară de dezactivarea firewall-ului, dezactivarea antivirusului poate face și trucul. Acest lucru se datorează faptului că, la fel ca paravanul de protecție, antivirusul poate împiedica sistemul dvs. să creeze copii de rezervă.
Un lucru bun este că vă puteți dezactiva temporar antivirusul făcând clic dreapta pe pictograma acestuia din tava de sistem și selectând opțiunea de dezactivare.
Acum, dacă nu găsiți opțiunea de dezactivare, lansați meniul principal al programului dvs. antivirus și găsiți opțiunea de dezactivare de acolo.
Acum, este demn de remarcat faptul că antivirusul dvs. joacă un rol vital în sistemul dvs. de operare. Deci, dacă această soluție funcționează, asigurați-vă că activați din nou antivirusul pentru a ține la distanță entitățile malware și virușii.
Soluția nr. 5: Măriți spațiul disponibil pe unitate de sistemPentru unii utilizatori, mărind spațiul disponibil pe unitatea de sistem a rezolvat problema. Pentru aceasta, urmați acești pași:
O altă soluție care merită încercată implică dezactivarea opțiunii Audit acces acces la serviciul director. Deși pare o soluție complicată, adevărul este că este destul de ușor. Atâta timp cât urmați pașii de mai jos, nu ar trebui să aveți probleme:
Dacă toate celelalte nu reușesc și trebuie să creați o copie de siguranță a fișierelor sau sistemului de operare cât mai curând posibil, luați în considerare utilizarea altor metode de rezervă.
Utilizați Istoricul fișierelor Puteți utiliza Istoricul fișierelor pentru a crea o copie de rezervă pe un unitate externă sau pe altă locație de rețea. Iată cum: 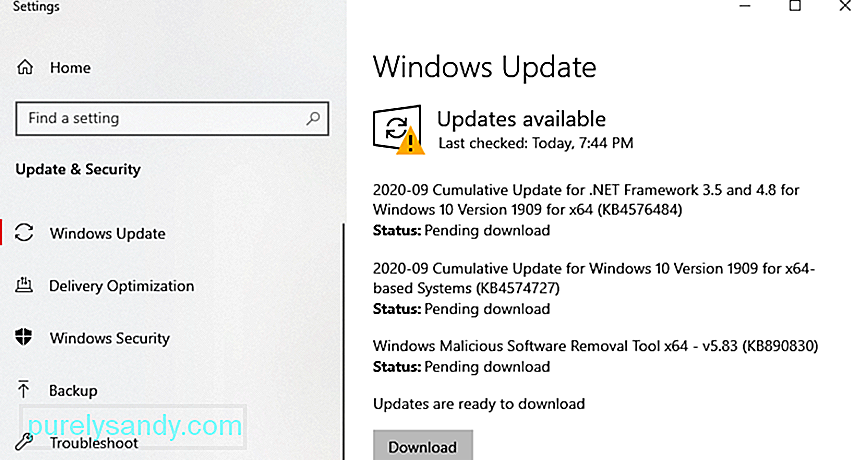
În dacă nu știți, Windows 10 are un instrument încorporat care creează o copie de rezervă a fișierelor și documentelor dvs. în fiecare oră în fundal. Poate funcționa chiar și fără să știi ce se întâmplă.
Pașii sunt cam aceiași cu utilizarea Istoricului fișierelor, doar că trebuie să-l setați pentru a vă copia automat fișierele. Pentru aceasta, pur și simplu conectați o unitate externă la computer și faceți clic pe butonul Start . Navigați la Setări și selectați Actualizare și securitate . După aceea, alegeți Backup și faceți clic pe Add a Drive . Selectați unitatea externă pe care tocmai ați conectat-o la dispozitiv. Apoi, faceți clic pe Mai multe opțiuni. Asigurați-vă că este activată opțiunea Faceți automat o copie de rezervă a fișierelor mele.
Creați o copie exactă a computerului dvs.Un alt mod pentru a crea o copie de rezervă a fișierelor și a sistemului dvs., creați o imagine de sistem a computerului. Această imagine va include fiecare setare, fișier, folder sau aplicație stocată în prezent pe computerul dvs.
Deci, de ce această metodă? Această metodă este benefică deoarece, dacă computerul dvs. se blochează și trebuie să îl configurați din nou, trebuie pur și simplu să restaurați totul folosind imaginea sistemului. De acolo, puteți reveni pe drumul cel bun. Singurul dezavantaj al acestui fapt este că s-ar putea să pierdeți anumite setări sau aplicații nou instalate.
Pentru a crea o imagine de sistem, conectați unitatea de disc externă. Apoi, accesați Panoul de control . Navigați la Sistem și securitate și selectați Backup și restaurare. Selectați opțiunea Creați o imagine de sistem . Apoi, alegeți unde doriți să salvați imaginea de rezervă. După ce ați făcut o alegere, apăsați pe butonul Următor . Apoi, faceți clic pe Începeți copierea de rezervă .
În funcție de dimensiunea curentă a sistemului, crearea imaginii poate dura ceva timp. După finalizarea procesului de creare a imaginii, vi se va solicita dacă doriți să creați un disc de reparare a sistemului. Puteți omite oricând această opțiune.
Utilizați soluții de backup terțeDacă soluțiile de mai sus sunt prea complicate pentru dvs., vă sugerăm să utilizați în schimb o soluție de backup terță parte. Mai jos sunt câteva dintre cele mai bune instrumente software terțe pe care le recomandăm:

După scanare, rezultatele vor fi afișate pe ecran. Dacă există erori pe hard disk, atunci aveți trei modalități de a continua. Alegeți dintre opțiunile de mai jos:
- Utilizați utilitarul Chkdsk - Lansați Promptul de comandă utilizând Windows + X Selectați Prompt comandă - Administrator . În linia de comandă, introduceți chkdsk urmat de litera de disc pe care doriți să o verificați. Apăsați pe Enter pentru a continua.
- Utilizați System Restore - Lansați utilitarul Run apăsând pe Windows + R tastele. În câmpul de text, introduceți msc. În fereastra care se deschide, accesați Configurare computer \ Șablon administrativ \ Sistem \ Restaurare sistem . Navigați la panoul din dreapta și asigurați-vă că Politica de restaurare a sistemului este setată la Nu este configurat .
- Utilizați Verificatorul de fișiere de sistem - Instrumentul SFC este conceput pentru a scana sistemul dvs. pentru orice versiuni incorecte de fișiere de sistem. Dacă se găsesc erori, le va corecta automat. Pentru a efectua o verificare a fișierului de sistem, rulați Promptul de comandă ca administrator . În linia de comandă, introduceți sfc / scannow. Așteptați finalizarea scanării și verificați dacă eroarea persistă.
Dacă întâmpinați o eroare legată de serviciul de copiere umbră volum, puteți lua în considerare oricare dintre soluțiile de mai sus. Mai întâi, trebuie să verificați dacă serviciul de copiere a umbrelor de volum este funcțional. Dacă este, continuați să ștergeți partițiile de unitate de fișiere nedorite. De asemenea, puteți încerca să dezactivați firewall-ul și instrumentele software antivirus, deoarece acestea vă pot împiedica sistemul să creeze copii de rezervă și să declanșeze apariția codului de eroare.
Dacă într-adevăr trebuie să creați o copie de siguranță a fișierelor dvs., dar codul de eroare VSS 0x8004231f apare în continuare, atunci vă sugerăm să utilizați temporar un instrument software de backup terță parte. Cele mai bune opțiuni disponibile includ Auslogics BitReplica, Acronis True Image, EaseUS ToDoBackup, Paragon Backup and Recovery și, nu în ultimul rând, NovaBackup.
Sau, duceți dispozitivul la cel mai apropiat centru de reparații autorizat și aveți a verificat. Mai bine, contactați echipa de asistență Microsoft, deoarece acestea ar putea avea o soluție mai specifică pentru situația dvs.
Știți alte soluții eficiente despre cum să rezolvați eroarea VSS pe Windows 10? Puteți sugera alte soluții de rezervă care funcționează dacă experimentați codul de eroare VSS 0x8004231f pe Windows 10? Vă rugăm să ne anunțați în secțiunea de comentarii!
Video YouTube.: Cod de eroare VSS 0x8004231f pe Windows 10
09, 2025

