WebAssistSearch (09.15.25)
Cum să eliminați WebAssistSearch de pe Mac în 3 pașiEste extrem de frustrant atunci când deschideți browserul pentru a vizita un site web sau faceți o căutare, apoi sunteți redirecționat către o pagină web necunoscută plină de reclame. Dacă vi se întâmplă acest lucru de fiecare dată, probabil că aveți un pirat de browser pe computer.
Piratele de browser sunt, de asemenea, clasificate ca adware, deoarece rezultatul final este că sunteți bombardat cu reclame enervante. Au fost create pentru a genera trafic și clicuri pentru clienții care le plătesc pentru a livra conținutul sponsorizat. Veți vedea tot felul de ferestre pop-up, anunțuri text, bannere și alte tipuri de reclame.
Există mai multe tipuri de piraterie pentru adware / browser și, de obicei, sunt numite după site-ul web utilizat pentru redirecționare sau bara de instrumente instalată în browser. În cazul WebAssistSearch pe Mac, extensia este adăugată în browserul computerului afectat și facilitează funcționarea programului potențial nedorit.
Deci, dacă vedeți WebAssistSearch pe Mac, atunci trebuie să îl eliminați imediat de pe dispozitiv pentru a preveni probleme grave de confidențialitate și securitate.
Ce este WebAssistSearch pe Mac?WebAssistSearch este o amenințare obișnuită clasificată ca adware, datorită conținutului comercial umbros pe care îl oferă și altor activități discutabile pe care malware le face în fundal.
WebAssistSearch este un program rău intenționat, cunoscut și sub numele de program potențial nedorit (PUP) sau aplicație potențial nedorită ( PUA) care afectează în principal dispozitivele macOS. Cele mai evidente semne care vă vor avertiza cu privire la prezența acestui malware sunt redirecționările frecvente și numărul nenatural de materiale publicitare. Deci, în afară de a fi considerat adware și un PUP / PUA, WebAssistSearch este, de asemenea, catalogat drept pirat de browser din cauza modului în care funcționează.
Această aplicație rău intenționată afișează materiale sponsorizate intruzive, declanșează redirecționări și colectează datele dvs. personale, astfel încât veți experimenta o scădere a vitezei și a performanței. WebAssistSearch nu este total rău intenționat sau dăunător pentru sistemul de operare Mac, deoarece funcționarea acestuia implică doar afișarea de reclame și redirecționarea traficului către alte site-uri web.
Pericolul său real constă în capacitatea sa de a vă trimite la diferite adrese URL într-o ofertă pentru a genera mai mult trafic pentru clienții săi. S-ar putea să vă redirecționeze către o pagină cu conținut NSFW sau un site web care poate declanșa instalarea unui alt malware mai periculos. Deci, dacă Mac-ul dvs. are adware WebAssistSearch, trebuie să îl eliminați din sistemul dvs. cât mai curând posibil.
Cum se distribuie WebAssistSearch pe MacPiraterii browserului, cum ar fi WebAssistSearch, pot fi distribuite prin diferite mijloace. Una dintre cele mai populare metode de distribuție este prin gruparea aplicațiilor. Dacă ați instalat recent un software gratuit, cum ar fi un program de descărcare YouTube, un manager de fișiere, un convertor video sau alte utilitare gratuite online, atunci probabil că așa ați obținut programul malware. Aceste utilități gratuite câștigă prin includerea altor programe în pachetul de instalare și, dacă nu sunteți atent cu instalările dvs., puteți instala cu ușurință software-ul rău intenționat, împreună cu programul gratuit, pe computerul dvs.
Dacă nu vă amintiți că ați instalat ceva recent, atunci malware-ul ar fi trebuit să fie instalat cu furie folosind alte mijloace. Mesajele pop-up care vă solicită să vă actualizați Flash-ul sau alt software pot fi, de asemenea, purtătorii acestui pirat de browser. Când faceți clic pe notificare, aceasta declanșează descărcarea scriptului rău intenționat care este injectat în codul browserului. WebAssistSearch poate proveni, de asemenea, făcând clic pe linkuri sau descărcând atașamente misterioase din e-mailurile spam fără a le scana mai întâi. De asemenea, este posibil să fi vizitat, fără să știi, un site web care găzduiește publicitate publicitară, iar scriptul rău intenționat a fost descărcat pe dispozitivul tău.
Indiferent de metoda utilizată de adware-ul WebAssistSearch pentru a se infiltra pe computerul Mac, acesta nu se modifică faptul că acest malware vă poate aduce rău și ar trebui tratat imediat. Să vedem ce poate face acest malware în secțiunea următoare.
Ce face WebAssistSearch pe Mac?WebAssistSearch oferă în principal campanii publicitare intruzive. Veți vedea diverse ferestre de tip pop-up, cupoane, bannere, sondaje și alte anunțuri marcate cu Anunțuri de WebAssistSearch. Deci, dacă vedeți această notă în anunțuri, atunci acesta este un semn sigur că aveți programe malware în sistemul dvs. Aceste activități afectează grav experiența de navigare, deoarece suprapun conținutul paginii web, utilizează reimgs-urile computerului și limitează viteza de navigare.
Mai mult, dacă faceți clic pe aceste reclame, veți fi redirecționat către site-uri web de încredere sau rău intenționate, care execută scripturi pentru a descărca / instala furtun alte malware. Direcționarii de browser, cum ar fi WebAssistSearch, funcționează și prin setarea adresei URL a căutătorilor web falși ca pagină de pornire a browserului, motor de căutare prestabilit și noi adrese URL de ferestre sau ferestre. În cazul WebAssistSearch, pagina de pornire și noua filă sunt schimbate în safefinder.com. Când efectuați o interogare de căutare, solicitarea este redirecționată mai întâi către safefinder.com înainte de a obține rezultate din motorul de căutare Yahoo. Fiecare activitate a browserului va fi redirecționată către respectivul site web.
Din această cauză, safefinder.com este considerat un motor de căutare fals care nu oferă utilizatorilor nicio valoare reală. Nu este în măsură să furnizeze rezultate reale ale căutării, deci pur și simplu redirecționează sau provoacă lanțuri de redirecționare care duc la un motor de căutare legitim, care este Yahoo.
Ceea ce este mai frustrant este că este imposibil să anulezi modificările aduse browserului afectat fără să scapi mai întâi de pirata browserului. Indiferent de câte ori încercați să schimbați pagina de pornire sau să resetați motorul de căutare implicit, totul revine la aceeași adresă URL pe care malware-ul a atribuit-o. Programul malware utilizează un script pentru a reseta automat orice modificări pe care le efectuați la setările browserului.
Majoritatea piratatorilor de browser au, de asemenea, abilități de urmărire a datelor care le permit să înțeleagă mai bine preferințele utilizatorului și să difuzeze mai multe anunțuri direcționate. WebAssistSearch pe Mac vă poate monitoriza toate activitățile de navigare, inclusiv site-urile pe care le-ați vizitat și întrebările pe care le-ați făcut. De asemenea, vă poate colecta datele personale, cum ar fi adresa dvs. IP, adresa de e-mail, geolocațiile, informațiile despre cardul de credit, ziua de naștere, parolele și alte informații pe care le-ați introdus online. De obicei, datele colectate sunt utilizate pentru a personaliza anunțurile afișate pe ecran. Cu toate acestea, este posibil, de asemenea, ca datele colectate să fie partajate cu terți care doresc să le folosească pentru profit.
WebAssistSearch funcționează la fel ca alte redirecționări ale browserului, inclusiv My Sweeps Tab Browser Hijacker, Searchmine Browser Hijacker, GameSearch Browser Extension și CreativeSearch Browser Hijacker.
La sfârșitul zilei, prezența WebAssistSearch pe Mac-ul dvs. poate duce la alte infecții ale sistemului, unele probleme grave de confidențialitate, probleme financiare și chiar furt de identitate. Pentru a vă proteja datele și confidențialitatea, toate aplicațiile rău intenționate și extensiile de browser ar trebui eliminate fără întârziere.
Cum să scăpați de WebAssistSearch de pe MacPrimul pas în eliminarea WebAssistSearch de pe Mac este să îl împiedicați să ruleze în locul intai. Trebuie să dezactivați toate procesele sale mai întâi în Activity Monitor, altfel nu veți putea face ceva în acest sens. Indiferent cât de mult încercați să dezinstalați PUP sau să anulați modificările browserului, fie veți întâlni o eroare, fie modificările vor fi resetate automat după puțin timp.
Dezactivând procesele legate de WebAssistSearch, veți putea împiedica executarea scripturilor sale și puteți continua în siguranță procesul de eliminare de mai jos. Dacă eliminarea tuturor proceselor WebAssistSearch nu funcționează, trebuie să porniți în modul sigur apăsând tasta Shift în timp ce reporniți. Modul de siguranță dezactivează toate procesele terților, astfel încât eliminarea malware-ului din acest mediu va avea succes.
Pentru a elimina WebAssistSearch de pe Mac, urmați instrucțiunile de mai jos:
Pasul 1: dezinstalați WebAssistSearch PUP.Cum se șterge WebAssistSearch din macOSmacOS este mai sigur decât Windows, dar nu este imposibil ca malware-ul să fie prezent pe Mac-uri. La fel ca alte sisteme de operare, macOS este, de asemenea, vulnerabil la software-ul rău intenționat. De fapt, au existat mai multe atacuri malware anterioare care vizau utilizatorii Mac.
Ștergerea WebAssistSearch de pe un Mac este mult mai ușoară decât alte sisteme de operare. Iată ghidul complet:
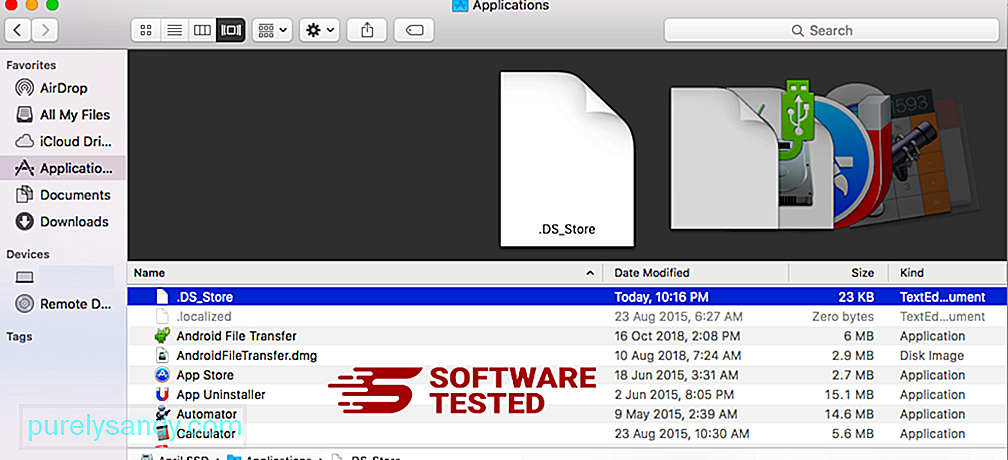
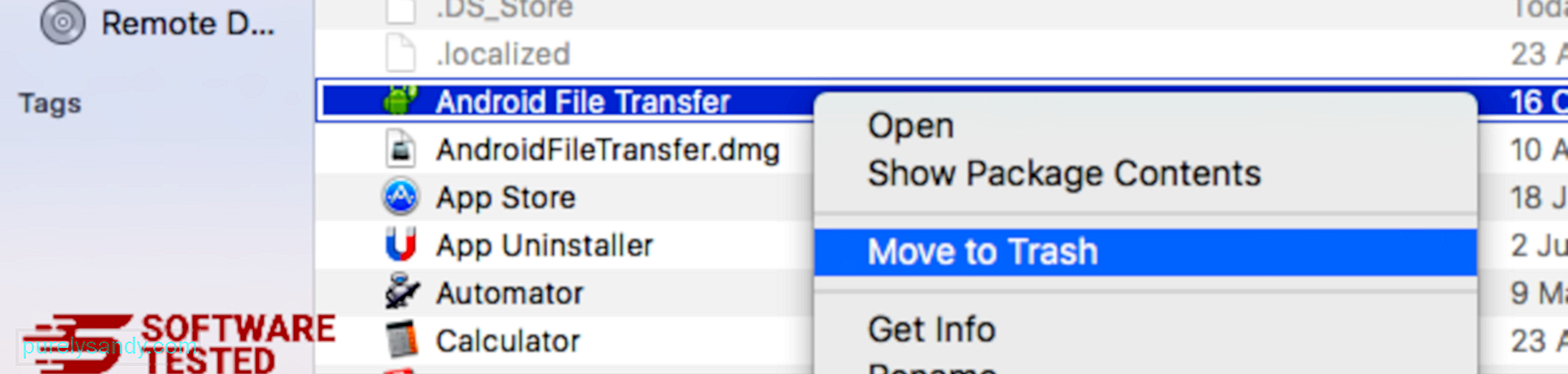
Pentru a scăpa complet de WebAssistSearch, goliți Coșul de gunoi.
Pasul 2: Ștergeți toate fișierele WebAssistSearch.Trebuie să căutați toate folderele Mac pentru a scăpa complet de toate componentele WebAssistSearch de pe Mac. Trebuie să vă uitați la conținutul anumitor foldere în care malware-ul își stochează adesea fișierele.
- com.pcv.hlpramc.plist<> bib.com.updater.mcy.plist com.avickUpd.plist
- com.msp.agent.plist
- UtilityParze
- ProgressSite
- IdeaShared
- com.pplauncher.plist
- com.startup.plist
- com.ExpertModuleSearchDaemon.plist
După ce ați șters toate componentele malware-ului WebAssistSearch, acum puteți restabili setările browserului la valorile implicite. Pentru a face acest lucru, trebuie să dezinstalați bara de instrumente WebAssistSearch, să modificați motorul de căutare implicit și să editați pagina de pornire și adresa URL a paginii de filă nouă. Puteți face acest lucru urmând pașii pentru fiecare browser de mai jos:
Cum se elimină WebAssistSearch din Google ChromePentru a elimina complet WebAssistSearch de pe computer, trebuie să inversați toate modificările de pe Google Chrome, dezinstalați extensiile suspecte , pluginuri și programe de completare care au fost adăugate fără permisiunea dvs.
Urmați instrucțiunile de mai jos pentru a elimina WebAssistSearch din Google Chrome:
1. Ștergeți pluginurile rău intenționate. Lansați aplicația Google Chrome, apoi faceți clic pe pictograma meniu din colțul din dreapta sus. Alege Mai multe instrumente & gt; Extensii. Căutați WebAssistSearch și alte extensii dăunătoare. Evidențiați aceste extensii pe care doriți să le dezinstalați, apoi faceți clic pe Eliminați pentru a le șterge. 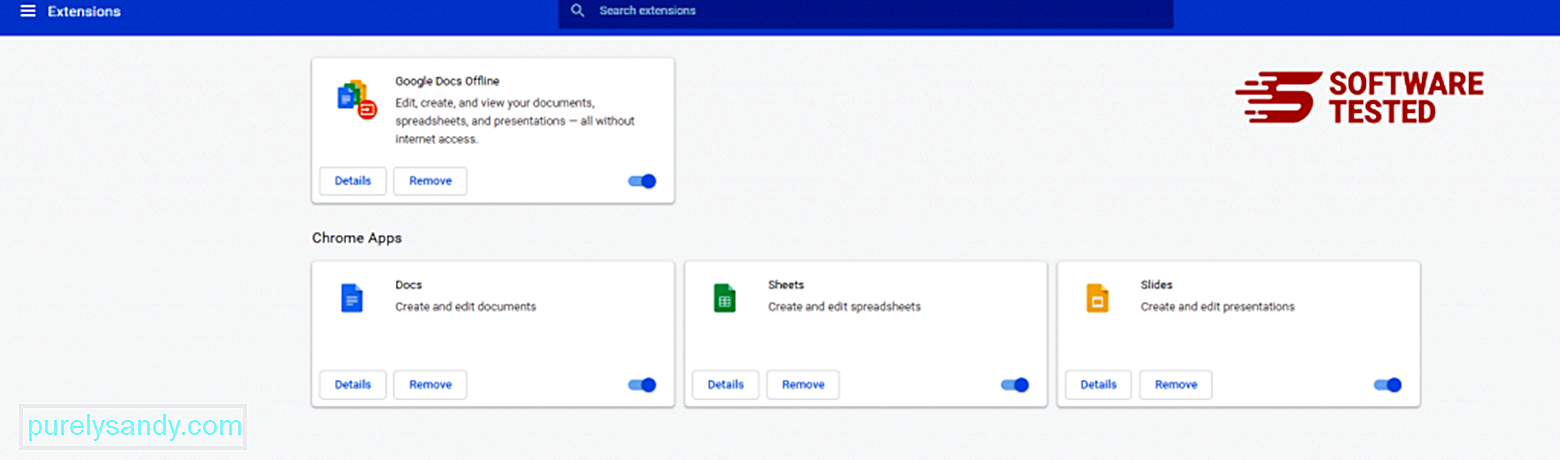
Faceți clic pe pictograma meniului Chrome și selectați Setări . Faceți clic pe La pornire , apoi bifați Deschideți o anumită pagină sau un set de pagini . Puteți configura o pagină nouă sau puteți utiliza paginile existente ca pagină de pornire. 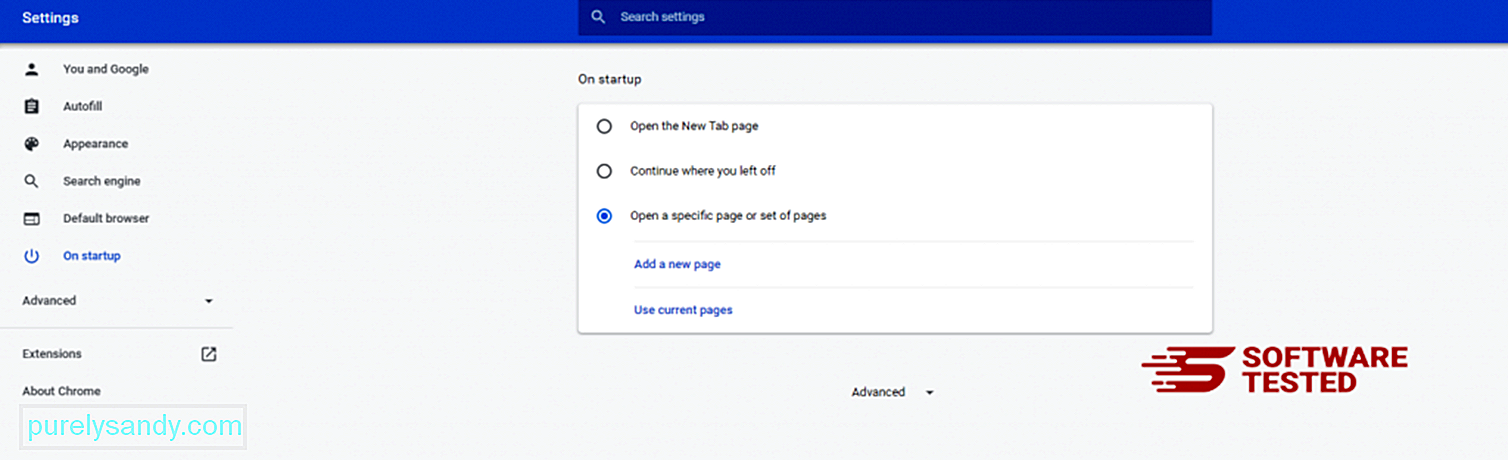
Reveniți la pictograma meniului Google Chrome și alegeți Setări & gt; Motor de căutare , apoi faceți clic pe Gestionați motoarele de căutare . Veți vedea o listă a motoarelor de căutare implicite care sunt disponibile pentru Chrome. Ștergeți orice motor de căutare despre care credeți că este suspect. Faceți clic pe meniul cu trei puncte de lângă motorul de căutare și faceți clic pe Eliminați din listă. 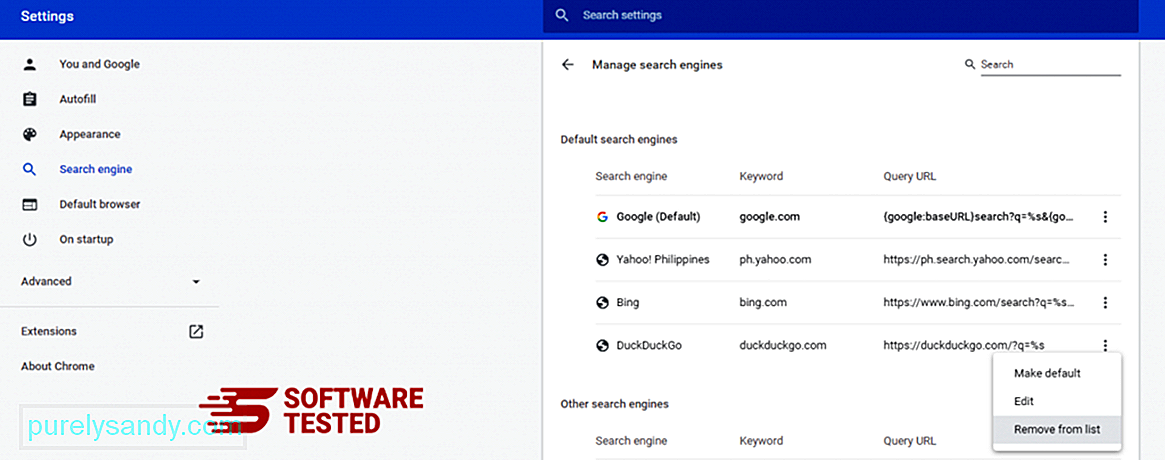
Faceți clic pe pictograma meniului din partea dreaptă sus a browserului și alegeți Setări . Derulați în jos până la partea de jos a paginii, apoi faceți clic pe Restabiliți setările la valorile implicite originale sub Resetați și curățați. Faceți clic pe butonul Resetare setări pentru a confirma acțiunea. 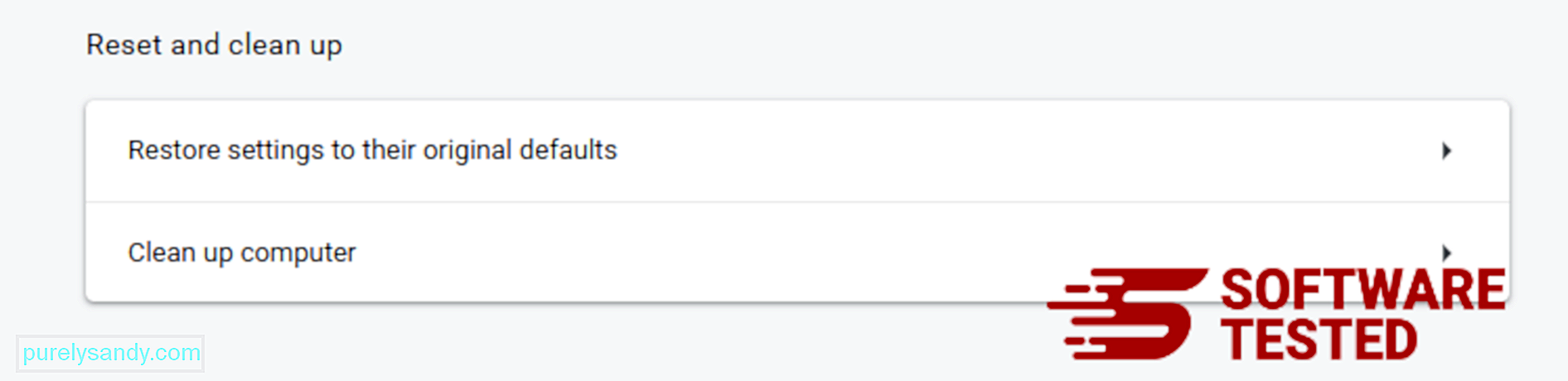
Acest pas va reseta pagina de pornire, fila nouă, motoarele de căutare, filele fixate și extensiile. Cu toate acestea, marcajele, istoricul browserului și parolele salvate vor fi salvate.
Cum se șterge WebAssistSearch din Mozilla FirefoxLa fel ca alte browsere, malware încearcă să schimbe setările Mozilla Firefox. Trebuie să anulați aceste modificări pentru a elimina toate urmele WebAssistSearch. Urmați pașii de mai jos pentru a șterge complet WebAssistSearch din Firefox:
1. Dezinstalați extensiile periculoase sau necunoscute.Verificați Firefox pentru orice extensii necunoscute pe care nu vă amintiți să le instalați. Există mari șanse ca aceste extensii să fie instalate de malware. Pentru aceasta, lansați Mozilla Firefox, faceți clic pe pictograma meniului din colțul din dreapta sus, apoi selectați Suplimente & gt; Extensii .
În fereastra Extensii, alegeți WebAssistSearch și alte pluginuri suspecte. Faceți clic pe meniul cu trei puncte de lângă extensie, apoi alegeți Eliminați pentru a șterge aceste extensii. 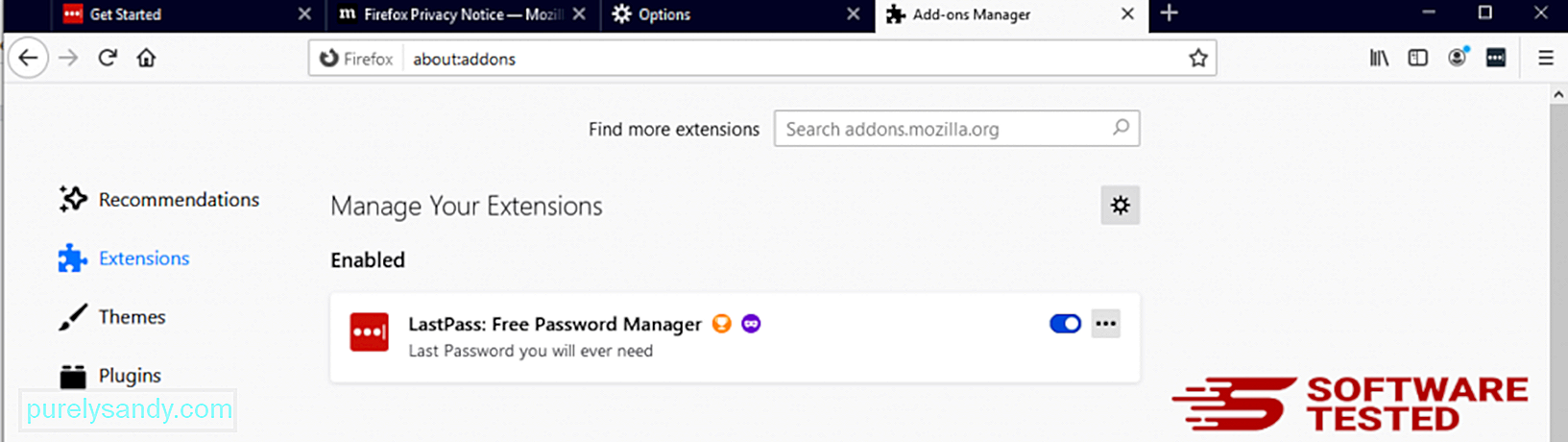
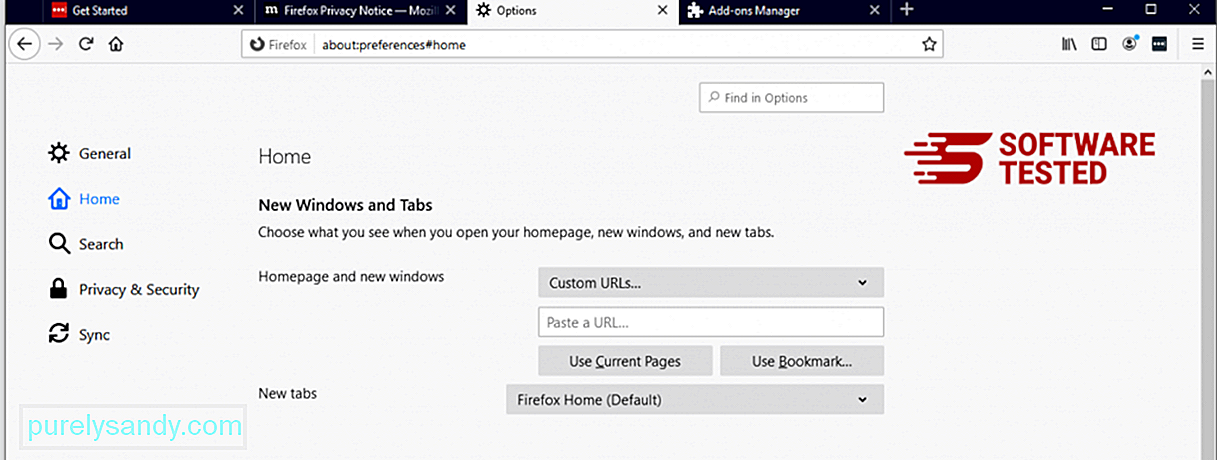
Faceți clic pe meniul Firefox din colțul din dreapta sus al browserului, apoi alegeți Opțiuni & gt; General. Ștergeți pagina de pornire rău intenționată și introduceți adresa URL preferată. Sau puteți face clic pe Restaurare pentru a trece la pagina de pornire implicită. Faceți clic pe OK pentru a salva noile setări.
3. Resetați Mozilla Firefox. Accesați meniul Firefox, apoi faceți clic pe semnul întrebării (Ajutor). Alegeți Informații de depanare. Apăsați butonul Reîmprospătați Firefox pentru a oferi browserului un nou început. 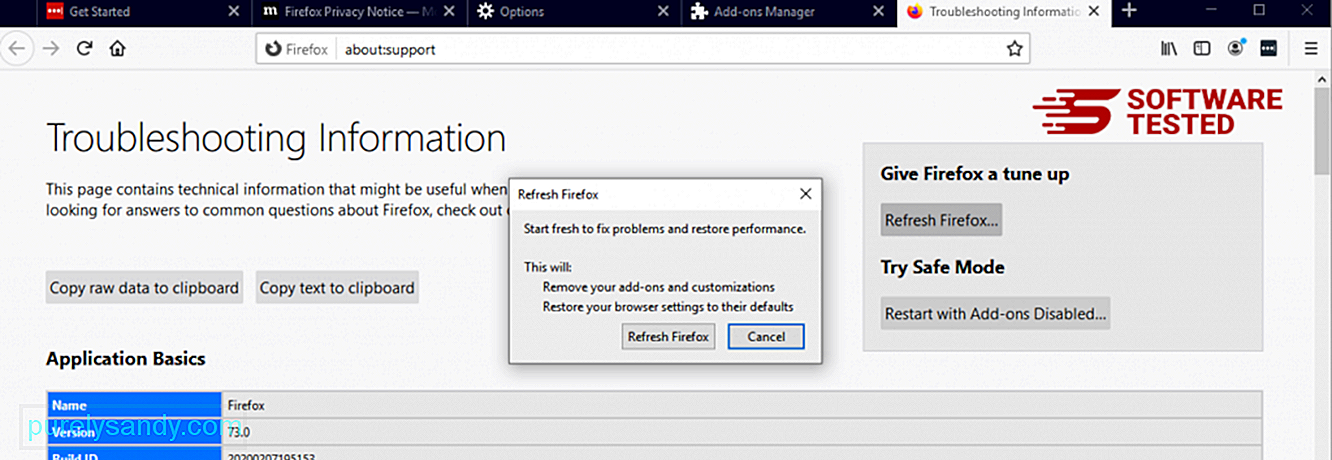
După ce ați parcurs pașii de mai sus, WebAssistSearch va dispărea complet de browserul dvs. Mozilla Firefox.
Cum să scăpați de WebAssistSearch de pe Internet ExplorerPentru a vă asigura că programele malware care piratat browserul dvs. a dispărut complet și că toate modificările neautorizate sunt anulate pe Internet Explorer, urmați pașii de mai jos:
1. Scăpați de suplimentele periculoase. Când malware-ul vă deturnează browserul, unul dintre semnele evidente este atunci când vedeți programe de completare sau bare de instrumente care apar brusc pe Internet Explorer fără știrea dvs. Pentru a dezinstala aceste programe de completare, lansați Internet Explorer , faceți clic pe pictograma roată din colțul din dreapta sus al browserului pentru a deschide meniul, apoi alegeți Gestionați programele de completare. 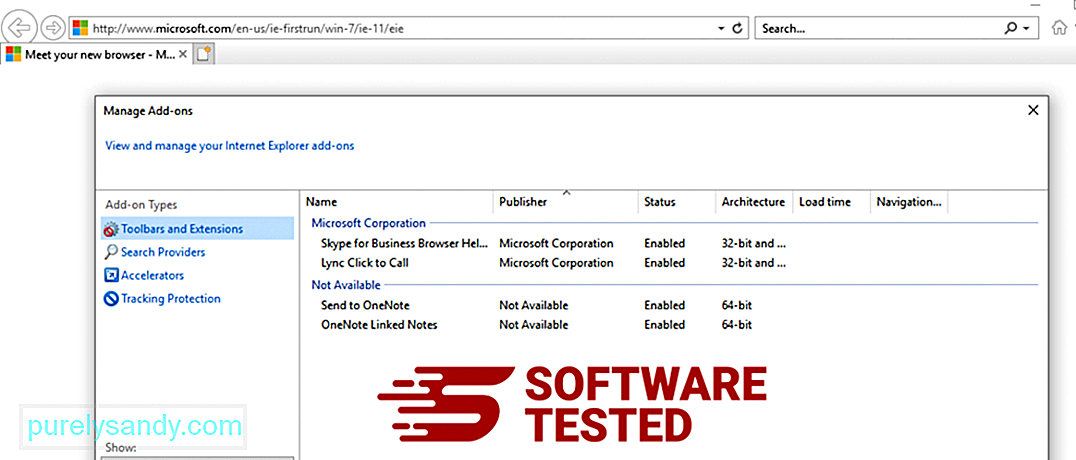
Când vedeți fereastra Gestionare programe de completare, căutați (numele malware-ului) și alte plugin-uri / programe de completare suspecte. Puteți dezactiva aceste pluginuri / suplimente făcând clic pe Dezactivare . 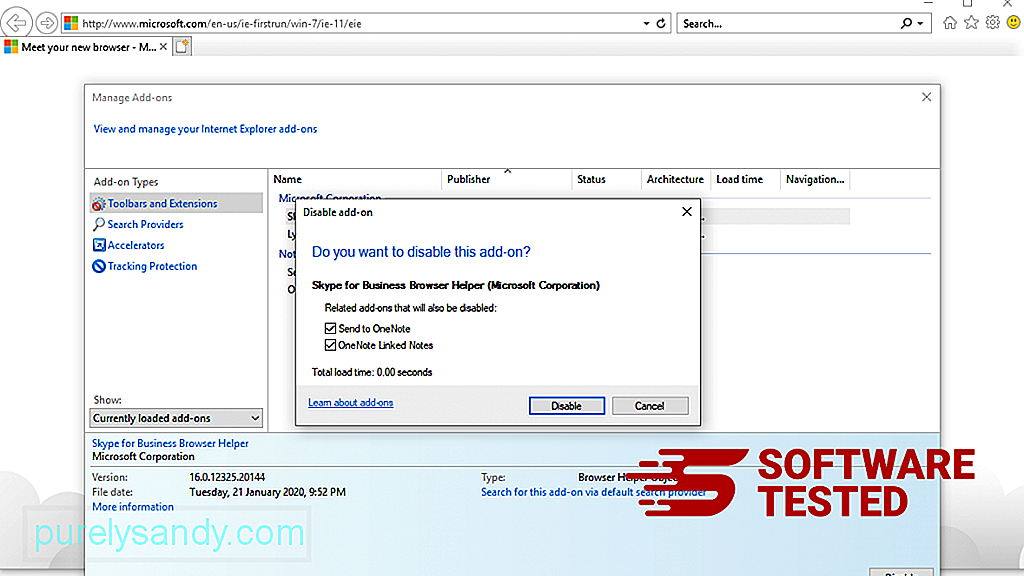
Dacă aveți brusc o altă pagină de pornire sau motorul dvs. de căutare implicit a fost modificat, îl puteți schimba din nou prin setările Internet Explorer. Pentru aceasta, faceți clic pe pictograma roată din colțul din dreapta sus al browserului, apoi alegeți Opțiuni Internet . 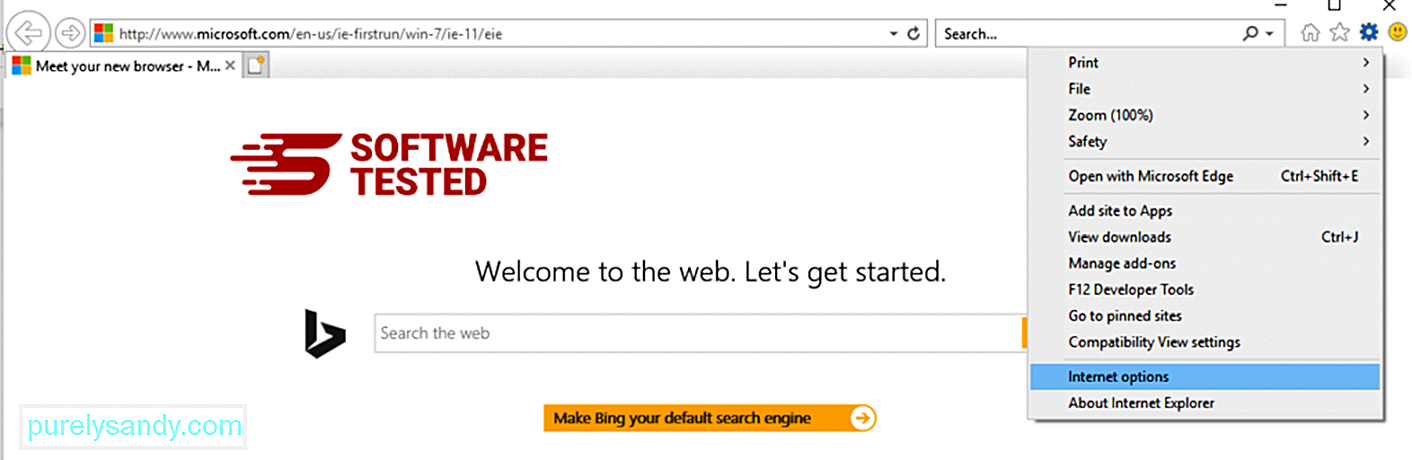
Sub fila General ștergeți adresa URL a paginii de pornire și introduceți pagina de pornire preferată. Faceți clic pe Aplicați pentru a salva noile setări. 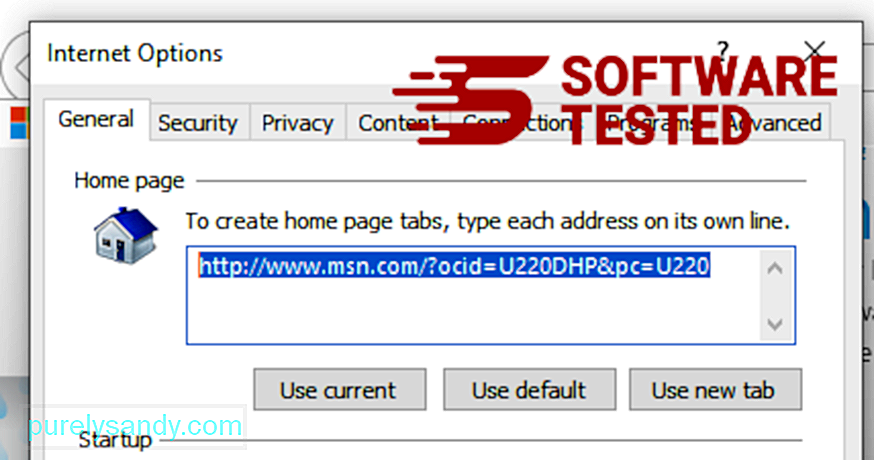
Din meniul Internet Explorer (pictograma roată în partea de sus), alegeți Opțiuni Internet . Faceți clic pe fila Avansat , apoi selectați Resetați . 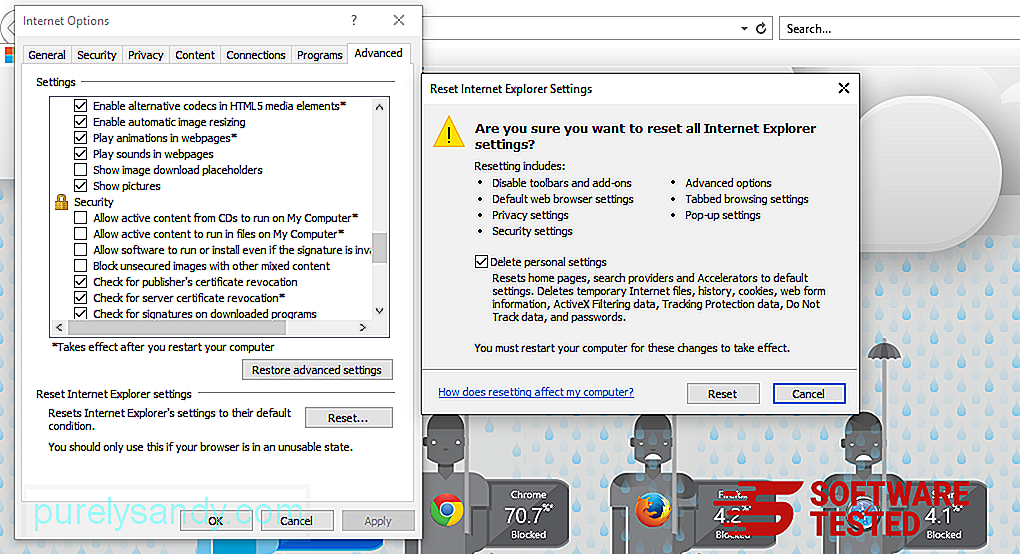
În fereastra Reset, bifați Ștergeți setările personale și faceți clic din nou pe butonul Reset pentru a confirma acțiunea.
Cum să Dezinstalați WebAssistSearch pe Microsoft EdgeDacă bănuiți că computerul dvs. a fost infectat de malware și credeți că browserul dvs. Microsoft Edge a fost afectat, cel mai bun lucru de făcut este să resetați browserul. sunt două modalități de a reseta setările Microsoft Edge pentru a elimina complet toate urmele de malware de pe computer. Consultați instrucțiunile de mai jos pentru mai multe informații.
Metoda 1: resetarea prin setările Edge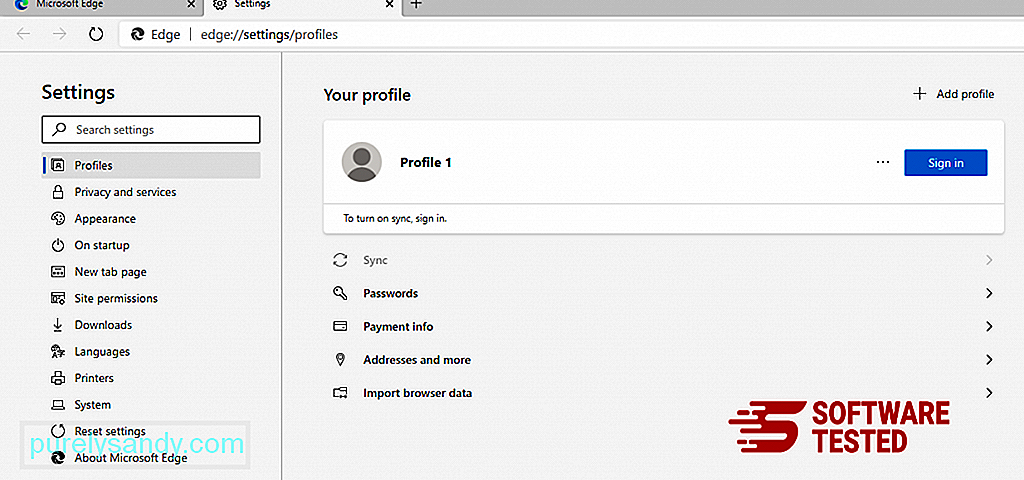
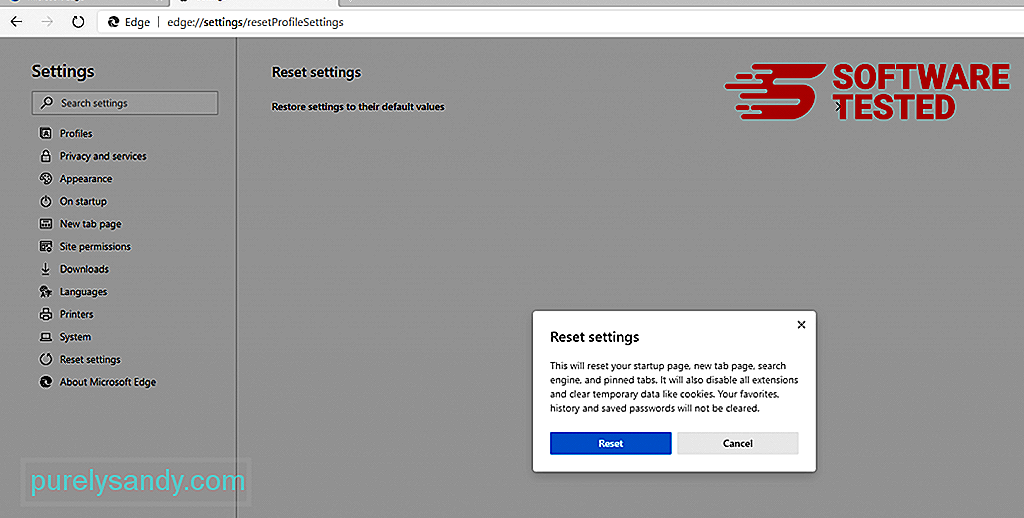
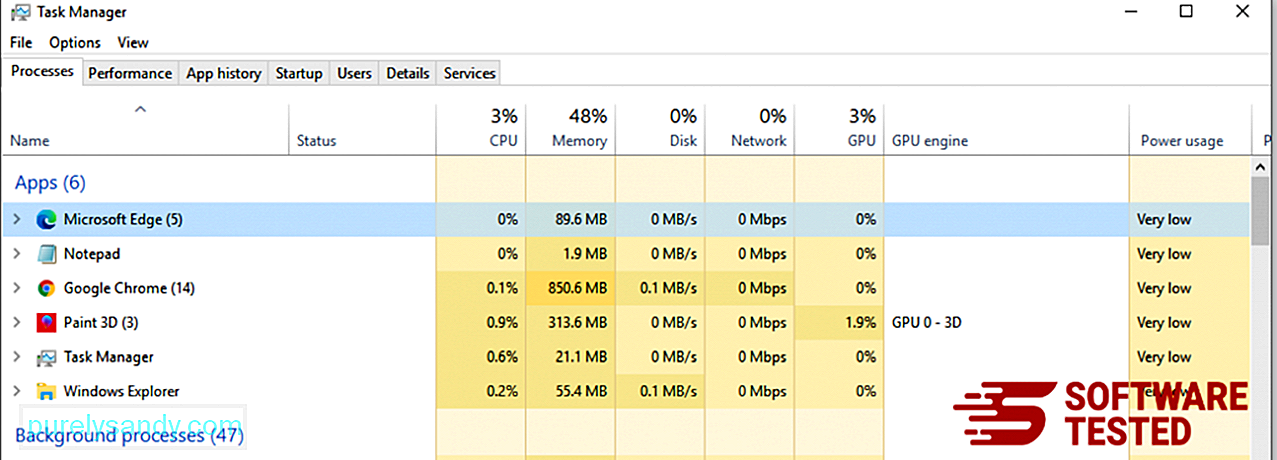
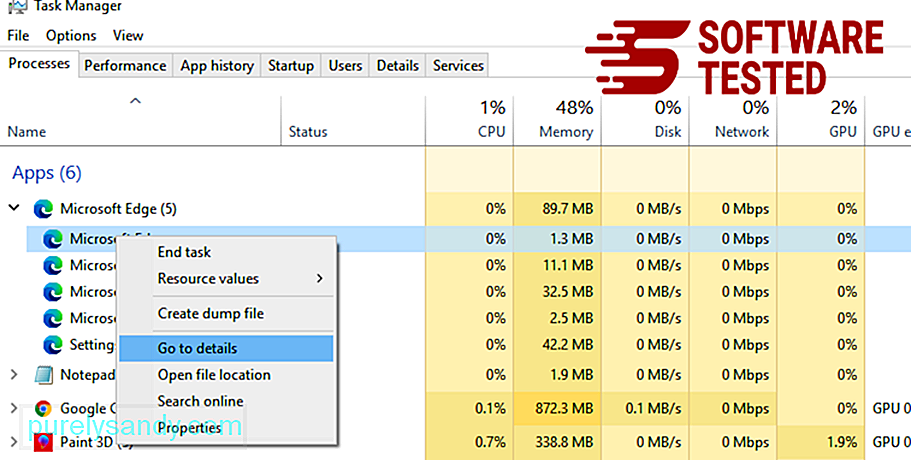
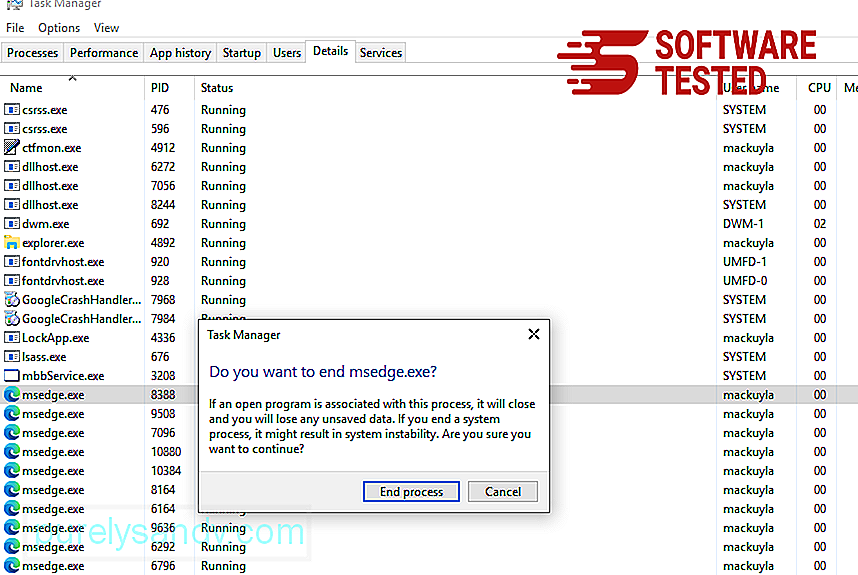
Iată pașii pentru a face acest lucru:
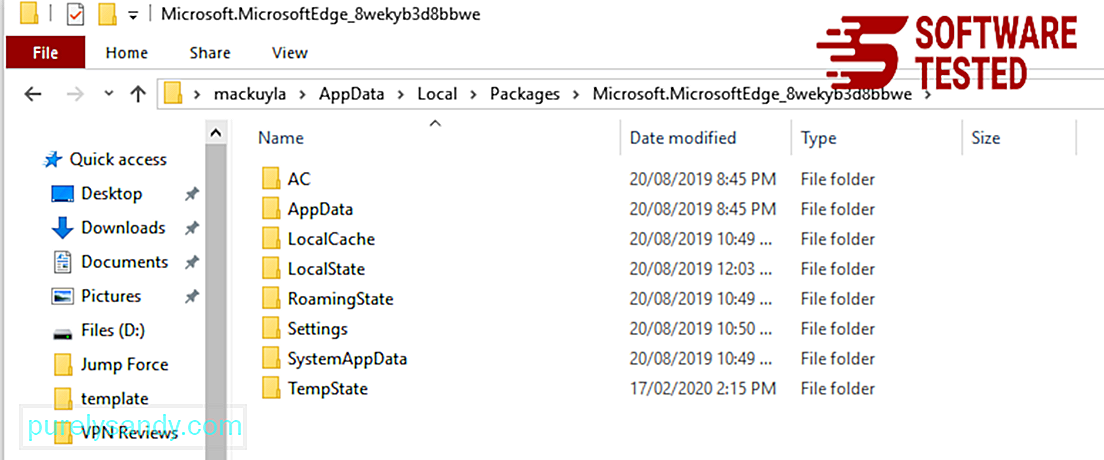
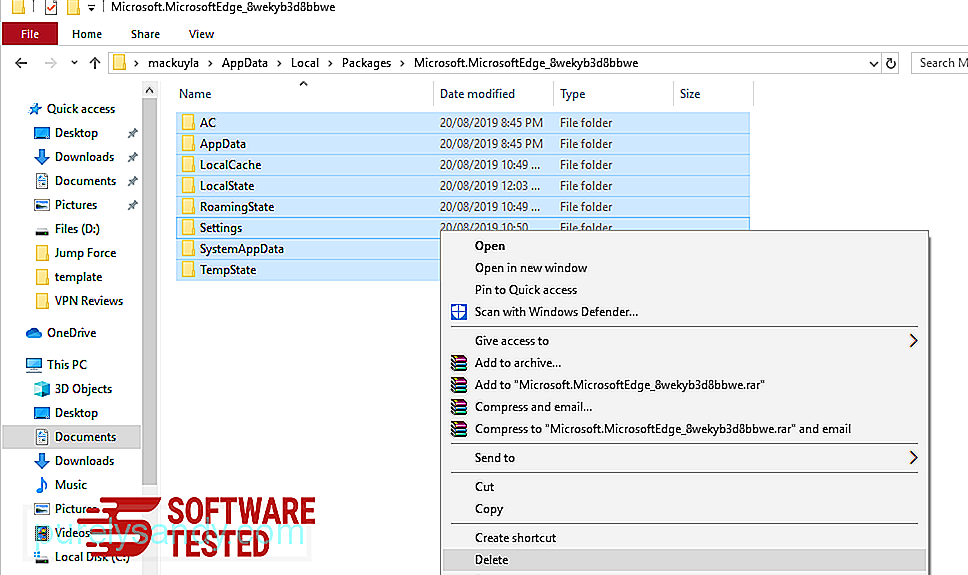
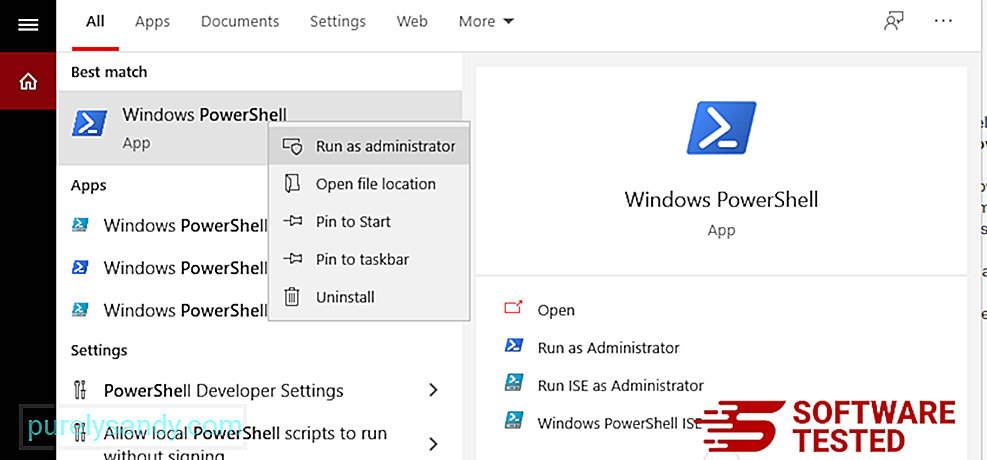
Get-AppXPackage -AllUsers -Name Microsoft.MicrosoftEdge | Foreach {Add-AppxPackage -DisableDevelopmentMode -Register $ ($ _. InstallLocation) \ AppXManifest.xml -Verbose} 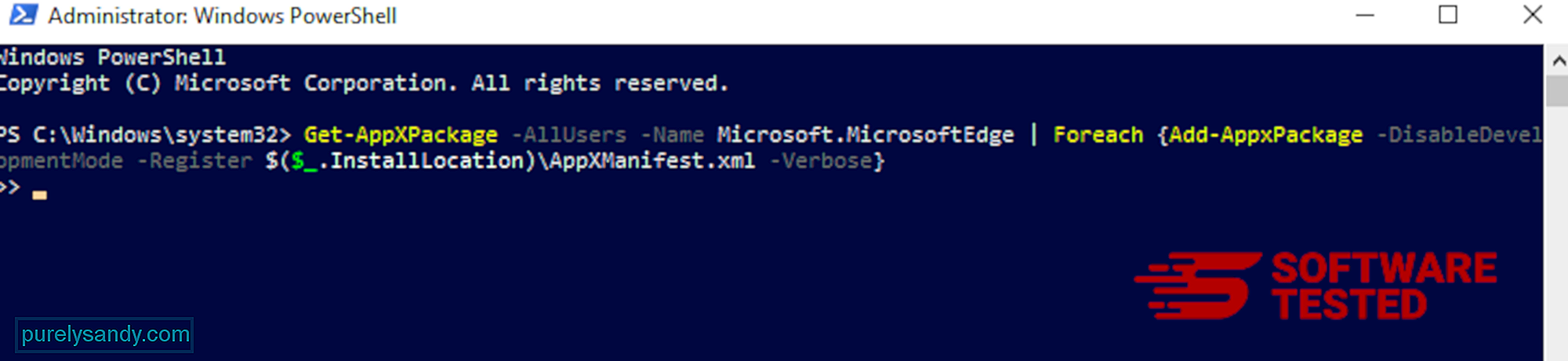
Browserul computerului este una dintre principalele ținte ale programelor malware - schimbarea setărilor, adăugarea de extensii noi și schimbarea motorului de căutare implicit. Deci, dacă bănuiți că Safari este infectat cu WebAssistSearch, aceștia sunt pașii pe care îi puteți face:
1. Ștergeți extensiile suspecte Lansați browserul web Safari și faceți clic pe Safari din meniul de sus. Faceți clic pe Preferințe din meniul derulant. 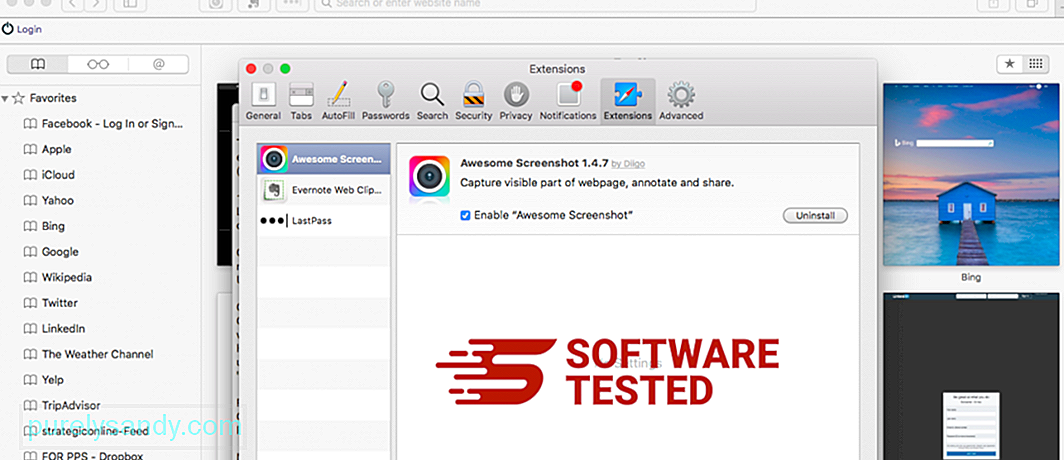
Faceți clic pe fila Extensii din partea de sus, apoi vizualizați lista extensiilor instalate în prezent în meniul din stânga. Căutați WebAssistSearch sau alte extensii pe care nu vă amintiți să le instalați. Faceți clic pe butonul Dezinstalați pentru a elimina extensia. Faceți acest lucru pentru toate extensiile suspectate de rău intenționat.
2. Reveniți la modificările aduse paginii dvs. de pornireDeschideți Safari, apoi faceți clic pe Safari & gt; Preferințe. Faceți clic pe General . Consultați câmpul Acasă și vedeți dacă acesta a fost modificat. Dacă pagina dvs. de pornire a fost modificată de WebAssistSearch, ștergeți adresa URL și introduceți pagina de pornire pe care doriți să o utilizați. Asigurați-vă că includeți http: // înainte de adresa paginii web.
3. Resetați Safari12611
Deschideți aplicația Safari și faceți clic pe Safari din meniul din partea stângă sus a ecranului. Faceți clic pe Resetați Safari. Se va deschide o fereastră de dialog în care puteți alege ce elemente doriți să resetați. Apoi, faceți clic pe butonul Resetați pentru a finaliza acțiunea.
RezumatWebAssistSearch poate fi mai mult o durere de cap decât un pericol real, dar nu trebuie să subestimați riscul pe care îl prezintă datorită capacităților de redirecționare a browserului. Dacă credeți că Mac-ul dvs. are adware WebAssistSearch, pur și simplu urmați instrucțiunile de eliminare pentru a-l elimina eficient de pe computer.
Video YouTube.: WebAssistSearch
09, 2025

