Ce este MoUSOCoreWorker.exe (09.15.25)
MoUSOCoreWorker.exe este un fișier executabil Microsoft legat de Windows Update. Dacă sistemul dvs. se trezește în mod constant din repaus fără intrarea dvs., atunci acest fișier USO Core Worker este posibilul vinovat. În afară de asta, există și alte servicii similare legate de acest fișier, cum ar fi USOClient.exe și USOCoreWorker.exe.
Fișierul MoUSOCoreWorker.exe - Ce este?Caracteristicile fișierului MoUSOCoreWorker.exe din Windows 10 ca program de înlocuire pentru comanda wuauclt.exe. Este adesea stocat în folderul C Windows System32. Funcția principală a acestui program este de a verifica continuu actualizările sistemului în fundal. Datorită funcționalității sale, este denumit și Windows Update AutoUpdate Client.
Deoarece MoUSOCoreWorker.exe este un program nou care nu este familiarizat cu majoritatea suitelor de securitate, poate declanșa o alertă în timp ce încearcă să conectați-vă la servere străine. Deci, este important să listați alb programul pe Windows Security sau cu software-ul antivirus.
Update Session Orchestrator (USO) apare în managerul de sarcini la fiecare scanare WU pentru actualizări. Programul apare ca fișier MoUsoCoreWorker.exe sau USOCoreWorker.exe în lista Managerului de activități.
Sfat Pro: Scanați computerul pentru probleme de performanță, fișiere nedorite, aplicații dăunătoare și amenințări la adresa securității
poate provoca probleme de sistem sau performanțe lente.
Ofertă specială. Despre Outbyte, instrucțiuni de dezinstalare, EULA, politică de confidențialitate.
De ce MoUSOCoreWorker.exe continuă să repornească și să trezească computerul din modul de repaus?Când procesul nu obține informațiile legate de actualizarea Windows, continuă să se trezească computerul din modul repaus. Când indicați sistemului să verifice dacă există actualizări, acesta lansează automat USOCoreWorker.exe în fundal. Acum, dacă nu reușește să găsească nimic legat de actualizarea Windows, continuă să funcționeze și să trezească sistemul.
Un sistem care continuă să se trezească în timpul modului de repaus poate fi, cel puțin, enervant și perturbator. Odată ce apare această problemă, orice utilizator trebuie tratat. Din fericire, avem o posibilă soluție pentru aceasta. Rețineți că, deși problema are o cauză rezonabilă, ea poate fi cumva legată de o infecție cu virus. Software-ul rău intenționat are tendința de a manipula fișierele sacre ale sistemului, ceea ce duce la erori, blocări și funcționarea defectuoasă a programelor vitale. Deci, ori de câte ori există o problemă, o eroare sau un comportament amuzant, cum ar fi computerul care se trezește automat din repaus, nu trebuie să eliminați posibilitatea unei infecții cu virus. Trezirea PC-ului din Modul Repaus Problemă
Mai jos sunt câteva soluții pentru a rezolva problema MoUSOCoreWorker.exe care continuă să repornească și să trezească PC-ul din modul Repaus:
Remediere # 1: Efectuați o scanare completă a sistemului folosind o securitate anti-malware SuităCu tot ceea ce s-a menționat mai sus, prima abordare pentru rezolvarea acestei probleme este efectuarea unei scanări complete a infecției de sistem utilizând o suită puternică de securitate antimalware. Deși USOClient.exe este un program sigur, programele rău intenționate îl pot clona pentru a înșela utilizatorul să creadă că este cel legitim.
Pentru a vă scana PC-ul pentru a detecta viruși utilizând un instrument anti-malware de la terți, pur și simplu lansați programul și apăsați butonul Scanare. Așteptați finalizarea procesului de scanare și aplicați acțiunile recomandate. 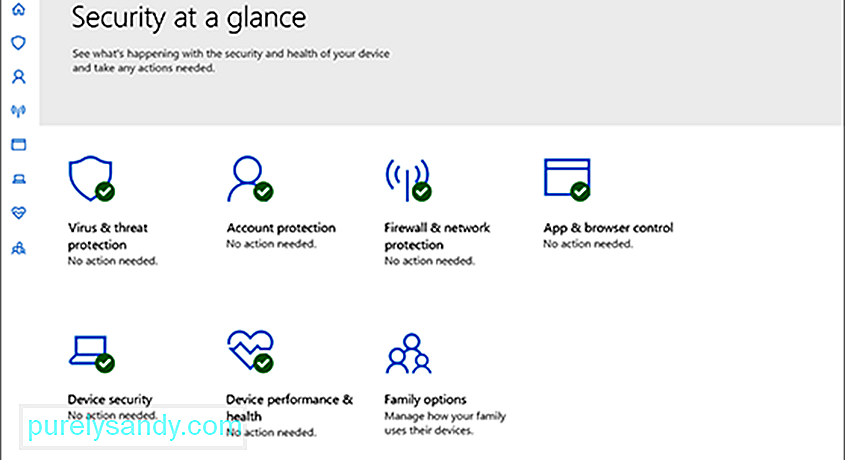
Alternativ, puteți utiliza Windows Defender, suita de securitate încorporată pe dispozitivele Windows 10. Pentru a-l utiliza, urmați acești pași:
Odată ce ați finalizat o scanare completă a sistemului și ați eliminat orice programe suspecte, puteți continua să reporniți Windows Update Service. Pentru aceasta, urmați instrucțiunile de mai jos:

Există cazuri în care sistemul dvs. poate intra în modul de repaus dacă una dintre aplicațiile dvs. menține procesul MoUSO Core Worker ocupat. Deci, dacă problema apare în timp ce utilizați o anumită aplicație, luați în considerare dezinstalarea temporară a acesteia.
Iată cum să o faceți:
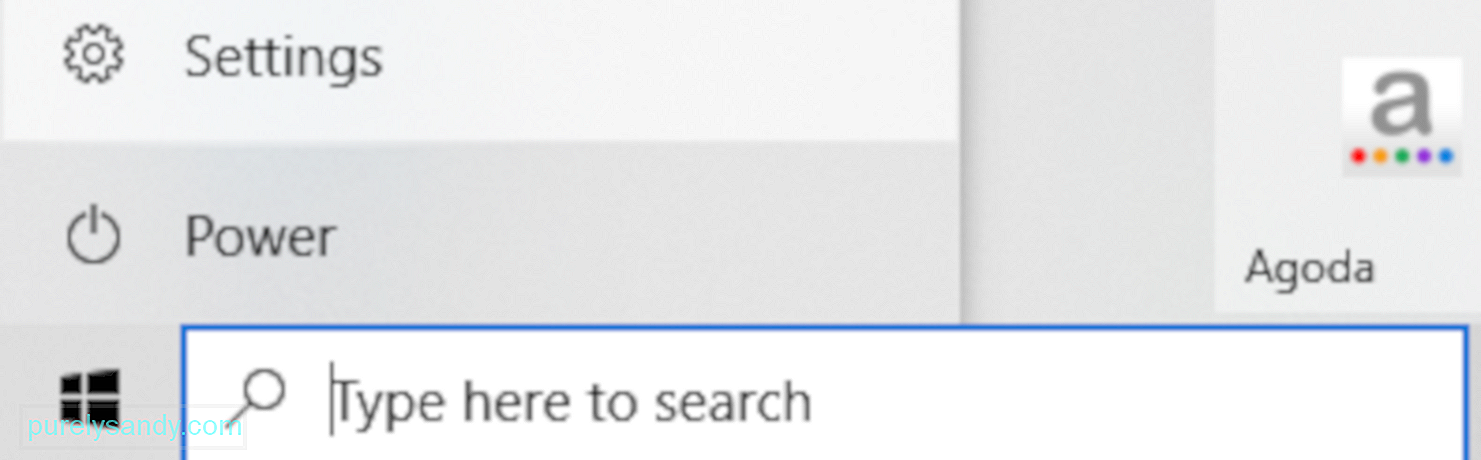
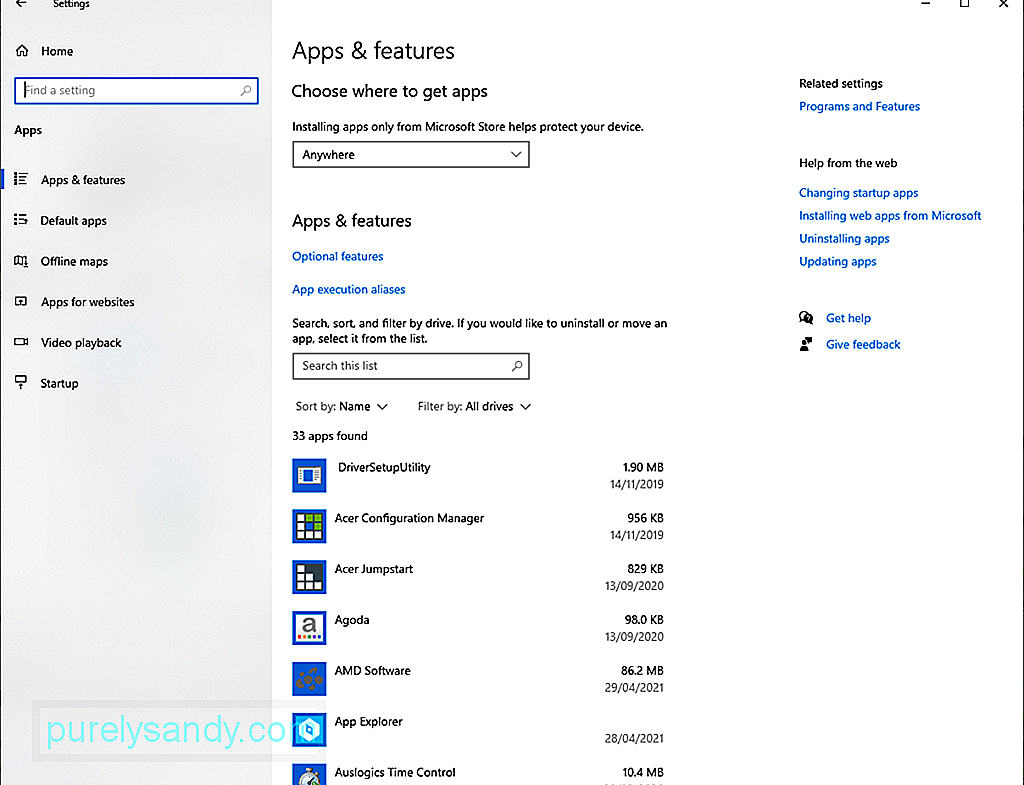
Sistemul dvs. nu va intra în modul de repaus dacă temporizatoarele sale de trezire îl împiedică să facă acest lucru. Deci, dezactivați aceste temporizatoare pentru a vă rezolva problema.
Iată un ghid despre cum să faceți acest lucru:
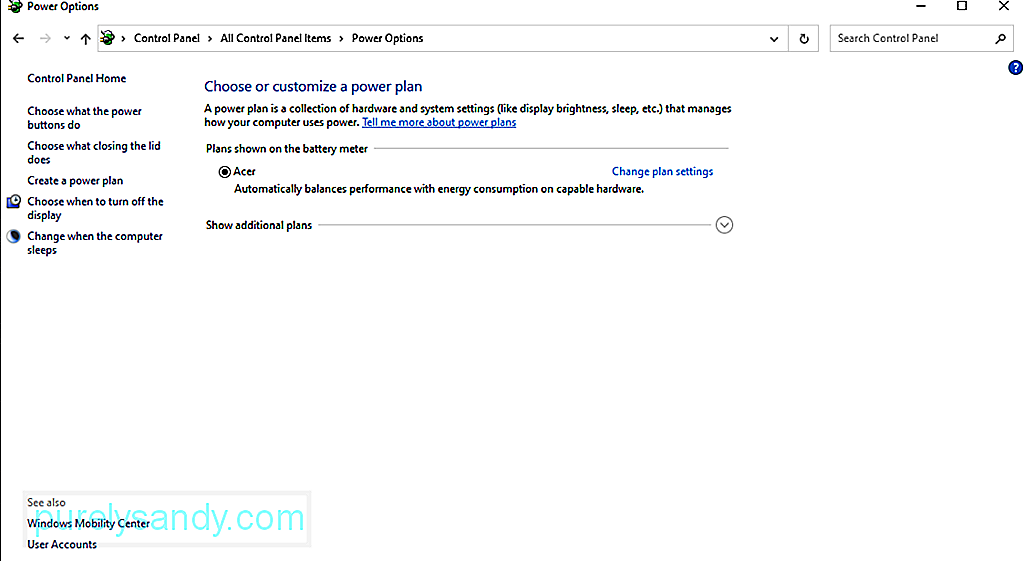
Serviciul Update Orchestrator sau UOS este un alt posibil vinovat care poate provoca eroarea pe care o întâmpinați. Pentru unii utilizatori afectați, dezactivarea serviciului a rezolvat problema. Cu toate acestea, înainte de a continua cu această remediere, rețineți că trebuie să activați din nou serviciul dacă doriți să instalați o actualizare.
Dacă doriți să încercați această remediere, urmați acești pași:
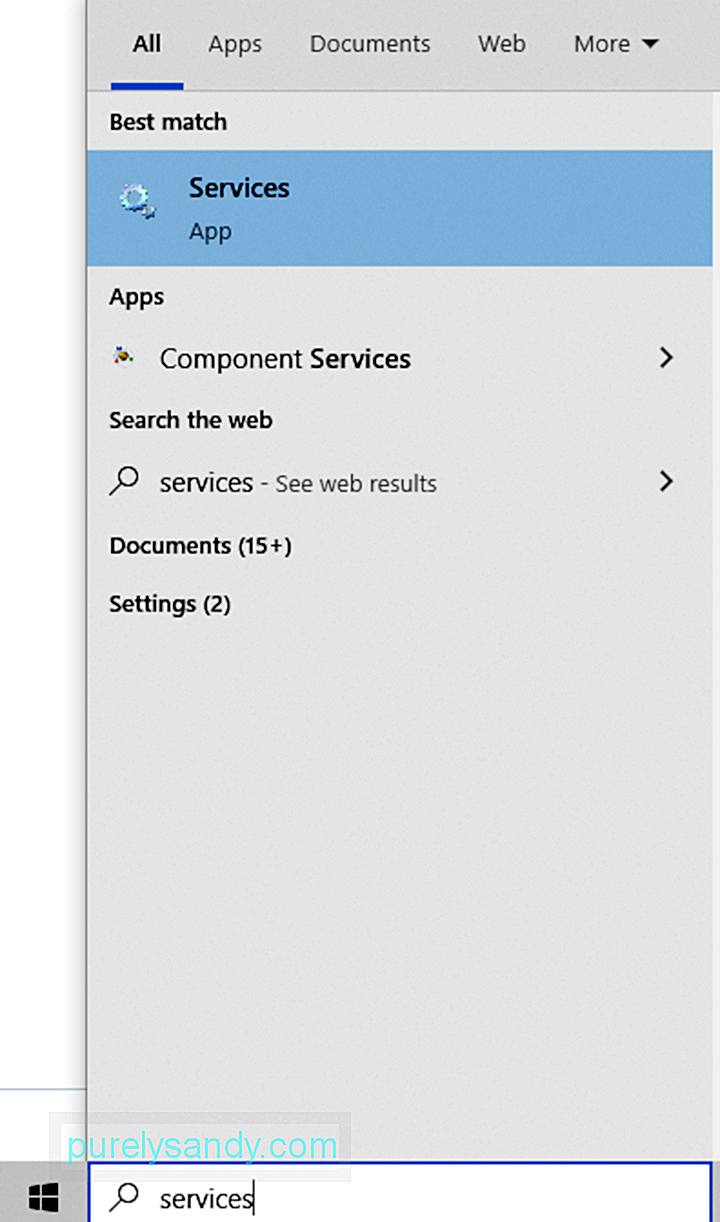
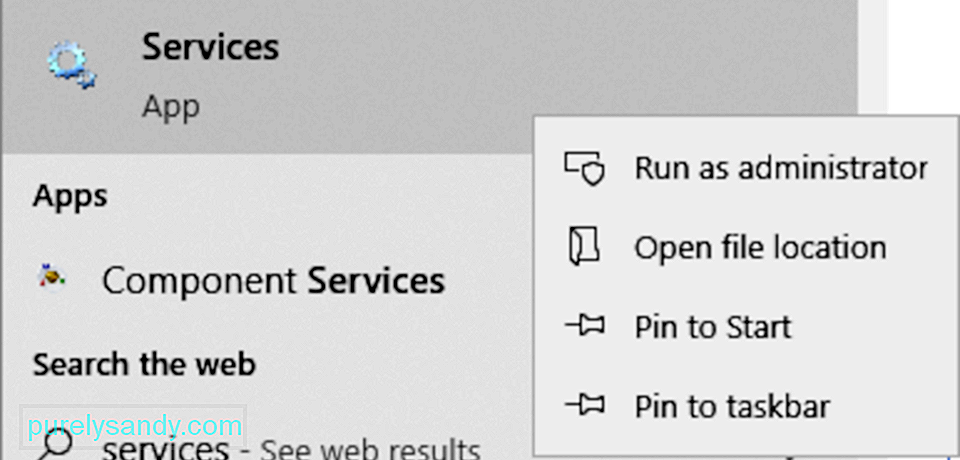
Este posibil ca sistemul dvs. să nu intre în modul de repaus dacă Serviciul Windows Update este configurat pentru a porni manual. În acest scenariu, setarea serviciului pentru a porni automat va rezolva problema.
Iată cum:
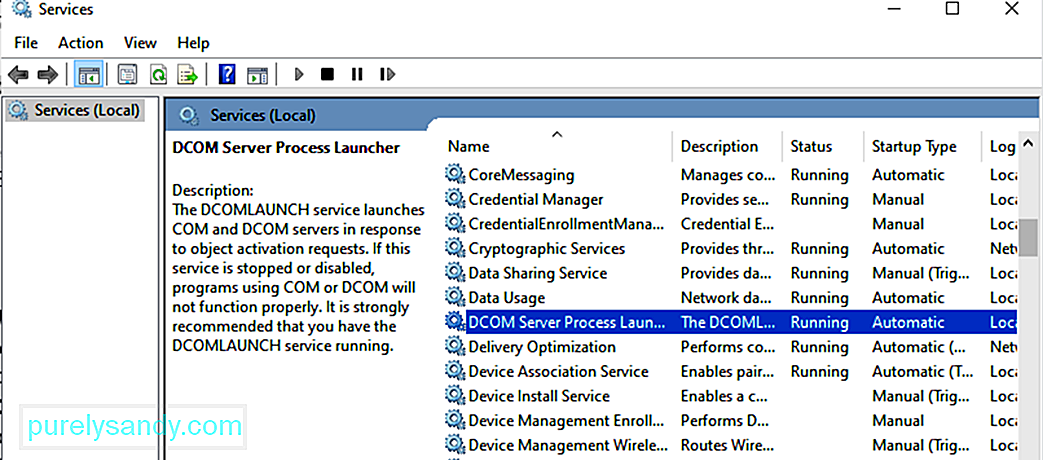
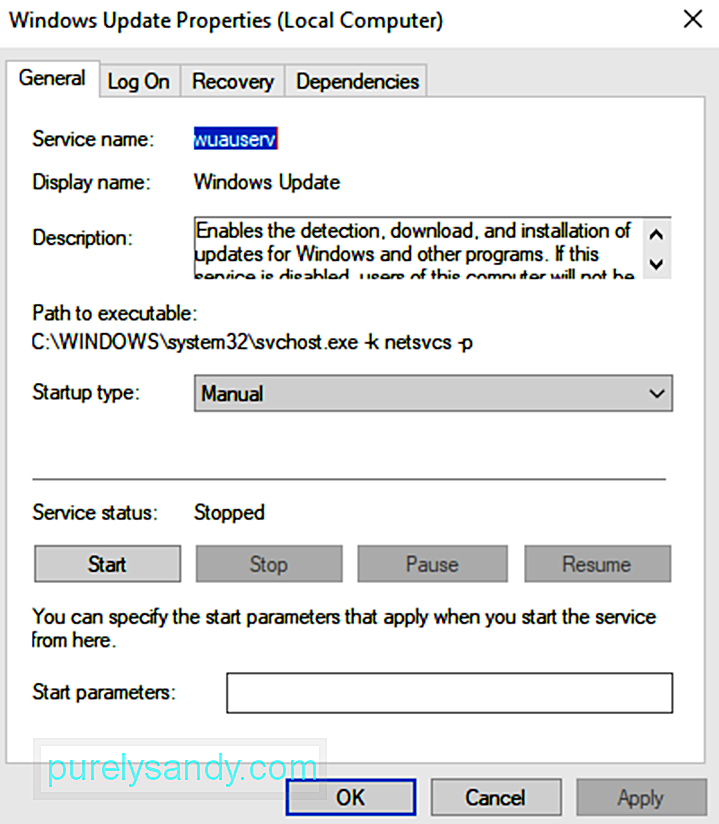
Este posibil să întâlniți eroarea legată de mousocoreworker.exe dacă procesele de actualizare necesare sunt blocate în funcțiune. De asemenea, este posibil ca sistemul dvs. să nu intre în modul de repaus dacă setările de alimentare ale acestuia sunt configurate greșit. Pentru a remedia acest lucru, trebuie să utilizați instrumentul de depanare Windows Update. 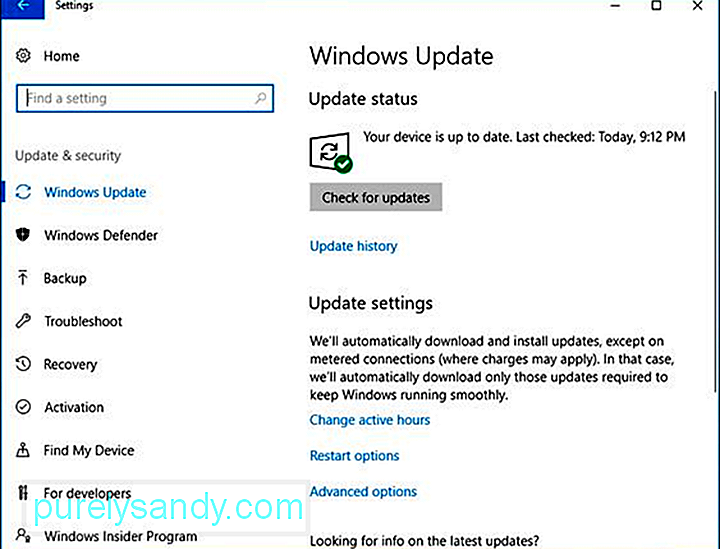
Iată un ghid pas cu pas despre modul de utilizare:
Un alt motiv pentru care ați putea întâmpina o problemă legată de mousocoreworker.exe este că setările dvs. de alimentare sunt configurate greșit. Deci, resetați setările de alimentare la valorile implicite pentru a rezolva problema cu procesul de bază de lucru, MoUSOCoreworker.exe.
Urmați instrucțiunile de mai jos:
Acum, dacă vedeți încă eroarea, este posibil ca configurația de alimentare a sistemului să fie necesară. Și pentru că această remediere pare a fi complexă, cel mai bine este să solicitați îndrumare de la experți.
Cu toate acestea, ar trebui să treceți cu bine dacă urmați pașii de mai jos:
Microsoft lansează periodic actualizări pentru Windows 10 pentru a rezolva problemele care afectează sistemul de operare. Deci, dacă executarea solicitărilor powercfg sau dacă verificarea autenticității procesului MoUSOCoreWorker în folderul Windows system32 nu rezolvă problema, atunci puteți instala orice actualizări disponibile pentru Windows 10.
Pentru aceasta, puteți utiliza instrument de actualizare Windows încorporat creat de Microsoft. Pentru a continua cu instalarea actualizărilor disponibile pentru Windows 10, procedați în felul următor:
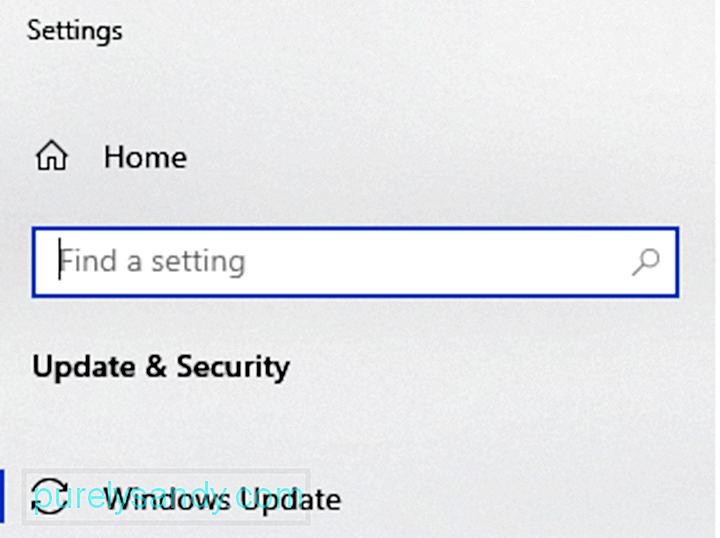
Ca soluție, este posibil să dezactivați acest proces Windows, dar nu recomandăm să faceți acest lucru, deoarece vă poate lăsa sistemul vulnerabil. Dacă faceți acest lucru, puteți împiedica orice viitoare actualizări Windows pentru dispozitivele dvs. Windows 10 care pot conține patch-uri de securitate vitale.
În plus, dezactivarea proceselor de sistem poate cauza probleme de instabilitate. Dacă credeți că procesul consumă energie, reporniți sistemul sau serviciul Windows Update. De asemenea, puteți menține nivelurile de performanță ale computerului ridicate utilizând unele dintre cele mai bune utilitare de reparare a computerelor de acolo. Cu un instrument utilitar de reparații competent, nu trebuie să vă faceți griji cu privire la remedierea problemelor de sistem în fiecare zi.
Cunoașteți o altă soluție pentru a rezolva această problemă de somn pe dispozitivele Windows 10? Spuneți-ne în comentarii!
Video YouTube.: Ce este MoUSOCoreWorker.exe
09, 2025

