Care este procesul Bird în Monitorul activității (09.15.25)
Este o altă zi obișnuită și lucrați în liniște pe computerul dvs. Mac pentru a face lucrurile. Ajungi la Monitorul de activitate. Dintr-o dată, vedeți un proces numit „pasăre”, care este în mod constant aproape 100% utilizare CPU. Încercați să renunțați, dar reușește să pornească din nou și din nou. Ce naiba se întâmplă?
Dacă aveți această problemă, știți că nu sunteți singur. Mulți alți utilizatori de Mac s-au întrebat: care este procesul păsărilor în Activity Monitor? Poate fi șters efectiv procesul păsărilor? 
Răspunsul scurt este că procesul păsărilor Mac este procesul de back-end din spatele iCloud și iCloud drive. Poate sta acolo pe computerul dvs. Mac la 100% procentual de utilizare a procesorului, fără să pară că realizează nimic.
Nu îl puteți șterge la fel de bine. Este considerat o parte esențială a macOS, al cărui conținut este proprietar. Îl puteți considera un daemon de sistem utilizat cu iCloud și iCloud Drive, care servește ca o componentă a funcției sale de rezervă.
Dacă daemonul consumă o cantitate neplăcută de timp CPU, atunci ceva ar putea provoca prăbușirea procesului Bird. Puteți utiliza Activity Monitor pentru a ucide un anumit proces și a-l forța să relanseze. S-ar putea ca acest lucru să nu funcționeze întotdeauna, având în vedere plângerile utilizatorilor care nu par să „omoare” păsările Mac. 
Conform unor rapoarte ale utilizatorilor, iCloud a început să consume 100% CPU, în special după ce a trecut la macOS Catalina. Utilizatorii au încercat totul și nu au nicio idee unde să meargă mai departe cu depanarea. Unii au fost chiar forțați să retrogradeze la Mojave din cauza problemelor cauzate de faptul că procesul bird consumă prea mult CPU.
Pe baza rapoartelor, la un anumit interval aparent aleatoriu după pornirea computerului, procesul va crește până la 100% utilizarea procesorului și va rămâne în acel moment la nesfârșit, cu excepția cazului în care este oprit sau ucis. Utilizatorii pot folosi Activity Monitor pentru a renunța forțat la proces și procesul se va încheia normal. Se va reapărea după un timp, comportându-se normal. Apoi, va crește până la 100% CPU după o perioadă de timp.
În afară de Bird, s-ar putea să observați că procesul Cloudd consumă și o mulțime de CPU. Este un proces cunoscut sub numele de daemon, ceea ce înseamnă că rulează în fundal efectuând sarcini de sistem. În cazul Cloudd, aceste sarcini sunt legate de CloudKit.
CloudKit este cadrul Apple pentru furnizarea accesului la iCloud pentru aplicațiile care doresc să stocheze date pe iCloud Drive sau să sincronizeze datele folosind iCloud. Cloudd rulează ori de câte ori o aplicație sau un proces sincronizează sau copiază date către sau de la iCloud. macOS folosește CloudKit atunci când, de exemplu, utilizați Desktop și Documente în iCloud sau mutați manual fișiere între Mac și iCloud Drive.
În general, odată ce Mac-ul dvs. s-a sincronizat cu iCloud, acesta va muta doar o mână de fișiere sau cantități mici de date și astfel Cloudd nu ar trebui să ruleze mult timp.
De ce procesul Bird consumă prea mult CPU?Unul dintre motivele pentru care utilizarea procesorului dvs. de procesare a păsărilor este prea mare este din cauza setări de unitate iCloud învechite. Unii utilizatori au remarcat, de asemenea, că consumul ridicat al procesorului de procesare a păsărilor este cauzat de temperatura ridicată a șasiului la încărcare. Așadar, dacă observați că utilizarea procesorului este destul de mare atunci când computerul dvs. este conectat la adaptorul de alimentare, trebuie să încercați mai întâi să reduceți temperatura.
Extensiile sau tastele de nucleu corupte pot fi, de asemenea, cauza utilizării ridicate a procesorului pentru procesele de pasăre. Aceste extensii de la terțe părți, dacă nu sunt configurate corect, pot consuma o mare parte din recenziile procesorului dvs.
Utilizatorii de Mac ar trebui să ia în considerare prezența malware-ului, în special a minilor criptografici. Aceste programe malware au tendința de a imita procesele legitime, cum ar fi procesele bird, pentru a-și desfășura activitățile pe Mac.
Cum opresc procesele Bird pe Mac?Există trei moduri de a opri procesul Bird și alte procese problematice de pe computerul dvs. meniul. Pentru a renunța forțat la o aplicație, pur și simplu faceți următoarele:
Pentru a face același lucru, dar mai repede, utilizați tastele de comandă rapidă pentru Mac pentru a închide aplicațiile defecte.
Pe tastatură, țineți apăsat Comandă + Opțiune + Esc. Se va afișa imediat o fereastră de forțare a aplicației. Selectați iCloud și alegeți Forțare ieșire.
Aceasta ar putea fi metoda dvs. preferată dacă mouse-ul sau trackpad-ul rămân în urmă.
Închideți aplicația din Activity MonitormacOS oferă o alternativă aproape identică cu comanda rapidă Windows Control + Alt + Delete, care este adesea utilizată pentru a deschide fereastra Task Manager.
Puteți face cu ușurință toate acestea și multe altele pe aplicația nativă macOS numită Activity Monitor. Pentru a elimina o aplicație sau un proces folosind acest instrument, procedați în felul următor.

Dacă observați că Bird Process consumă o cantitate uriașă de calculatoare reimgs, iată câțiva pași pe care îi puteți face mai întâi:
Reporniți computerul. Împrospătarea sistemului de operare este o modalitate eficientă de a reseta procesele și de a reduce utilizarea acestora la nivelul implicit. Faceți clic pe meniul Apple și alegeți Reporniți. Nu uitați să debifați Redeschideți ferestrele când vă conectați din nou.
Închideți toate aplicațiile și Windows inutile. Dacă aveți multe ferestre de programe sau ferestre Finder deschise, unele procese vor trebui să lucreze mai mult și să consume mai multe reimgs. Deci, dacă observați că Mac-ul dvs. a devenit neobișnuit de lent sau este dificil să efectuați unele acțiuni, luați în considerare închiderea ferestrelor sau a aplicațiilor de care nu mai aveți nevoie. Asigurați-vă că salvați mai întâi fișierele înainte de a închide orice fereastră pentru a evita pierderea datelor. Acest lucru va permite sistemului dvs. să respire și să lase macOS să funcționeze fluent.
Puteți aborda problema procesului păsărilor din mai multe perspective. Iată câteva soluții pe care le puteți încerca:
Vă deranjează Mac-ul?În primul rând, puneți întrebarea dacă merită să vă gândiți la această chestiune. Privind la Monitorul de activitate, alte aplicații pot folosi mai mult de 50% din valorile procesorului computerului. Și asta nu este deloc o problemă! Utilizarea procesorului păsării provoacă de fapt probleme pe computerul dvs.? Dacă nu pare, atunci puteți trăi și lăsa să trăiască.
Dacă simțiți că prețuitoarele dvs. reimgs de sistem vor fi risipite, atunci nu uitați să curățați în mod regulat computerul Mac. De exemplu, puteți utiliza un instrument eficient de reparații pentru Mac pentru a curăța și optimiza performanța generală a mașinii. De la efectuarea unei scanări rapide și identificarea problemelor, poate elimina spațiul valoros, poate scăpa de nedorite și poate îmbunătăți funcționarea și stabilitatea sistemului.
După optimizarea computerului dvs. Mac, puteți reveni și a vedea dacă aplicațiile și programele dvs. acum funcționează fără probleme și așa cum era de așteptat.
Resetați-vă iCloud-ulÎn Finder, faceți clic pe G ”în bara de meniu, în timp ce țineți apăsată tasta Opțiune. Derulați la acest folder:
~ / Library / Application Support / iCloud / Accounts /
Copiați fișierele într-un loc sigur, cum ar fi desktopul dvs. sau orice alt folder. Ar trebui să existe doar trei fișiere în dosar. S-ar putea să aveți nevoie de ele mai târziu, așa că asigurați-vă că aveți o copie de rezervă. Acum goliți folderul și reporniți. Acest lucru ar putea rezolva problema procesului iCloud Bird.
Verificați dacă există încărcări în așteptare pe iCloudCând observați o utilizare ridicată a procesului Bird, este posibil ca fișiere să fie sincronizate cu unitatea iCloud. Pentru a verifica dacă acesta este cazul, există un utilitar brctl care este livrat cu macOS pentru a monitoriza modificările din toate documentele susținute de iCloud. Există două versiuni ale acestei comenzi:
- brctl log –wait –shorten
- brctl log -w –shorten
Pentru Mac OS înainte de Catalina, deschideți terminalul și tastați următoarea comandă: brctl log –wait –shorten
Apăsați Enter și așteptați rezultatele.
Pentru Mac-urile care rulează Mac OS Catalina 10.15, utilizați următoarea comandă: brctl log -w –shorten
Aceste comenzi vă vor arăta un scurt rezumat al modificărilor de sincronizare de pe unitatea iCloud. Așteptarea sincronizării face ca păsările să ruleze continuu, cu excepția cazului în care închideți fereastra sau apăsați Control + C pentru a părăsi procesul. Dacă sunteți familiarizat și cu utilitarul grep din linia de comandă, puteți filtra rezultatele pentru a afișa doar progresul încărcării. Cu toate acestea, majoritatea conturilor iCloud au un volum destul de redus în ceea ce privește modificările, deci ar trebui să vedeți cu ușurință încărcarea multor fișiere în rezultate.
De asemenea, cel mai bun mod de a afla dacă fișierele se sincronizează este să vă înregistrați în unitatea iCloud utilizând interfața web și verificați dacă fișierele și folderele sunt adăugate acolo în nori. 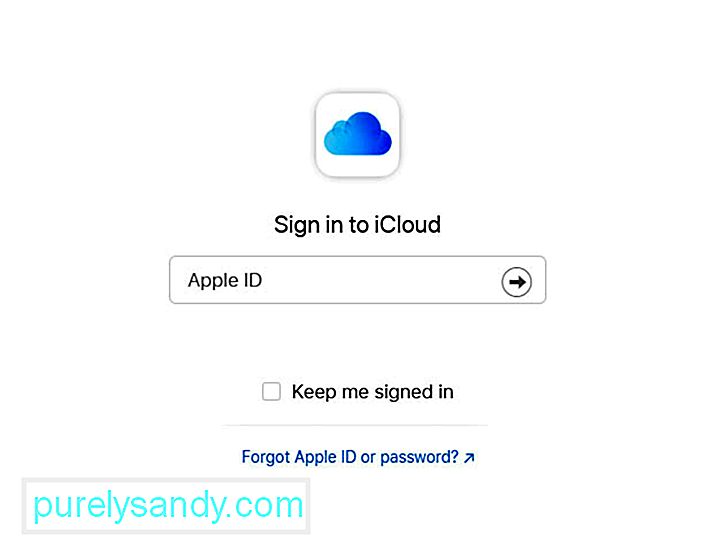
Accesați setările iCloud și opriți unitatea iCloud. Acest lucru ar trebui să ducă la dispariția problemei. Această acțiune va șterge, de asemenea, unele fișiere cache utilizate de iCloud, ceea ce ar putea determina procesul procesului de consumare a consumului CPU în primul rând.
Pentru a dezactiva iCloud pe Mac, urmați acești pași:
Rețineți că atunci când opriți o funcție iCloud pe Mac, informațiile stocate numai în iCloud pentru funcția menționată nu mai sunt disponibile pe computer.
Resetați SMC-ul Mac-ului dvs.Controlerul de administrare a sistemului (SMC) de pe Mac este responsabil pentru o serie de funcții de nivel scăzut. Acestea includ răspunsul la apăsarea butoanelor de alimentare, gestionarea bateriei și termice, iluminarea de fundal a tastaturii și gestionarea luminii indicatorului de stare (SIL).
S-ar putea să fie timpul să resetați SMC dacă computerul dvs. se comportă greșit în diferite moduri. Unul este atunci când ventilatoarele sale rulează la viteză mare, în ciuda faptului că nu sunt supuse unei utilizări grele și au o ventilație adecvată. Un alt lucru este dacă Mac-ul dvs. funcționează neobișnuit de lent, deși CPU-ul nu este supus unei sarcini nerezonabil de mari.
Potrivit Apple, ar trebui să evitați resetarea SMC fără a încerca mai întâi alte sarcini de depanare. Acestea includ următoarele:
Pentru a reseta SMC-ul pe un computer desktop, urmați acești pași:
Verificați dacă a dispărut problema ciudată care implică procesul păsărilor.
Resetați NVRAM-ul Mac-ului dvs.Înainte a fost faptul că vindecarea problemelor aleatorii ale Mac-ului implica „zapping ”PRAM, care este parametrul de memorie cu acces aleatoriu. Se referă la o mică parte a memoriei speciale și cu baterie de pe fiecare computer Mac care a stocat informațiile necesare înainte de a încărca sistemul de operare.
Mașinile Mac moderne nu mai folosesc PRAM, ci au în schimb aleatoare non-volatile accesați memoria sau NVRAM. Acesta are aproape același scop, dar acum conține doar câteva informații, inclusiv volumul difuzoarelor, rezoluțiile ecranului, discul de pornire selectat și ultimele detalii de panică ale nucleului. Mac are o serie de probleme ciudate. Iată pașii pentru a face acest lucru:
Dacă toate soluțiile de mai sus nu funcționează, atunci trebuie să luați în considerare prezența programelor malware pe computerul dvs. Mac. Scanați computerul utilizând software-ul anti-malware și ștergeți toate amenințările detectate. Asigurați-vă că ștergeți toate componentele malware-ului pentru a preveni revenirea acestuia.
RezumatDacă vedeți procesul de monitorizare a activității în Monitorul de activitate al computerului dvs. Mac care se traduce printr-o utilizare ridicată a procesorului, puteți încerca oricare dintre soluțiile rapide pe care le-am subliniat mai sus. Nu puteți scăpa în totalitate de acest proces, deoarece face parte din procesul de backend al iCloud și iCloud Drive.
Ați mai întâlnit procesul bird? Spune-ne despre povestea ta!
Video YouTube.: Care este procesul Bird în Monitorul activității
09, 2025

