Ce este Codul LiveKernelEvent: 141 și cum să faceți față acestuia (09.15.25)
Când vine vorba de jocuri, un computer care rulează Windows este alegerea populară printre jucători datorită flexibilității acestei configurări. Vă puteți echipa computerul de jocuri cu cel mai bun driver grafic și puteți adăuga mai multă memorie pentru performanțe mai bune. Comparativ cu alte computere, PC-urile Windows sunt mai ușor de personalizat și actualizat pentru a îndeplini cerințele software-ului sau jocului pe care doriți să îl rulați.
Cu cât sunt mai mari specificațiile computerului PC-ului, cu atât acesta devine mai puternic ar trebui să întâmpine probleme de performanță mai mici. Din păcate, nu este întotdeauna cazul. Uneori, erorile apar chiar și atunci când utilizați cel mai bun computer. Una dintre aceste erori pe care le-ați putea întâlni este Codul LiveKernelEvent: 141 în Windows 10. 
Eroarea LiveKernelEvent Code: 141 nu este comună pe dispozitivele Windows, indiferent de versiunea sistemului de operare Windows. Și ceea ce descurajează mulți utilizatori de Windows 10 care au întâmpinat această eroare este că apare brusc fără avertisment. Se pare că utilizatorii afectați tocmai au văzut acest mesaj de eroare:
O problemă cu hardware-ul dvs. a făcut ca Windows să nu mai funcționeze corect.
Sfat Pro: Scanați computerul pentru a detecta probleme de performanță, fișiere nedorite, aplicații dăunătoare. , și amenințări la adresa securității
care pot cauza probleme de sistem sau performanțe lente.
Ofertă specială. Despre Outbyte, instrucțiuni de dezinstalare, EULA, politică de confidențialitate.
- Semnătura problemei
- Nume eveniment eveniment: LiveKernelEvent
- Cod: 141
- Parametrul 1: ffffba08b4e4a010
- Parametrul 2: fffff8054373c188
- Parametrul 3: 0
- Parametrul 4: 120c
- Versiunea sistemului de operare: 10_0_19041
- Service Pack: 0_0
- Produs: 256_1
- Versiunea sistemului de operare: 10.0.19041.2.0.0.256.48
- ID local: 1033
Efectul acestei erori variază și în funcție de dispozitiv. Unii utilizatori au suferit de pâlpâire ușoară a ecranului, în timp ce alții au avut probleme de afișare mai grave, încât nu mai pot identifica ceea ce este pe ecran. Există, de asemenea, utilizatori al căror ecran tocmai a devenit gri sau a devenit verde după ce a întâlnit eroarea LiveKernelEvent Code: 141. Există, de asemenea, cazuri în care computerul repornește singur după apariția erorii.
Această eroare a adus o mulțime de frustrări utilizatorilor Windows care au întâmpinat-o, deoarece cauza problemei nu este cunoscută. De asemenea, metodele obișnuite de depanare nu funcționează, lăsând acești utilizatori afectați la bun sfârșit.
Dacă sunteți unul dintre puținii ghinioniști care au dat peste eroarea LiveKernelEvent Code: 141 în Windows 10, atunci aceasta ghidul ar trebui să vă fie util. Vă vom explica care este codul LiveKernelEvent: 141 în Windows 10, care sunt cauzele posibile ale erorii și cum să le remediați.
Ce este LiveKernelEvent Code: 141?LiveKernelEvent Code: 141 este o eroare Windows care este asociată cu una dintre componentele hardware ale computerului dvs. Este greu să vă dați seama care hardware cauzează problema, deoarece mesajul de eroare nu spune prea multe despre ceea ce a declanșat eroarea.
Notificarea mesajului citește de obicei:
O problemă cu hardware-ul a făcut ca Windows să nu mai funcționeze corect.
Semnătura problemei
Numele evenimentului problemei: LiveKernelEvent
Cod: 141
În unele cazuri, eroarea vine cu un mesaj și informații mai detaliate precum cel de mai jos:
O problemă cu hardware-ul dvs. a făcut ca Windows să nu mai funcționeze corect.
Semnătura problemei
Nume eveniment eveniment: LiveKernelEvent
Cod: 141
Parametrul 1: ffff9f88ee238460
Parametrul 2: fffff80479d5b938
Parametrul 3: 0
Parametrul 4: 6b4
Versiunea sistemului de operare: 10_0_18363
Service Pack: 0_0
Produs: 768_1
Versiunea sistemului de operare : 10.0.18363.2.0.0.768.101
Locale ID: 4105
Nu există simptome specifice pentru această eroare, dar unii utilizatori afectați au raportat că au apărut lent și lipsa de răspuns înainte de apariția Codului LiveKernelEvent: 141. Un lucru obișnuit în rândul celor care au întâmpinat eroarea este că joacă un joc când s-a produs eroarea.
Cu toate acestea, majoritatea jocurilor pe care le jucau atunci când a apărut eroarea nu au cerințe hardware și software ridicate. . Unii au reușit chiar să joace jocuri mari, fără probleme, doar să întâmpine eroarea atunci când jucau jocuri mai puțin intensive.
Ce cauzează codul LiveKernelEvent: 141?Deoarece eroarea este legată de hardware, este important să luați în considerare componentele hardware ale computerului, cum ar fi placa grafică, memorie, hard disk și ventilatoare. Overclockarea și supraîncălzirea ar trebui, de asemenea, să fie enumerate ca posibili vinovați. De asemenea, este posibil ca eroarea să fie cauzată de drivere de dispozitiv defecte, învechite sau aflate în conflict.
Nu există o cauză specifică a erorii LiveKernelEvent Code: 141, ceea ce face ca această problemă să fie mai greu de rezolvat. Ce puteți face este să parcurgeți ghidul nostru de depanare de mai jos și să mergeți în jos în lista de soluții până când găsiți una care funcționează pentru dvs.
Cum să remediați Windows 10 LiveKernelEvent Code: 141După cum sa menționat mai sus, acolo nu este o remediere absolută a erorii LiveKernelEvent Code: 141 în Windows 10, deoarece ar putea fi cauzată de diferiți factori. Prin urmare, este important să efectuați o evaluare la nivel de sistem pentru a identifica imaginea problemei. Să începem cu aceste sfaturi simple de depanare pentru a încerca să rezolvăm eroarea:
- Instalați toate actualizările de sistem și de securitate disponibile. Faceți clic pe Start & gt; Setări (pictograma roată) & gt; Actualizați & amp; Securitate , apoi faceți clic pe Căutați actualizări Aceasta va scana automat orice actualizări în așteptare pe care trebuie să le instalați.
- Actualizați toate driverele de dispozitiv. Uneori, nu toate actualizările driverului sunt incluse în instrumentul Windows Update, deci trebuie să actualizați manual fiecare driver de dispozitiv. Introduceți managerul de dispozitive în caseta Start căutare, apoi faceți clic pe Manager dispozitive din rezultate. Căutați orice intrare cu un semn de întrebare și actualizați driverul pentru hardware-ul respectiv. Faceți clic dreapta pe intrare, apoi alegeți Actualizați driverul.
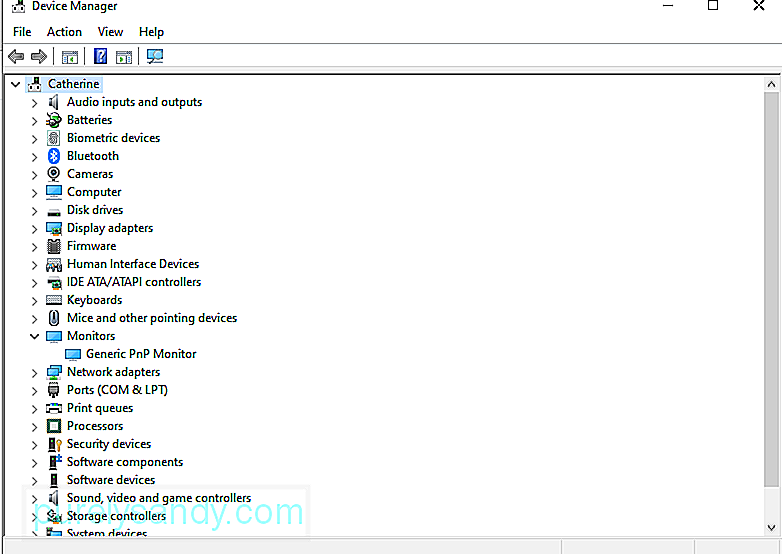
- Dezactivați temporar software-ul antivirus. Un program software de securitate supraprotectiv poate provoca, de asemenea, inconsecvențe în cadrul sistemului dvs., ducând la erori ale computerului.
- Scăpați de fișierele inutile de pe computer utilizând o aplicație de curățare a computerului numită Outbyte PC Repair . Curățarea sistemului dvs. va ajuta la maximizarea reimgs-urilor computerului, la optimizarea proceselor sistemului și la minimizarea erorilor, cum ar fi codul LiveKernelEvent: 141.
După ce ați făcut toate cele de mai sus, reporniți computerul și observați dacă Codul LiveKernelEvent: 141 a fost rezolvat. Dacă nu, încercați soluțiile de mai jos.
Remediați numărul 1: Rulați o verificare a discului.Una dintre primele componente hardware pe care trebuie să le verificați este hard diskul. Un hard disk cu o componentă sau un fișier corupt poate cauza diverse probleme computerului dvs. și este posibil ca acesta să ducă la o eroare LiveKernelEvent Code: 141. Din fericire, Windows 10 este echipat cu un instrument, numit CHKDSK, creat pentru a scana și repara automat hard disk-urile.
Pentru a efectua o verificare a discului, urmați instrucțiunile de mai jos:
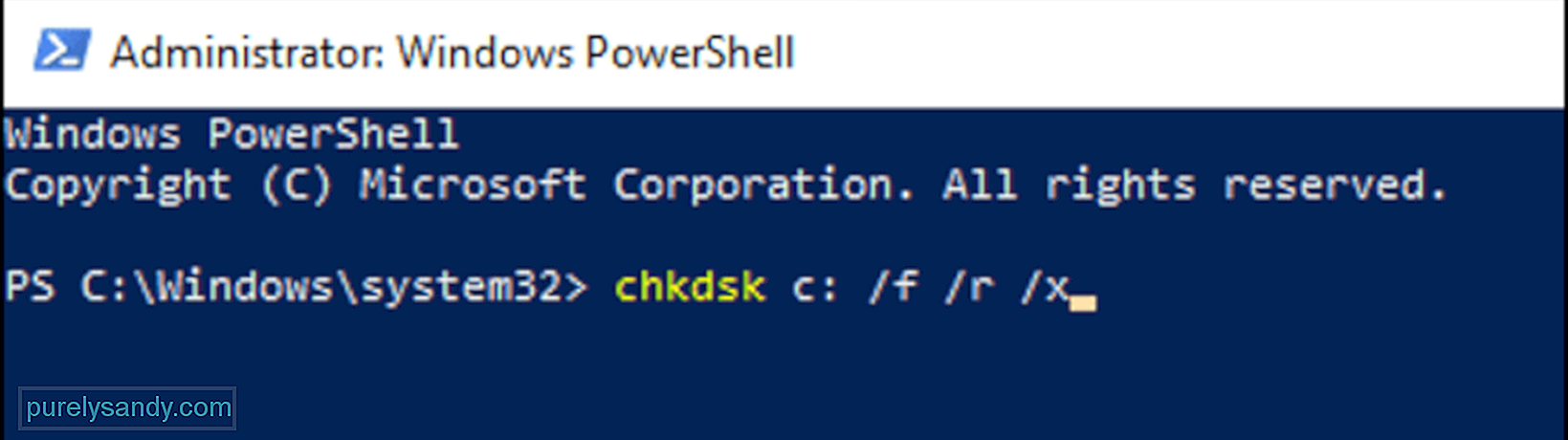
Lăsați programul să ruleze procesul de diagnosticare și să aștepte rezultatele. CHKDSK ar trebui să repare orice eroare pe care o întâmpină, în caz contrar, vă va oferi mai multe informații sau instrucțiuni suplimentare la final.
Fix # 2: Verificați memoria.Următoarea componentă pe care trebuie să o verificați este RAM-ul computerului sau memorie cu acces aleator. Puteți utiliza instrumentul de diagnosticare a memoriei Windows pentru a determina dacă PC-ul dvs. are un stick de memorie defect. Pentru a rula acest program, procedați în felul următor:

Calculatorul dvs. va reporni și va porni în mediul Windows Memory Diagnostics. Așteptați finalizarea scanării pentru a verifica dacă există probleme cu memoria computerului. Dacă nu există nicio problemă cu memoria RAM, treceți la următoarea soluție.
Remediați nr. 3: setați viteza ventilatorului la maxim.Supraîncălzirea este unul dintre motivele posibile din spatele erorii LiveKernelEvent Code: 141 în Windows 10. Pentru a vă asigura că sistemul dvs. este bine ventilat și nu se supraîncălzește, puteți orchestra viteza ventilatorului CPU la maxim.
Puteți utiliza o aplicație terță parte, cum ar fi SpeedFan, pentru a face acest lucru. Sau puteți edita viteza ventilatorului prin setările BIOS-ului. Deși producătorii ar putea numi această caracteristică diferit, există întotdeauna o setare a vitezei ventilatorului ascunsă undeva în BIOS.
Pentru a modifica viteza ventilatorului utilizând setările BIOS, urmați pașii de mai jos:
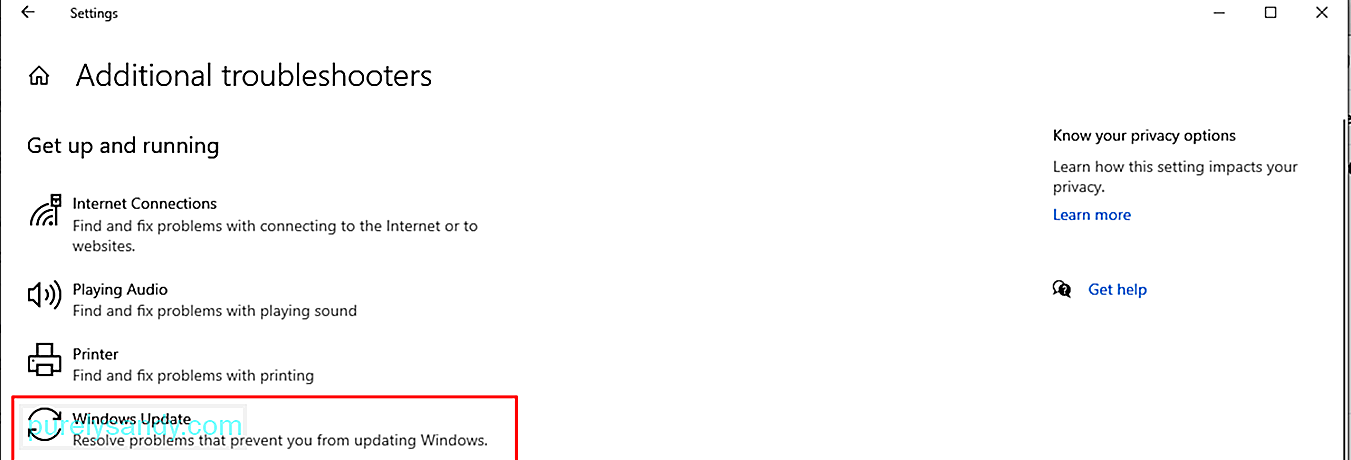
Overclockarea este o tendință foarte comună pentru jucători de a spori performanța dispozitivului. Overclockarea face ca procesorul să funcționeze mai rapid, astfel încât utilizatorii să se poată bucura de jocuri sau activități intensive pe computer.
Cu toate acestea, overclockingul prezintă unele riscuri, inclusiv temperaturi mai ridicate, ventilatoare zgomotoase și erori ale computerului, cum ar fi LiveKernelEvent Code: 141. În cazul în care overclockarea cauzează probleme de performanță pentru computerul dvs., soluția este simpla supraveghere sau downclockare a computerului.
Iată pașii pentru a face acest lucru:
După ce ați setat setările, puteți reveni la activitatea obișnuită și puteți vedea dacă eroarea apare din nou.
Remediați numărul 5: Reinstalați driverele GPU.În majoritatea cazurilor, codul LiveKernelEvent: 141 este de obicei legat de GPU-ul computerului. Cel mai simplu mod de a remedia acest lucru este să dezinstalați fișierul driverului grafic, apoi să instalați o copie curată și actualizată a software-ului. Pentru a face acest lucru:
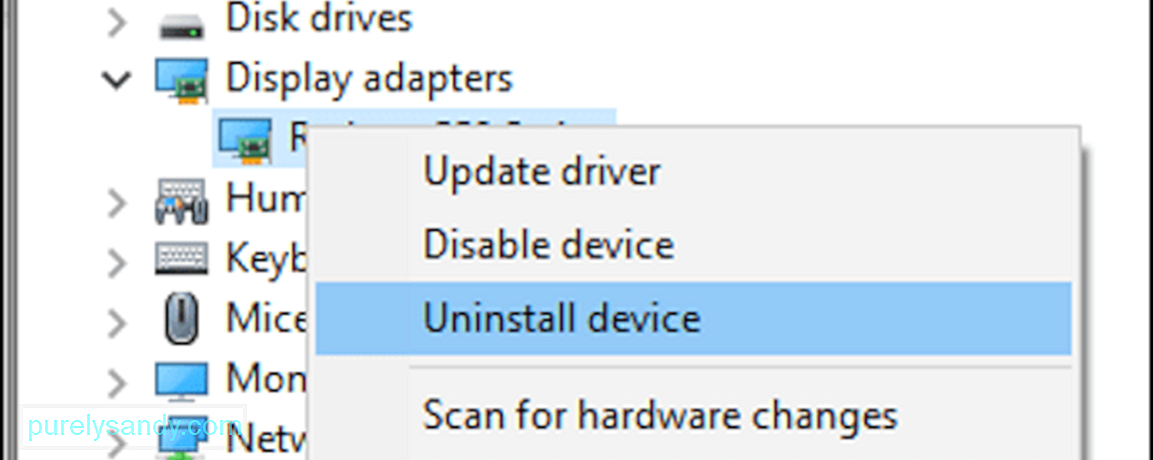
Fișierul driverului pentru placa grafică va fi apoi dezinstalat de pe computer. Următorul pas este să descărcați cel mai recent driver pentru placa grafică de pe site-ul web al producătorului și să îl instalați pe computer. Pentru aceasta, va trebui să aflați modelul și versiunea plăcii dvs. grafice, precum și versiunea Windows 10 pe care o utilizați.
Remediați numărul 6: Reinstalați driverele GPU folosind DDU.Uneori, dezinstalați apoi reinstalarea driverelor GPU nu este suficientă, deoarece versiunea anterioară a driverului nu a fost complet ștearsă. Dacă acesta este cazul, puteți utiliza un Display Driver Uninstaller sau DDU pentru a face treaba.
Un DDU este un program utilitar de driver care vă permite să eliminați toate urmele afișajului anterior și ale driverelor audio de pe Windows. Acest lucru funcționează pentru NVIDIA, AMD și INTEL. Acest instrument este util atunci când întâmpinați probleme la reinstalarea fișierelor driverului din cauza conflictului cu versiunea instalată mai veche.
Tot ce trebuie să faceți este să descărcați și să instalați programul DDU și să alegeți driverul pe care doriți să îl dezinstalați. Reporniți dispozitivul după ce driverul a fost șters, apoi reinstalați o versiune actualizată a fișierului driverului.
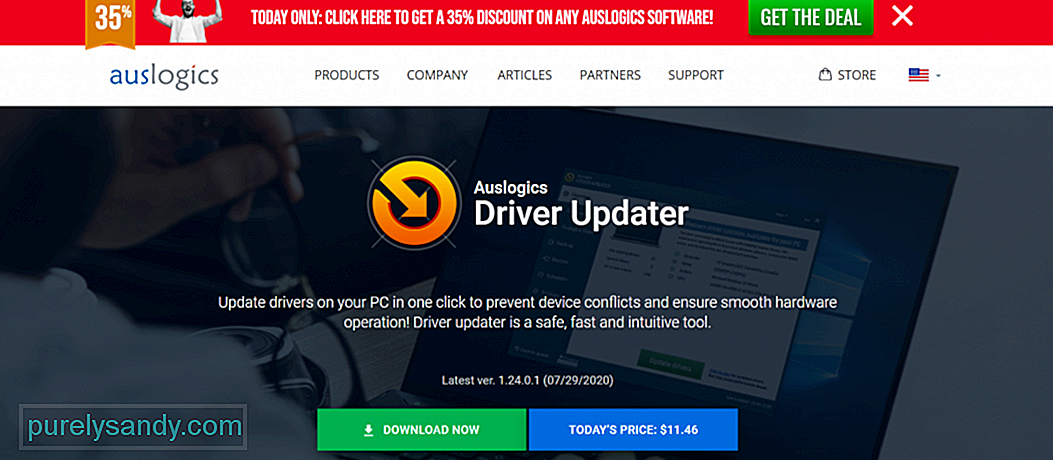 Dacă nu vă place ideea de a utiliza programul DDU, puteți utiliza în schimb un alt instrument de actualizare a driverului. . Un software pe care îl putem sugera este Auslogics Driver Updater . Acest instrument actualizează toate driverele de computer dintr-un singur clic. Și previne conflictul șoferului și ajută la realizarea unei operații hardware ușoare și ușoare.
Dacă nu vă place ideea de a utiliza programul DDU, puteți utiliza în schimb un alt instrument de actualizare a driverului. . Un software pe care îl putem sugera este Auslogics Driver Updater . Acest instrument actualizează toate driverele de computer dintr-un singur clic. Și previne conflictul șoferului și ajută la realizarea unei operații hardware ușoare și ușoare.
Este posibil să existe un conflict între oricare dintre driverele de dispozitiv. Deci, merită să încercați să vă deconectați perifericele externe. Și apoi, reconectați-le unul câte unul pentru a afla dacă vreunul dintre ele cauzează eroarea codului livekernelevent al numelui evenimentului.
După aceea, puteți încerca să reinstalați sau să actualizați orice driver de dispozitiv asociat. Pentru a reinstala un fișier de driver de dispozitiv, procedați în felul următor:
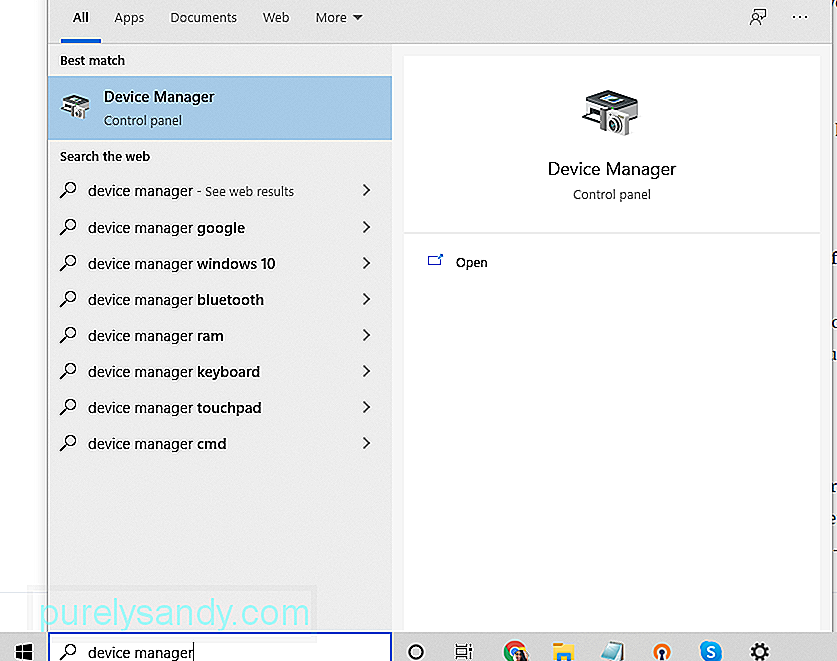
Alternativ, puteți utiliza instrumentul de actualizare a driverului. Aceasta este o opțiune mai rapidă și mai sigură pentru a evita problemele de compatibilitate cu arhitectura CPU.
Remediați nr. 8: instalați orice actualizare în așteptareDacă sistemul dvs. nu rulează cea mai recentă actualizare Windows, atunci puteți întâlni numele evenimentului problemei. livekernelevent code 141. Deci, verificați întotdeauna dacă există actualizări Windows disponibile și aplicați-o cât mai curând posibil.
Iată cum să finalizați această sarcină:
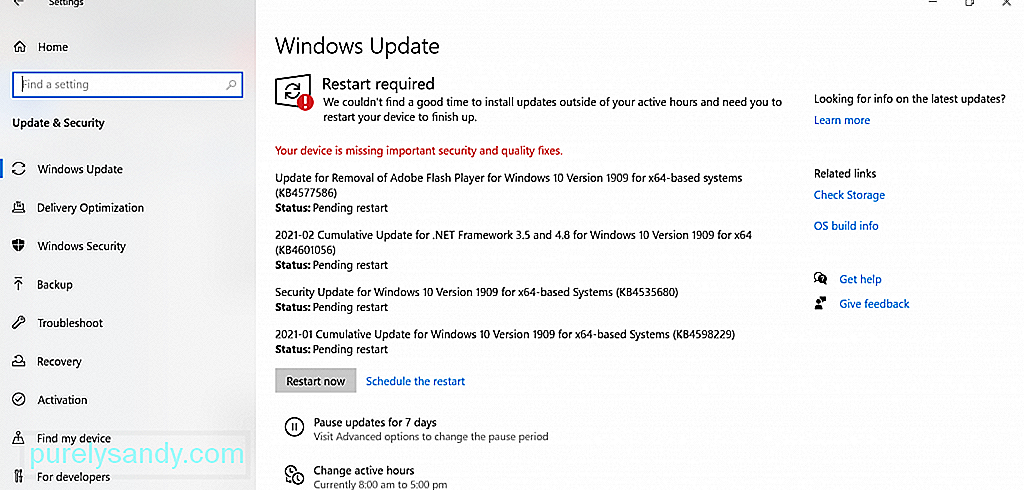
Când inițiați o pornire curată, Windows va rula numai cu funcții și procese minime. . Deci, dacă bănuiți că o aplicație terță parte determină afișarea erorii, puteți exclude rapid această posibilitate.
Pentru a efectua o pornire curată, procedați în felul următor:
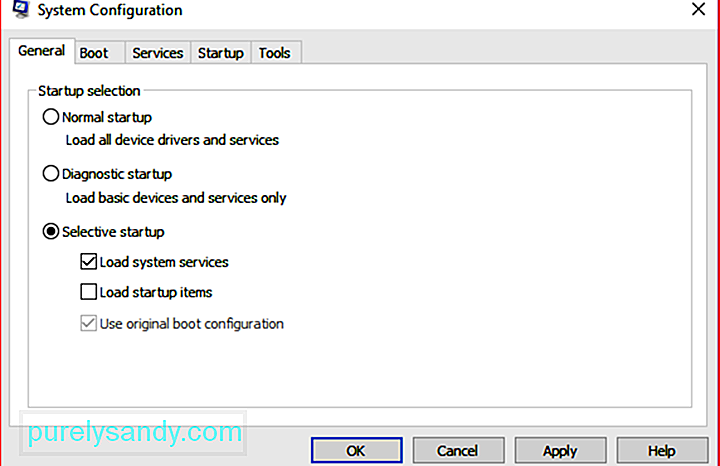
Dispozitivul dvs. Windows 10 are un instrument de depanare încorporat pe care îl puteți utiliza pentru a remedia problemele cu componentele dvs. hardware. Acesta va detecta orice probleme existente și va oferi soluții adecvate. Puteți să-l utilizați dacă aveți probleme cu eroarea de cod livekernelevent.
Iată cum să îl utilizați:
Dacă ați încercat toate soluțiile de mai sus, dar vedeți în continuare livekerneleventul cu codul produsului service pack 0_0, atunci puteți încerca să solicitați asistență de la profesioniști. Puteți duce dispozitivul la un tehnician care are mai multe cunoștințe despre intrările și ieșirile hardware-ului computerului dvs.
Remediere # 12: Efectuați o instalare curatăAceastă remediere este ultima soluție. Dar înainte de a continua cu o instalare curată, cel mai bine este să pregătiți o copie de rezervă a fișierelor. Procesul de instalare curat va șterge totul de pe hard disk. Deci, dacă se întâmplă ceva în acest proces, vă puteți recupera rapid fișierele.
Puteți face copii de rezervă ale fișierelor pe un dispozitiv de stocare extern. Aceasta este o opțiune mult mai bună dacă aveți un număr mare de fișiere, deoarece sincronizarea acestora cu cloud va dura mult timp.
Pentru a crea o copie de rezervă pe un dispozitiv de stocare extern, urmați acești pași:
După ce ați pregătit un fișier de rezervă , puteți continua cu procesul de instalare curat. Nu vă faceți griji, deoarece este un proces simplu. Iată cum:
Odată ce ați terminat pașii de mai sus, va fi instalată o copie nouă a Windows 10 .
Linia de fundEroarea LiveKernelEvent Code: 141 din Windows 10 poate fi o durere de cap, mai ales dacă nu știți ce componentă hardware cauzează problema. Sperăm că puteți utiliza ghidul de mai sus pentru a restrânge vinovatul și a lua câțiva pași pentru a rezolva problema.
Data viitoare când întâlniți codul de eroare, efectuați mai întâi depanarea de bază. Instalați orice actualizare de sistem disponibilă prin intermediul utilitarului Windows Update. Dacă nu funcționează, actualizați toate driverele de dispozitiv. De asemenea, vă recomandăm să încercați să dezactivați temporar software-ul antivirus și apoi să îl activați odată ce ați scăpat de eroare.
O altă metodă de depanare pe care o puteți lua în considerare este să scăpați de fișierele nedorite de pe computer. Acest lucru vă va permite să eliminați orice entități dăunătoare care se deghizează în fișiere de sistem și, în același timp, eliberați spațiu semnificativ în sistem.
Acum, dacă depanarea pare să nu facă trucul, efectuați o verificare a discului. Ar putea fi cazul unui hard disk deteriorat care trebuie reparat. De asemenea, puteți încerca să faceți o verificare a memoriei pentru a afla dacă computerul dvs. are un stick de memorie defect. O altă soluție pe care o puteți încerca este să setați viteza ventilatorului la maxim. Acest lucru este util dacă bănuiți că eroarea este cauzată de supraîncălzirea.
Dacă toate celelalte nu reușesc, puteți încerca să efectuați o instalare curată a Windows 10 și sperăm că va remedia definitiv eroarea LiveKernelEvent Code: 142.
Video YouTube.: Ce este Codul LiveKernelEvent: 141 și cum să faceți față acestuia
09, 2025

