Windows Update Error 80072EFE Fix (09.14.25)
Eroarea de actualizare Windows 80072efe este o eroare comună pe care o puteți întâlni atunci când instalați patch-uri și actualizări de sistem pe orice sistem de operare Windows. Este o eroare foarte specifică, care este legată direct de Windows Update Service.
Este posibil să găsiți diferite mesaje de eroare care însoțesc codul, care include:
- Unele actualizări nu au fost instalate : ## Eroare găsite: Cod 80072EFE
- Actualizarea Windows a întâmpinat o eroare necunoscută
Mesajele de eroare pot varia, dar conotațiile din spatele problemei rămân aceleași. De asemenea, nu există un timp sau un proces specific care să declanșeze eroarea. Utilizatorii îl pot întâlni la pornirea sau oprirea computerului, la reinstalarea sistemului de operare, la actualizarea unei aplicații sau a unui driver de dispozitiv sau la instalarea software-ului Microsoft. Apariția erorii 80072efe poate fi foarte stresantă din cauza consecințelor negative pe care le provoacă. În afară de instalarea eșuată a actualizărilor, computerul dvs. cel mai probabil va încetini, va îngheța sau va provoca blocarea aplicațiilor.
Eroarea 80072EFE este declanșată în general atunci când există probleme cu conexiunea la internet. Poate fi pe partea clientului sau pe serverul Windows. Dacă este de partea serverului, nu putem face nimic în acest sens, așa că rămânem doar cu soluționarea problemelor din partea clientului.
Sfat Pro: Scanați computerul pentru probleme de performanță, fișiere nedorite, aplicații dăunătoare și amenințări la adresa securității
care poate cauza probleme de sistem sau performanțe lente.
Ofertă specială. Despre Outbyte, instrucțiuni de dezinstalare, EULA, Politică de confidențialitate.
Ce este eroarea de actualizare Windows 80072EFE?Eroarea 80072EFE este practic o problemă Windows Vista și Windows 7. Cu toate acestea, este cunoscut și faptul că apare pe Windows 10, adesea cauzat de malware aparținând familiei rootkit. Dacă citiți mesajul de eroare original, acest cod de eroare sugerează o problemă de conexiune la internet. Acest lucru ar putea însemna o problemă de linie sau de cablu, dar poate, de asemenea, să afișeze un semnal roșu care vă avertizează că un rootkit rău intenționat ar putea interfera cu conexiunea dvs. la internet. firewall-uri sau suite antivirus care sunt extrem de protectoare atunci când gestionați sau monitorizați schimburile de date. Un alt potențial vinovat este corupția în fișierele de sistem Windows responsabile de actualizarea sistemului dvs. de operare.
Mesajele de eroare însoțitoare ar putea fi:
- ERROR_INTERNET_CONNECTION_ABORTED - Conexiunea cu serverul a fost încheiată.
- WININET_E_CONNECTION_ABORTED - Conexiunea cu serverul a fost încheiată anormal li>
- ERROR_WINHTTP_CONNECTION_ABORTED - Conexiunea cu serverul a fost întreruptă anormal.
Dacă ați descoperit doar această problemă, ar trebui să începeți eforturile de depanare asigurându-vă că conexiunea la internet funcționează corect . Dacă este, așteptați câteva ore și încercați să instalați din nou actualizarea. În timp ce așteptați, este o idee bună să reporniți routerul / modemul pentru a-l forța să vă aloce din nou setările DNS. Dacă cauza a fost într-adevăr o parte a serverului sau o configurare greșită a rețelei, aceasta ar trebui să remedieze automat problema, iar actualizarea ar trebui instalată cu succes.
Odată ce sunteți sigur că problema nu este de partea serverului, puteți urma mai mulți pași pentru a scăpa de eroarea 80072EFE. Urmați soluțiile de mai jos, în ordine, până când găsiți o metodă care funcționează pentru dvs. poate o setare defectuoasă a rețelei. Dacă se întâmplă acest lucru, așteptați câteva ore și încercați din nou pentru a vedea dacă actualizarea poate fi finalizată. Dacă problema persistă, încercați să utilizați un server proxy sau un VPN pentru a analiza conexiunea la internet prin intermediul acestuia. Dacă actualizarea încă nu se instalează complet, efectuați o resetare hard și încercați din nou.
Ce cauzează Windows Update Error 80072EFE?Mai multe probleme pot duce la apariția erorii 80072efe. În timp ce unele sunt minore, altele pot fi complicate. Acestea includ;
- Conexiune la internet nesigură / nesigură
- Fișiere nedorite acumulate
- Descărcarea unui program atunci când computerul instalează actualizarea (actualizările)
- Infecție cu virus / malware
- Program antivirus / malware instalat
- Rețea incorectă configurare
- Fișierele de registry Windows corupte
- Drivere de sistem deteriorate / învechite
Înainte de a încerca să remediați această eroare, iată câțiva pași de bază de depanare pe care îi puteți face.
- Verificați conexiunea la internet sau încercați o altă conexiune. Este necesar ca conexiunea la internet să funcționeze pentru descărcarea actualizărilor Windows. În timp ce lucrați offline și încercați să actualizați Windows manual, este posibil să nu observați starea conexiunii la internet. Într-un astfel de caz, încercați să deschideți site-uri web pe browserul dvs. pentru a verifica conexiunea la internet.
- Curățați computerul. Ștergeți fișierele nedorite și rezolvați problemele care ar putea declanșa această eroare. Puteți utiliza Outbyte PC Repair pentru a vă optimiza computerul și, sperăm, să rezolvați această problemă cu care vă confruntați.
Dacă acești pași de menaj nu au reușit să treacă, puteți merge la soluțiile enumerate mai jos.
Remediați numărul 1: rulați instrumentul de depanare a adaptorului de rețea.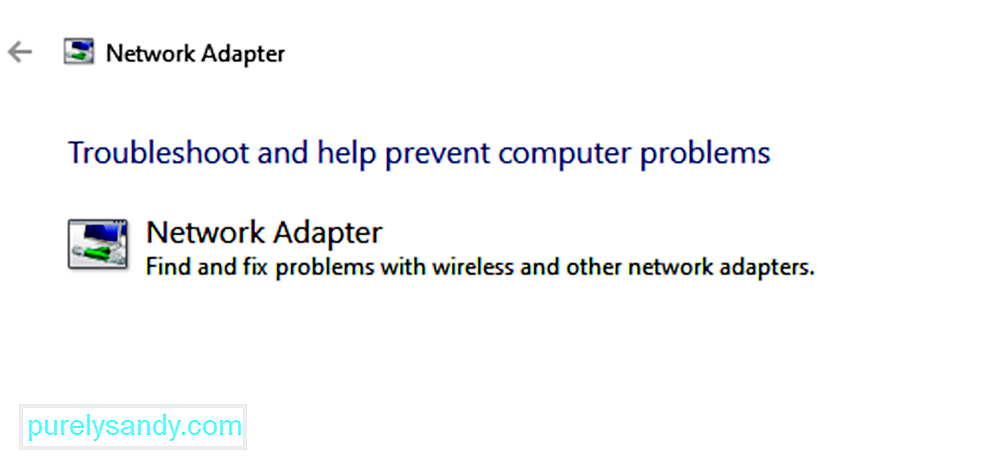
Chiar dacă internetul funcționează bine, este posibil ca rețeaua să se confrunte cu alte probleme, împiedicând astfel actualizarea Windows și provocând eroarea în discuție. Într-un astfel de caz, putem rula instrumentul de depanare a rețelei pentru a rezolva problema. Procedura pentru a rula instrumentul de depanare a rețelei este după cum urmează:
Instrumentul de depanare a actualizărilor Windows este un instrument puternic care verifică orice problemă posibilă cu actualizările Windows și o remediază dacă este posibil. Procedura simplă pentru a rula un instrument de depanare a actualizărilor Windows este următoarea:
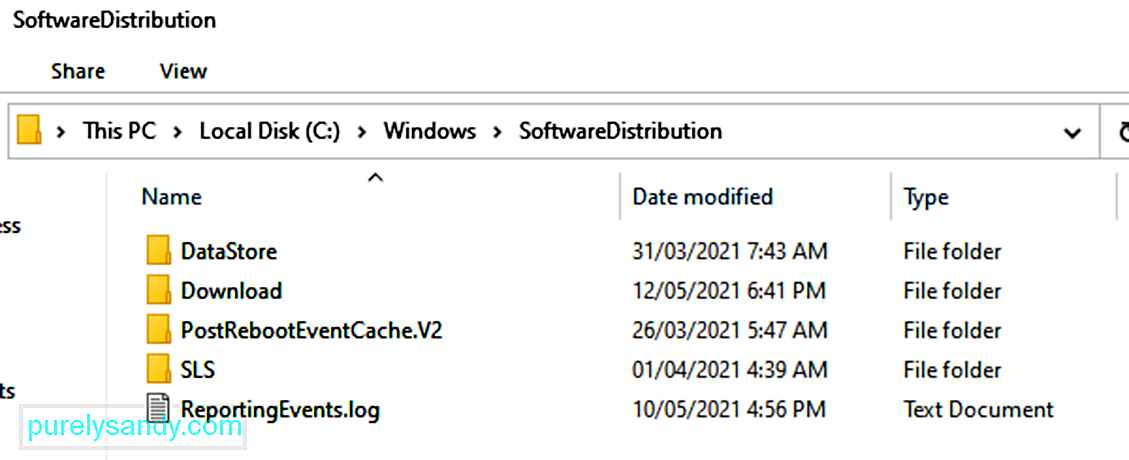
Fiecare sistem de operare Windows 10 are un folder de distribuție software situat în directorul Windows. Aici sunt stocate temporar fișierele necesare pentru instalarea actualizărilor Windows.
În această soluție, poate fi necesar să ștergeți conținutul acestui folder și să reîncercați procesul de actualizare.
Iată cum:
- net stop wuauserv
- net stop bits
Pentru a șterge memoria temporară Windows Update:
Deoarece interferența malware poate face mult mai multe daune decât să vă împiedice să actualizați, vom începe cu asta. Eroarea 80072EFE este adesea legată de un malware rootkit al familiei aparținând familiei win.32 TDDS. Este cunoscut că acest rootkit împiedică trecerea actualizărilor de securitate și, de asemenea, va limita sever capacitățile reacționale ale Windows Defender.
Din fericire, eliminarea fișierelor rootkit rău intenționate este extrem de ușoară. Kaspersky Labs a lansat un executabil care va elimina fișierele rootkit cu câteva clicuri simple. Iată un ghid rapid pentru utilizarea tdsskiler.exe:
Notă: Rularea executabilului tdsskiller pe sisteme fără probleme malware nu va avea un efect negativ asupra computerului dvs. Chiar dacă credeți că sistemul dvs. nu este infectat, este recomandat să nu omiteți această primă metodă.
Dacă TDSSKiller găsește amenințări, va continua să le omoare. După finalizarea procesului, reporniți sistemul. Căutați din nou actualizări în Windows Update și vedeți dacă reușesc să se instaleze corect.
Remediați numărul 6: Dezactivați firewall-urile și antivirusurile. 52991Dacă ați folosit tdsskiller.exe fără rezultate, haideți să stabilim dacă suita sau paravanul de protecție al terților acționează. Firewall-urile terțe sau suitele antivirus pot funcționa defectuos și pot determina dacă conexiunea de actualizare Windows este nesigură. Aceasta va împiedica sistemul de operare Windows să aplice actualizările necesare. Există o mulțime de conflicte între Windows Defender și soluțiile de securitate terță parte care vor produce eroarea 80072EFE. Iată o listă de firewall-uri despre care se știe că cauzează această problemă:
- Norton Internet Security
- Panda Firewall
- Zone Alarm Firewall
- McAfee firewall
- Firewall AVG
Dacă aveți unul dintre firewall-urile terțe de mai sus, dezactivați-le, reporniți sistemul și încercați să efectuați din nou actualizarea. Chiar dacă aveți un alt software firewall, încercați să îl dezactivați înainte de a efectua actualizarea Windows.
Remediați numărul 7: Ștergeți folderul CatRoot2.Dosarul patruot2 este un dosar de sistem Windows cerut de procesul de actualizare Windows. Ori de câte ori actualizați prin Windows Update, folderul catroot2 este responsabil pentru stocarea semnăturilor pachetului Windows Update. După cum se dovedește, ștergerea conținutului folderului Catroot2 va elimina corupția și va remedia mai multe probleme de actualizare Windows, inclusiv eroarea 80072EFE. Ștergerea folderului catRoot2 nu ar trebui să cauzeze defecțiuni la sistemul dvs.
Dacă decideți să urmați această metodă, va trebui mai întâi să dezactivați serviciul criptografic, deoarece folosește un fișier situat în folderul CatRoot2.
Iată un ghid rapid pentru dezactivarea serviciilor criptografice și ștergerea folderului CatRoot2:
Reporniți computerul și încercați să aplicați din nou actualizarea Windows.
Remediere # 8: Resetați politica de grup locală din Windows.Dacă lucrați cu o politică de grup Windows personalizată, setările dvs. ar putea împiedica Windows Update să efectueze actualizările necesare. Unii utilizatori au raportat că resetarea setărilor politicii de grup locale a eliminat eroarea 80072EFE și a permis Windows să se actualizeze în mod normal.
Iată un ghid rapid despre revenirea politicii de grup locale implicite:
Depanarea Windows Update poate face un drum lung în rezolvarea erorii 80072efe și a multor alte erori care interferează cu actualizarea lină a computerului dvs.
Utilizarea computerului în timp duce la acumularea de fișiere nedorite care ajung să provoace conflicte interne, pe lângă supraîncărcarea hard disk-ului computerului. Eliminarea acestor fișiere poate rezolva cu ușurință eroarea 0x80072efe.
Driverele de sistem deteriorate / învechite pot provoca multe erori, inclusiv eroarea 80072efe. Actualizarea aceluiași lucru poate fi o modalitate ușoară de a rezolva eroarea.
Dacă driverele au fost problemele reale, efectuarea acestor pași ar putea rezolva codul de eroare 80072EFE de pe sistemul dvs.
Remediați numărul 12: Rulați Verificatorul de fișiere de sistem.Rularea instrumentului de verificare a fișierelor de sistem poate fi utilă în rezolvarea erorii. Instrumentul scanează și încearcă să repare fișierele corupte care ar putea fi cauza erorii.
Reporniți computerul pentru a permite rularea verificării discului. Trebuie să acordați instrumentului timp pentru a finaliza înainte de a încerca să faceți ceea ce făceați înainte ca eroarea să apară pentru a vedea dacă codul de eroare Windows Update 80072EFE este rezolvat sau nu.
Remediați numărul 13: Resetați Windows Update utilizând Promptul de comandă.Pentru a reseta manual Windows Update folosind Promptul de comandă pe Windows 10, urmați acești pași:
- net biți de stop
- net stop wuauserv
- net stop appidsvc
- net stop cryptsvc
- rmdir% systemroot% \ SoftwareDistribution / S / Q
- rmdir% systemroot% \ system32 \ catroot2 / S / Q
- sc.exe sdset bits D: (A ;; CCLCSWRPWPDTLOCRRC ;;; SY) (A; ; CCDCLCSWRPWPDTLOCRSDRCWDWO ;;; BA) (A ;; CCLCSWLOCRRC ;;; AU) (A ;; CCLCSWRPWPDTLOCRRC ;;; PU)
- sc.exe sdset wuauserv D: (A ;; CCLCSWRPWPDP; ) (A ;; CCDCLCSWRPWPDTLOCRSDRCWDWO ;;; BA) (A ;; CCLCSWLOCRRC ;;; AU) (A ;; CCLCSWRPWPDTLOCRRC ;;; PU)
- regsvr32.exe / s atl.dll
- regsvr32.exe / s urlmon.dll
- regsvr32.exe / s mshtml .dll
- regsvr32.exe / s shdocvw.dll
- regsvr32.exe / s browseui.dll
- regsvr32.exe / s jscript.dll
- regsvr32.exe / s vbscript.dll
- regsvr32.exe / s scrrun.dll
- regsvr32.exe / s msxml.dll
- regsvr32 .exe / s msxml3.dll
- regsvr32.exe / s msxml6.dll
- regsvr32.exe / s actxprxy.dll
- regsvr32.exe / s softpub .dll
- regsvr32.exe / s wintrust.dll
- regsvr32.exe / s dssenh.dll
- regsvr32.exe / s rsaenh.dll
- regsvr32.exe / s gpkcsp.dll
- regsvr32.exe / s sccbase.dll
- regsvr32.exe / s slbcsp.dll
- regsvr32 .exe / s cryptdlg.dll
- regsvr32.exe / s oleaut32.dll
- regsvr32.exe / s ole32.dll
- regsvr32.exe / s shell32.dll
- regsvr32. exe / s initpki.dll
- regsvr32.exe / s wuapi.dll
- regsvr32.exe / s wuaueng.dll
- regsvr32.exe / s wuaueng1. dll
- regsvr32.exe / s wucltui.dll
- regsvr32.exe / s wups.dll
- regsvr32.exe / s wups2.dll
- regsvr32.exe / s wuweb.dll
- regsvr32.exe / s qmgr.dll
- regsvr32.exe / s qmgrprxy.dll
- regsvr32. exe / s wucltux.dll
- regsvr32.exe / s muweb.dll
- regsvr32.exe / s wuwebv.dll
- netsh winsock reset
- netsh winsock reset proxy
- biți de început net
- net start wuauserv
- net start appidsvc
- net start cryptsvc
După ce parcurgeți pașii, Windows Update ar trebui să se resetați și ar trebui să funcționeze din nou pe dispozitivul dvs. Windows 10.
Remediați numărul 14: utilizați Restaurarea sistemului.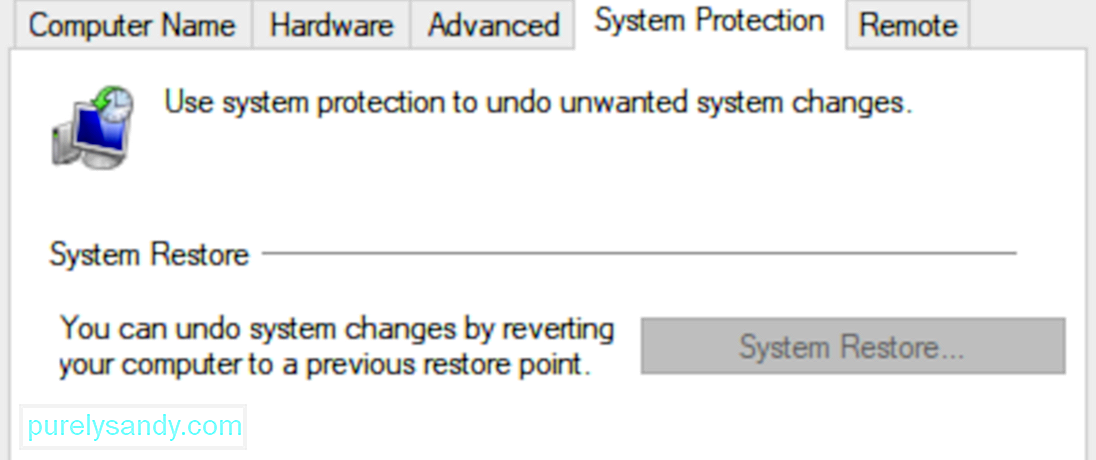
Restabilirea computerului la o dată anterioară când a funcționat fără nicio problemă va fi necesară în cazul în care toate metodele de mai sus eșuează.
Încercați să accesați din nou Windows Update pentru a vedea dacă se rezolvă sau nu codul de eroare de actualizare Windows 10 80072EFE.
Remediați numărul 15: Instalarea sistemului de operare proaspătEșecul oricăreia dintre metodele de mai sus pentru a rezolva eroarea 80072EFE poate însemna că eroarea este cauzată de o combinație de diverse probleme. Reinstalarea sistemului de operare poate fi ultima opțiune pentru rezolvarea erorii.
Este foarte important să subliniem că un cod persistent 80072EFE după o nouă instalare a sistemului de operare va însemna că eroarea este legată de hardware. Este posibil să întâmpinați eroarea din cauza unui hardware deteriorat sau a unui hardware instalat recent.
RezumatCu siguranță sperăm că metodele de mai sus au reușit să vă ajute să treceți de eroarea 80072EFE și să vă actualizați Windows-ul. Dacă aveți în continuare această problemă cu o licență Windows valabilă, trebuie să contactați un reprezentant de asistență pentru clienți Microsoft. Unii utilizatori au raportat că acest cod de eroare special (80072EFE) a fost remediat după ce Microsoft și-a rectificat codul de produs.
Dacă un tehnician Microsoft confirmă validitatea codului dvs. de licență, ar trebui să vă îndreptați atenția asupra hardware-ului dvs. După cum sa menționat mai sus, mesajul de eroare semnalează o întrerupere a rețelei. Acest lucru ar putea însemna foarte bine un adaptor de internet defect sau un cablu defect. Dacă aveți un IP dinamic, puteți încerca, de asemenea, să vă apelați ISP-ul și să le cereți să configureze un IP static pentru computerul dvs.
Video YouTube.: Windows Update Error 80072EFE Fix
09, 2025

