Ce trebuie să faceți dacă QuickTime nu mai redă videoclipuri în macOS Big Sur (09.15.25)
Când redați un videoclip sau un audio pe Mac, acesta este redat de cele mai multe ori prin QuickTime, cu excepția cazului în care ați schimbat playerul media implicit pentru computer. QuickTime-ul Apple este unul dintre principalele servicii de afișare video și este implicit pentru macOS. Este atât de ușor de utilizat și nu necesită prea multe setări.
Cu toate acestea, există momente în care playerul QuickTime nu poate deschide sau reda videoclipuri dintr-un motiv sau altul. Aceste cazuri pot fi extrem de enervante, mai ales dacă vă bazați în special pe QuickTime pentru redarea media.
Dacă întâmpinați această problemă, nu vă faceți griji, deoarece există mai multe moduri de a rezolva această problemă. Citiți mai jos pentru a afla diverse soluții dacă QuickTime nu mai redă videoclipuri în macOS Big Sur.
Ce este QuickTime?Înainte de a continua, permiteți-ne să cunoaștem mai întâi QuickTime Player, playerul video și multimedia digital pionierat de Apple pentru Mac. A fost lansat în 1991 ca parte a standardului video MPEG-4. QuickTime este acum utilizat pe diferite dispozitive pentru a reda videoclipuri digitale, de la Mac-uri la smartphone-uri, până la televizoare de streaming 4K.
În afară de redarea videoclipurilor, puteți înregistra propriile filme și audio folosind QuickTime, precum și să faceți rapid editări. Editările simple includ acțiuni de bază, cum ar fi răsucirea videoclipului sau divizarea clipurilor. Aplicația permite, de asemenea, utilizatorilor să înregistreze un screencast în scop educativ, de depanare sau de streaming.
Deși QuickTime Player este preinstalat în macOS și este disponibil pentru mai multe platforme, Apple a oprit suportul pentru versiunea Windows. QuickTime poate funcționa, de asemenea, cu diferite tipuri de medii, cum ar fi crearea de site-uri web de streaming video, DVD-uri, CD-ROM-uri sau video profesionale. Suportă redarea unei game largi de formate media, inclusiv AVI, AVR, DV, OpenDML și altele. Deși AVI și alte fișiere conțin doar audio și video, QuickTime poate îmbunătăți aceste fișiere prin adăugarea de text, piese de muzică suplimentare și alte tipuri de suport acceptate. s-a plâns că QuickTime nu mai redă videoclipuri în macOS Big Sur. Aplicația a funcționat bine cu versiunile anterioare de macOS, dar pare să fie defectă după actualizarea la Big Sur. Computerul pare să funcționeze bine în general, cu excepția aplicației QuickTime.
Problema nu afectează numai videoclipurile nou create, ci și cele existente, care se jucau în QuickTime fără probleme. Practic, aplicația nu va reda deloc videoclipuri. Utilizatorii au încercat să verifice formatele de fișiere pentru a vedea dacă sunt afectate doar anumite tipuri de videoclipuri. Și utilizatorii au descoperit că majoritatea fișierelor video care nu vor fi redate sunt fișiere .mp4.
Problema este că fișierele se deschid când faceți clic pe ele. Dar când apăsați butonul de redare, videoclipul nu răspunde. Puteți trage glisorul pentru a avansa rapid, a inversa rapid sau a muta glisorul de timp oriunde fără probleme. Dar butonul de redare pur și simplu nu funcționează.
De obicei, puteți previzualiza videoclipurile din Finder făcând clic pe butonul Redare de pe miniatura fișierului video. Dar nici nu funcționează. Majoritatea utilizatorilor care au întâmpinat această problemă de redare QuickTime au trecut recent la macOS Big Sur, deci trebuie să fie o eroare pe care Apple trebuie să o corecteze atunci când lansează noi actualizări. Cu toate acestea, Apple nu pare să fie conștient de această problemă, așa că așteptarea ca acestea să o remedieze ar putea dura ceva timp.
Dacă sunteți unul dintre utilizatorii afectați de această eroare QuickTime, consultați ghidul nostru de mai jos pentru a afla câteva soluții pe care le puteți încerca.
Ce cauzează că QuickTime nu redă videoclipuri pe Mac?Mulți utilizatori de Mac preferă QuickTime pentru a reda fișiere video în diferite formate. Dar există momente în care QuickTime nu funcționează din cauza formatului de fișier incompatibil, corupției în fișiere sau probleme cu sistemul de operare. Înainte de a intra în soluțiile pentru a face față acestei erori de redare QuickTime, haideți să discutăm mai întâi diferitele cauze din spatele acesteia.
QuickTime Player învechitDacă QuickTime nu reușește să redea fișierul dvs. video, atunci este posibil ca playerul să fie incompatibil sau învechit. Este posibil să rulați versiunea veche a aplicației, astfel încât să nu poată citi datele pe care încercați să le redați. Dacă acesta este cazul, trebuie mai întâi să actualizați playerul QuickTime pentru a putea reda toate tipurile de videoclipuri fără probleme.
Fișier video coruptFișierele video pot fi corupte din mai multe motive, împiedicând QuickTime Player de la citirea sau deschiderea fișierelor. Unele dintre motive includ:
- Format de fișier QuickTime neacceptat
- Codec lipsă
- Extensie de fișier greșită
- Infecție malware
Deci, înainte de a reda orice fișier, verificați de două ori dacă ați instalat codecul potrivit pentru acel format de fișier și că numele fișierului video nu are caractere speciale. QuickTime acceptă o gamă largă de formate video, inclusiv fișiere MPEG-4 (MP4, M4V, M4A, MP3), fișiere de film QuickTime (MOV), DV Stream, MPEG-2, Mjpeg și unele fișiere audio precum AIFF, WAV și AAC. În afară de aceste formate media, puteți extinde capacitatea QuickTime de a recunoaște mai multe formate media instalând codecuri suplimentare pe computerul dvs. Mac.
Codec IssueToate videoclipurile digitale sunt rezultatul comprimării. Când fișierele sunt comprimate, mai multe fluxuri media, cum ar fi audio și video, sunt combinate folosind un algoritm numit codec. Acest codec descifrează informațiile digitale într-un format lizibil.
Odată ce fișierul a fost procesat folosind codecuri, acestea sunt combinate într-un singur fișier printr-un container multimedia. Dacă mass-media nu a putut fi redată în QuickTime, este posibil ca Mac-ul dvs. să nu fie pregătit să citească codecul fișierului.
Puteți afla codecul utilizat pentru un fișier deschis în fila Window din meniul QuickTime Player. Doar faceți clic pe Afișare inspector film și toate codecurile fișierului vor fi listate în secțiunea Format.
Trebuie să activați suportul codec necesar pentru QuickTime pentru a putea reda fișierul neacceptat. Unele programe terțe pe care le puteți încerca includ Componenta de redare MPEG-2, DivX, Xvid, Autodesk și altele.
Acestea sunt codecurile acceptate de QuickTime:
- Codec video : MPEG-2 (OS X Lion sau o versiune ulterioară), MPEG-4 (partea 2), H.264, H.263, H.261
- Codec audio: AAC (MPEG-4 Audio), HE -AAC, Apple Lossless, MP3
Orice problemă cu sistemul de operare poate determina QuickTime să nu mai funcționeze. De exemplu, dacă macOS-ul dvs. este depășit, este posibil să nu aveți cel mai recent software necesar pentru redarea fișierelor video prin QuickTime. Trebuie să rezolvați toate problemele interne cu computerul dvs. Mac pentru a preveni problemele de performanță ale aplicațiilor dvs., cum ar fi QuickTime. De asemenea, vă ajută să vă mențineți software-ul antivirus actualizat pentru a preveni ca malware-ul să vă interfereze cu procesele.
Cum se remediază QuickTime care nu redă videoclipuri pe Mac problemă pentru șanse mai mari de remediere.Există mai multe modalități de a rezolva această problemă dacă întâlniți problema. Tot ce trebuie să faceți este să încercați fiecare dintre ele pentru a afla care funcționează pentru dvs.
Soluția nr. 1. Reporniți QuickTime Player pe Mac. Când aveți probleme cu QuickTime, deoarece nu poate reda videoclipuri, primul lucru pe care trebuie să-l încercați este să reporniți mai întâi aplicația pentru a vedea dacă eroarea se rezolvă singură. Acest lucru se poate întâmpla din cauza corupției din fișierul video sau din sistemul de operare, împiedicându-vă să redați videoclipuri cu playerul QuickTime. 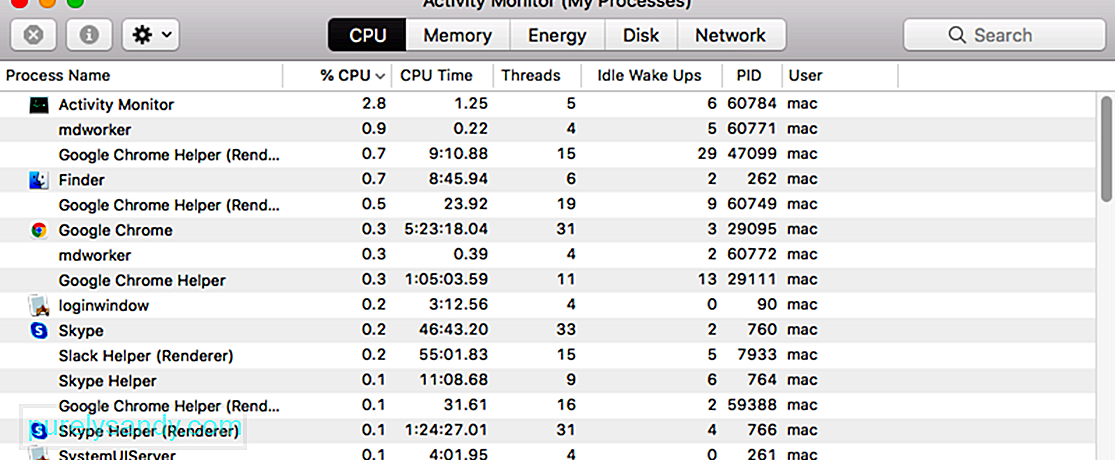
Pentru a remedia această problemă și a permite QuickTime Player să funcționeze din nou, urmați pașii de mai jos:
Dacă acest lucru nu vă ajută, atunci ar trebui să încercați să porniți computerul Mac în Mod sigur înainte de relansarea aplicației QuickTime. Puteți face acest lucru apăsând tasta Shift când reporniți computerul Mac. Odată ajuns în modul sigur, încercați să redați un videoclip pentru a vedea dacă QuickTime funcționează acum. Dacă da, este posibil să aveți o problemă cu aplicațiile de la terți. Dacă nu funcționează, trebuie să investigați mai departe pentru a găsi cauza.
Soluția nr. 2: Actualizați QuickTime Player pe Mac. Dacă nu puteți reda fișierul video folosind QuickTime Player, înseamnă că aplicația dvs. este fie incompatibile, fie depășite. Este posibil să nu aveți cea mai recentă versiune a aplicației QuickTime instalată pe Mac, motiv pentru care nu vă poate reda videoclipul. Actualizarea aplicației ar trebui să rezolve cu ușurință problema. 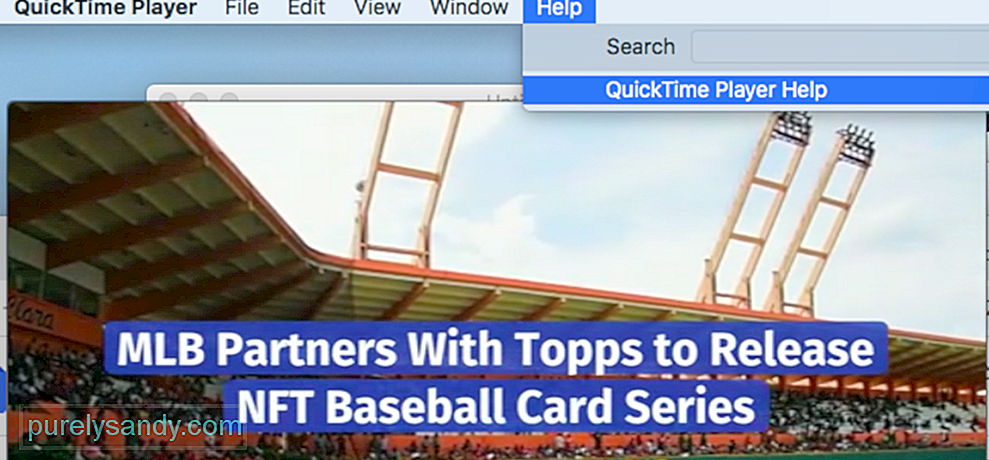
Când vine vorba de actualizarea QuickTime Player, nu trebuie să dezinstalați, apoi să reinstalați aplicația. Tot ce trebuie să faceți este să accesați fila Ajutor situată în partea de sus a ferestrei QuickTime player. Faceți clic pe Actualizați software-ul existent și urmați instrucțiunile de pe ecran pentru a finaliza procesul de actualizare.
Soluția nr. 3. Schimbați extensia fișierului video.Uneori este posibil să nu puteți reda videoclipul utilizând QuickTime Player deoarece este corupt sau lipsesc unele codecuri. Spre deosebire de alte playere media, cum ar fi Windows Media Player sau VLC, QuickTime nu are capacitatea de a repara fișiere video corupte. Vă poate ajuta doar să editați, să redați, să salvați și să exportați videoclipuri.
Când încercați să deschideți un fișier video pe QuickTime și acesta nu se redă, puteți remedia cu ușurință această problemă urmând câteva soluții. Una dintre metodele pe care le puteți încerca să remediați un fișier video deteriorat este schimbarea extensiei de fișier. Acest lucru este util pentru repararea fișierelor deteriorate, inclusiv a fișierelor m4v, mp4 sau mov care nu sunt compatibile cu QuickTime. 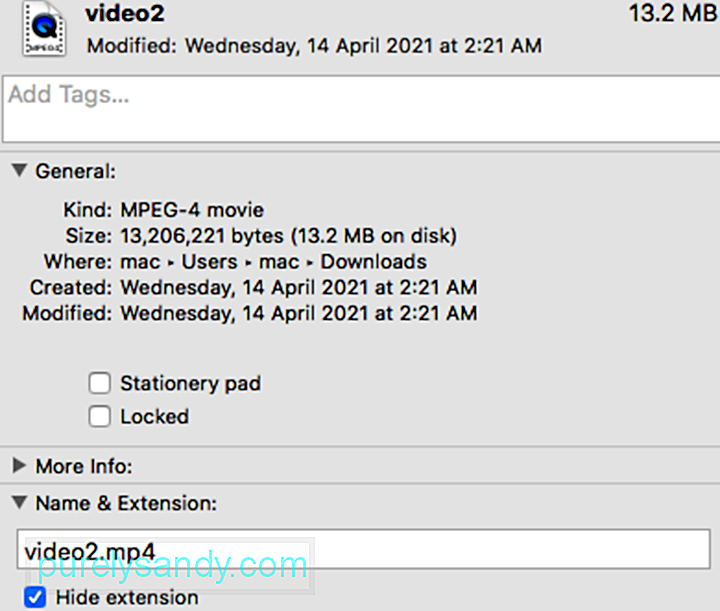
Pentru a modifica extensia de fișier, trebuie să utilizați o aplicație terță parte, cum ar fi VLC. Urmați pașii de mai jos pentru a face acest lucru:
După ce reparația a fost finalizată, acum ar trebui să puteți reda videoclipul. Dacă acest lucru nu funcționează, puteți încerca să utilizați un software terță parte pentru a repara videoclipul.
Soluția nr. 4: convertiți videoclipul într-un format acceptat de QuickTime.Dacă redenumirea fișierului nu funcționează, atunci ar trebui să încercați să convertiți fișierul într-un format acceptat de QuickTime. Uneori, fișierul video poate fi corupt și, convertindu-l, corupția se remediază și îl puteți reda pe QuickTime.
Puteți utiliza aceeași aplicație de mai sus, VLC, pentru a converti formatul de fișier sau codecul videoclipului deteriorat. Iată pașii pentru a realiza acest lucru:
După ce ați finalizat reparația, puteți încerca să o jucați folosind QuickTime pentru a vedea dacă problema a fost rezolvată. Dacă nu a funcționat, încercați alte formate. 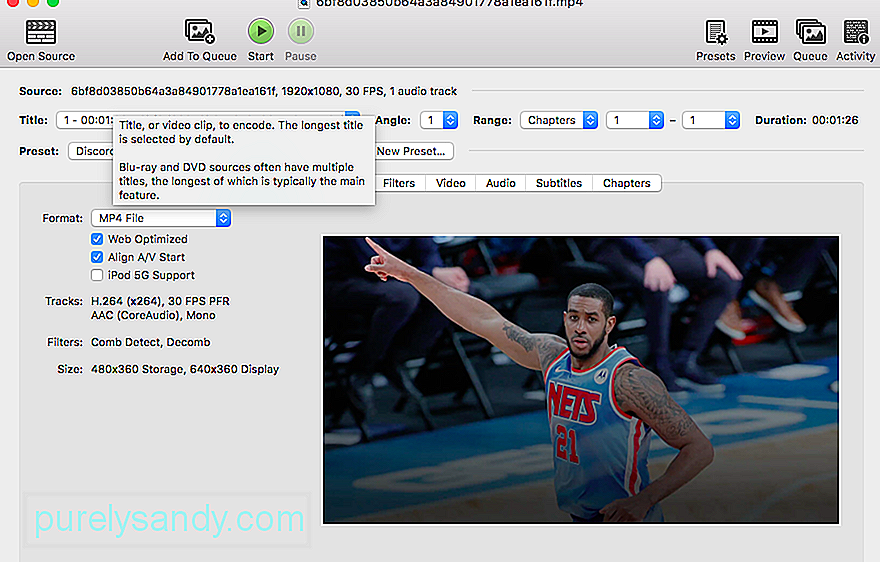
Puteți încerca și alte aplicații pentru a converti videoclipuri, cum ar fi Handbrake.
Soluția nr. 5: Utilizați un codec diferit. Dacă playerul QuickTime nu poate reda videoclipuri, este posibil ca computerul dvs. Mac nu poate citi codecul fișierului dvs. Pentru a verifica codecul fișierului, accesați fila Fereastră a playerului QuickTime, apoi selectați Afișați inspectorul de filme . Veți vedea acum o listă de codecuri diferite în secțiunea Format. 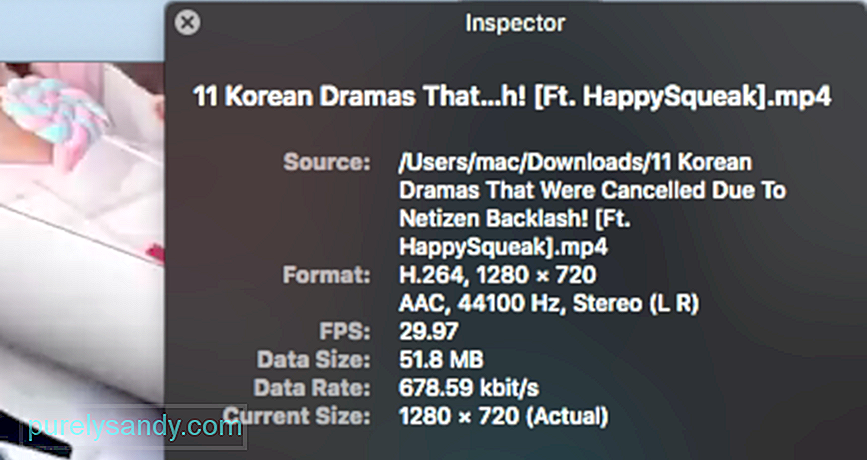
Trebuie să activați codecul QuickTime corect pentru a putea reda fișierul media pe care nu îl puteți deschide. Puteți utiliza programe terță parte, cum ar fi Autodesk, DivX, MPEG-2 Playback Component și Xvid, pentru a face acest lucru. Iată lista codecurilor video acceptate de QuickTime player:
- H.263
- H.264
- H.261
- MPEG-4 (Partea 2)
- MPEG-2 (OS X Lion sau o versiune ulterioară)
Dacă playerul QuickTime nu va funcționa, singura dvs. opțiune este să încercați altul media Player. QuickTime Player funcționează în general bine cu diferite tipuri de formate audio și video. Dar formatele de fișiere mai vechi sau specializate s-ar putea să nu funcționeze cu QuickTime, deoarece are nevoie de software conceput pentru a-l suporta. În acest caz, QuickTime nu îl va reda, deci trebuie să găsiți unul care să îl accepte.
Deși QuickTime este o aplicație puternică de redare video care vă permite, de asemenea, să editați videoclipuri, există alternative care vă permit face aceleași funcții și multe altele. Acești jucători acceptă de obicei majoritatea formatelor și vă vor permite să redați orice fișier cu ușurință.
Dar înainte de a instala orice aplicație terță parte, trebuie să verificați mai întâi dacă aveți o aplicație instalată în prezent care este capabilă să joacă-l. Dacă nu sunteți sigur care dintre aplicațiile instalate să încercați, lăsați Mac-ul să vă sugereze una urmând instrucțiunile de mai jos:
Pentru a vă fi mai ușor să căutați un player media care să funcționeze, iată programe pe care le puteți utiliza în loc de QuickTime. Rețineți că utilizarea unui player media alternativ nu rezolvă cu adevărat problema. Aceasta este doar o soluție pe care vă puteți baza atunci când aveți nevoie imediat de acces la fișierul video.
VLC Media Player
VLC sau VLC Media Player, fost VideoLAN Client, este una dintre cele mai bune alternative QuickTime pentru Windows . Este un player media digital open-img și gratuit care poate fi utilizat pe aproape toate platformele. Este, de asemenea, un software de streaming media server. Fără reclame, fără programe malware și fără urmărirea utilizatorilor, VLC oferă o experiență de redare lină pentru aproape toate fișierele video și audio. Poate reda și alte conținuturi precum DVD-uri, fișiere text, subtitrări, etichete ID3 și altele.
PotPlayerPotPlayer este, de asemenea, o alternativă bună la QuickTime. Acest player media este compatibil cu aproape toate formatele video și oferă codecuri interne. De asemenea, funcționează cu diverse dispozitive, cum ar fi televizoare inteligente, DVD-uri, televizoare HD și dispozitive mobile. De asemenea, poate reda o gamă largă de fișiere audio.
PotPlayer permite redarea video fără probleme și fără probleme din cauza diferitelor caracteristici ale aplicației. Puteți modifica viteza de redare, puteți previzualiza scena cu instantanee, puteți crea un marcaj pentru clipul sau capitolul dvs. preferat, puteți experimenta cu o gamă largă de subtitrări text și subtitrări Blu-ray. Această aplicație vă permite, de asemenea, să capturați sunet, video și capturi de ecran.
Cel mai important, acest player multimedia poate reda fișiere video defecte și acceptă diferite formate de ieșire.
KODIKODI este o aplicație de divertisment gratuită și finală, care oferă o experiență de vizionare excelentă pentru utilizatorii de Mac. Are caracteristici interminabile, o interfață frumoasă și caracteristici ușor de utilizat. La fel ca QuickTime, KODI vă organizează fișierele media, inclusiv muzică, fotografii, filme și emisiuni TV într-un mod simplu. În plus, puteți obține o nouă temă pentru a schimba aspectul aplicației. KODI este 100% deschis și disponibil pentru Windows, Mac, Linux și Android.
Elmedia PlayerAceastă alternativă QuickTime combină o gamă largă de caracteristici, suport universal și o interfață convenabilă. Puteți fi sigur că va deschide orice, începând cu MP4-uri și AVI de bază, până la SWF-ul rar. De asemenea, puteți ajusta multe setări suplimentare, cum ar fi filtrele vizuale, căutarea subtitrărilor și gestionarea pistelor audio.
GOM PlayerGOM media player este un player media gratuit care acceptă cele mai frecvente formate de fișiere, inclusiv MP4, MKV, WMV, FLV, AVI, MOV, DVD și CD audio. Este o alternativă impresionantă QuickTime, deoarece playerul GOM poate căuta și sincroniza automat subtitrările pentru videoclipul redat. Vă puteți bucura de filme 4K UHD de înaltă rezoluție fără tampon. În plus, vă veți bucura de un mediu de redare fără probleme, deoarece nu sunt afișate reclame. GOM Player este disponibil pentru Windows și Mac.
OmniPlayerOmniPlayer combină multe caracteristici generice pe care le vedeți în general la alți jucători, inclusiv redarea 4K HD, funcționalitatea avansată a subtitrărilor și personalizarea listei de redare. Face un punct de a fi cât mai incluziv posibil. Același lucru este valabil și pentru biblioteca sa de codecuri. Dacă nu puteți alege între alte playere media sau aveți probleme cu alții, acesta vă poate ajuta să încercați toate meritele lor.
5K PlayerAcest nou player video amestecă perfect AirPlay Media Streamer, Music Player și video player HD. Este, de asemenea, un program de descărcare video online foarte apreciat. Cel mai bun lucru în acest sens este că poate reda videoclipuri care au un nivel de rezoluție 4K, 5K și 1080P. Poate conecta DVD-uri și radio interactiv cu designul său extrem de evolutiv. Formatele media acceptate includ videoclipuri în MP4, AVI, WMV, FLV, MKV, MTS / M2TS, H.265 / 264, VP8 / 9 și WebM.
Cisdem VideoPlayerAcest player video complet gratuit este cel mai bun potrivit pentru platformele Mac datorită suportului extins pentru conținutul de 5K, precum și pentru videoclipurile Full HD 1080P. Oferă o experiență de vizionare HD perfectă cu interfața sa simplă și caracteristicile minunate. Cel mai bun lucru despre acest player media este că nu este nevoie să instalați pluginuri sau codecuri suplimentare pentru a lucra cu această platformă, deoarece poate funcționa într-un mod independent. Cisdem VideoPlayer acceptă MP4, MP4 HEVC, M4V, MKV, MOV, MP3, M4A și AVI.
MPlayerXAcest player media a fost dezvoltat inițial în 2000. Oferă vederi clare și o interfață ușor de navigat. Tot ce trebuie să faceți este să folosiți glisare, atingere și ciupire pe ecran pentru a avea un control ușor asupra tuturor funcțiilor. Nu trebuie să vă faceți griji cu privire la subtitrări, deoarece MPlayer X le poate detecta automat și le poate converti fără probleme. MPlayer X acceptă MPEG, AVI, ASF și WMV, QuickTime și OGG / OGM, SDP, PVA și GIF.
MediaMonkeyMediaMonkey este un player media care ajută și utilizatorii să își organizeze videoclipurile. Acest instrument îmbunătățește suportul video și facilitatea de redare. De asemenea, îi puteți extinde funcționalitatea utilizând pluginuri. Puteți înregistra și descărca filme și podcast-uri. Aplicația caută automat numele albumului și alte metadate, astfel încât să puteți gestiona cu ușurință videoclipuri, filme și alte fișiere. Sincronizați WiFi fără probleme cu MediaMonkey pentru Android. De asemenea, vă poate sincroniza videoclipurile Mac pe Android, iPod, iPhone și iPad.
Cum să preveniți deteriorarea videoclipului dvs.?De cele mai multe ori, videoclipul dvs. nu va fi redat pe QuickTime deoarece a fost deteriorat sau corupt. Pentru a împiedica această problemă să se repete, trebuie să evitați deteriorarea video pe Mac. Iată câteva dintre sfaturile pe care le puteți încerca pentru a preveni deteriorarea videoclipurilor dvs. și a deveni ilizibile:
- Efectuați o scanare regulată pe Mac pentru a vă proteja fișierele video de atacurile malware.
- Asigurați o sursă de alimentare stabilă pentru computerul dvs. Mac, mai ales atunci când copiați sau transferați fișiere.
- Faceți o copie a fișierului dvs. video pentru backup.
soluțiile ar trebui să vă ajute dacă QuickTime nu reușește să redea sau să vă deschidă fișierul video. Urmarea acestor metode vă va oferi șanse mari de a rezolva această problemă și alte probleme relevante QuickTime pe care le-ați putea întâmpina. Dacă nimic nu funcționează, puteți încerca aplicații de la terțe părți care ajută la recuperarea fișierelor video deteriorate.
Video YouTube.: Ce trebuie să faceți dacă QuickTime nu mai redă videoclipuri în macOS Big Sur
09, 2025

