Ce trebuie să faceți când aplicația Spotlight nu funcționează (09.15.25)
Fie că sunteți în căutarea unui fișier sau a unei aplicații pe Mac, cel mai simplu mod de a face acest lucru ar fi prin Spotlight. Puteți căuta aplicații care nu sunt atât de accesibile folosind Spotlight pentru a le lansa rapid.
De exemplu, în loc să faceți clic pe Finder & gt; Du-te & gt; Utilități & gt; Terminal, trebuie doar să faceți clic pe pictograma lupă pentru Spotlight, introduceți Terminal în caseta de căutare (nici măcar nu trebuie să terminați de tastat deoarece Spotlight va completa automat caseta de căutare), apoi apăsați Enter. În loc să faceți trei până la patru clicuri, trebuie doar să faceți unul pentru a accesa fișierul sau aplicația de care aveți nevoie. Aplicația Spotlight vă economisește mult timp când găsiți o persoană de contact, un document sau orice alte lucruri de pe computerul dvs. Mac.
Cu toate acestea, au existat mai multe rapoarte despre aplicația Spotlight care nu funcționează recent. Din anumite motive, Spotlight Search nu dă rezultatele pe care ar trebui să le facă. La efectuarea unei căutări, rezultatele nu par să se potrivească cu interogarea de căutare. În unele cazuri, rezultatele căutării nu se modifică indiferent de interogarea de căutare. De exemplu, rezultatele căutării pentru un document sunt aceleași rezultate ale căutării pe care le obțineți atunci când căutați alte documente.
Unii utilizatori nu pot obține deloc rezultate ale căutării, chiar dacă documentul sau persoana de contact căutarea a fost salvată clar pe Mac-urile lor. Există, de asemenea, utilizatori care au experimentat blocarea aplicației Spotlight imediat după ce au scris câteva litere.
De ce nu funcționează aplicația Spotlight? 
Unul dintre posibilele motive pentru care aplicația Spotlight se comportă greșit se datorează probabil unor probleme de indexare. Toate elementele de pe computerul dvs. Mac trebuie să fie indexate de Spotlight prin colectarea de informații despre fiecare dintre ele, cum ar fi locația, data creării, data ultimei modificări și altele.
Un alt motiv este legat de preferințele aplicației Spotlight. . Dacă fișierul .plist asociat cu aplicația a fost deteriorat sau corupt într-un fel sau altul, acest lucru va duce la o serie de probleme de performanță, cum ar fi înghețarea, blocarea frecventă, rezultatele de căutare inconsistente sau rezultatele căutării.
Dacă Spotlight nu funcționează, ar trebui să luați în considerare verificarea discului pentru erori de secțiune sau daune fizice. Alți factori pe care trebuie să îi luați în considerare includ infecția cu malware, aplicația Spotlight învechită sau o simplă eroare.
Cum se remediază Spotlight atunci când nu funcționeazăExistă multe motive posibile pentru care aplicația Spotlight nu funcționează sau nu vă oferă rezultatele corecte ale căutării. Încercarea de a afla care este cauza principală a problemei poate dura pentru totdeauna, așa că vom sări peste ele complet și vom trece la soluții. În cazul în care aplicația Spotlight funcționează, atunci acestea sunt câteva dintre remedierile pe care le puteți încerca:
Remediați numărul 1: Reporniți computerul.Dacă problema dvs. este cauzată de o eroare temporară în sistemul de operare, reporniți computerul ar trebui să facă trucul. După pornire, curățați-vă sistemul folosind o aplicație mai curată pentru Mac pentru a vă optimiza computerul. Aceasta ar trebui să elimine orice fișier cache sau nedorit care se încurcă cu aplicația dvs. Spotlight.
Remediați numărul 2: Scanați pentru malware.În timp ce vă aflați, se recomandă, de asemenea, să rulați programul antivirus sau anti-malware pentru a detecta prezența unui software rău intenționat. Dacă detectați vreunul, ștergeți malware-ul folosind software-ul de securitate și scăpați de toate fișierele asociate acestuia. Nu uitați să reporniți computerul după ce ați făcut toate acestea.
Remediați nr. 3: Reconstruiți Spotlight Index.Dacă nu obțineți rezultate consistente sau corecte atunci când căutați prin Spotlight, ar putea exista o problemă procesul de indexare a Spotlight. Acesta ar putea fi și motivul care stă la baza rezultatelor zero ale căutării.
Există două moduri de a reconstrui indexul Spotlight - prin Preferințe de sistem și prin Terminal. Am enumerat pașii pentru fiecare proces de mai jos:
prin Preferințe sistem 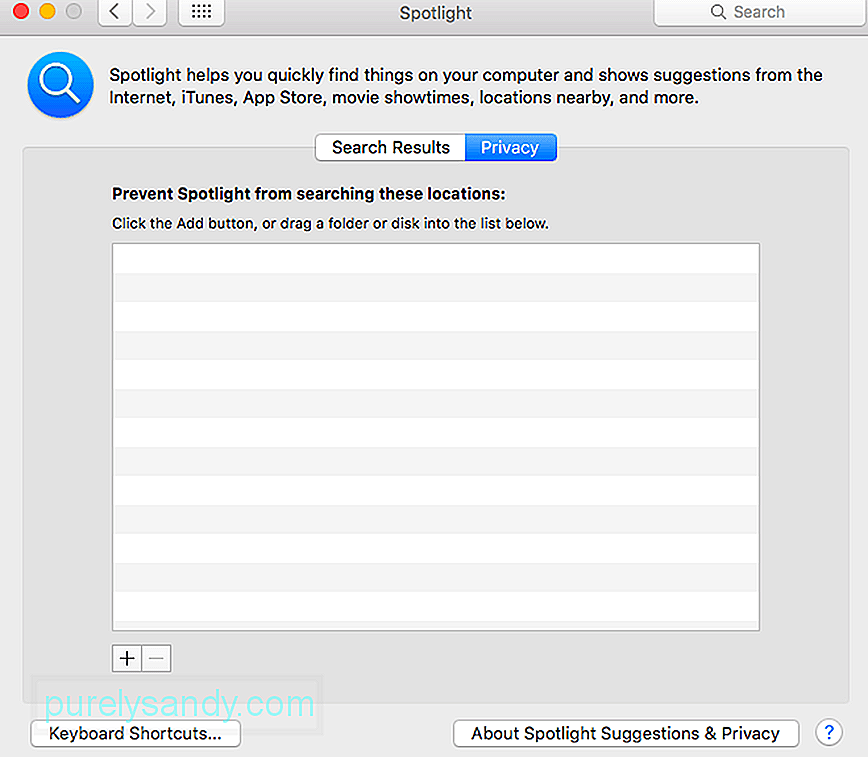 Acest proces ar trebui să forțeze Spotlight să reindexeze tot conținutul unității Macintosh HD sau a altor foldere pe care le-ați adăugat și apoi le-ați eliminat din listă.
Acest proces ar trebui să forțeze Spotlight să reindexeze tot conținutul unității Macintosh HD sau a altor foldere pe care le-ați adăugat și apoi le-ați eliminat din listă.
SystemUIServer este procesul de fundal care controlează sau gestionează mai multe aspecte ale macOS. Uciderea procesului SystemUIServer îl va obliga să repornească și, sperăm, să vă rezolve problema. Urmați pașii de mai jos pentru a părăsi procesul SystemUIServer:
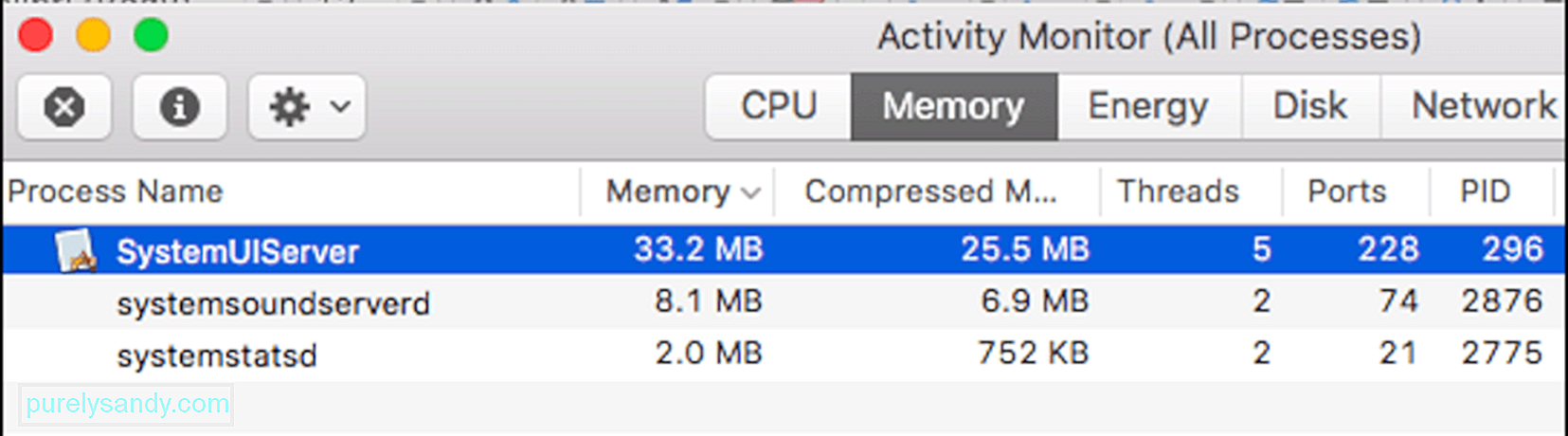
Când aveți probleme cu utilizarea aplicației Spotlight și durează mult timp pentru ca aplicația să efectueze o căutare sau obțineți rezultate incorecte, eliminarea unor categorii de rezultate ale căutării ar trebui să vă ajute.
faceți acest lucru:
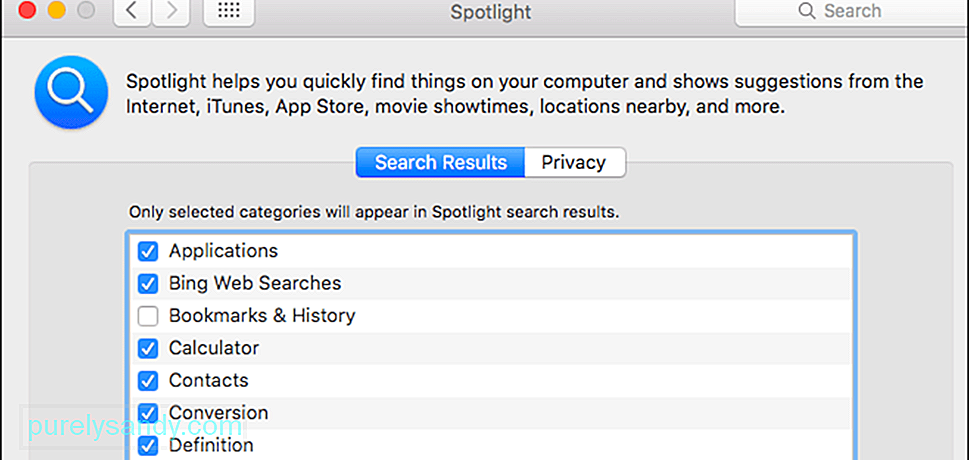
Dacă ați încercat toate cele de mai sus remedierile și nimic nu pare să funcționeze, poate fi necesar să vă uitați la starea de sănătate a hard diskului. Este posibil ca unitatea de disc să înceapă să funcționeze sau să existe unele sectoare care au devenit ilizibile, ceea ce face ca Spotlight să devină nebun.
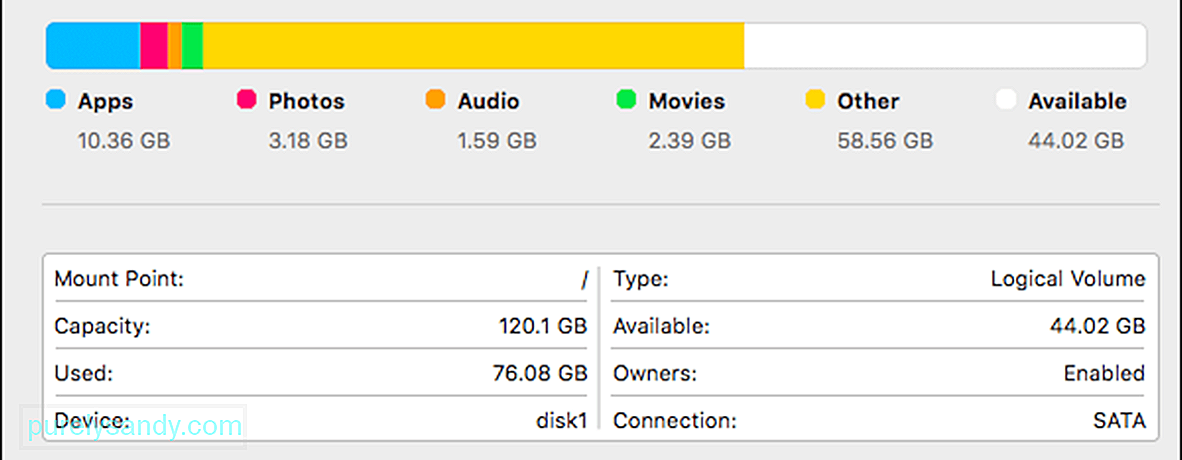
Urmați pașii de aici pentru a verifica starea hard diskului dvs.:
Acest proces ar trebui să verifice dacă există erori pe disc, marcate de textul în roșu. Dacă vedeți mesajul care spune: Harta partițiilor pare să fie OK, aceasta înseamnă că nu trebuie să vă faceți griji, deoarece unitatea dvs. este sănătoasă. Dar dacă aveți un mesaj roșu care spune Eroare: Acest disc trebuie reparat, faceți clic pe butonul Reparare disc pentru a începe procesul de reparare. Dacă butonul de reparare a discului este în gri sau nu poate fi apăsat, trebuie să efectuați reparația folosind Disk Utility.
ÎncheiereaPoate fi foarte incomod atunci când nu puteți deschide aplicația Spotlight sau nu găsiți documentul, persoana de contact sau aplicația pe care o căutați pe Mac. Dacă aplicația Spotlight nu funcționează din anumite motive, nu vă faceți griji, deoarece această eroare nu este ceva grav. Poate că trebuie doar să reconstruiți indexul sau să debifați câteva opțiuni. Avem toate soluțiile posibile pentru problemele Spotlight enumerate mai sus. Pur și simplu mergeți în jos în listă și vedeți care dintre ele vă rezolvă problema.
Video YouTube.: Ce trebuie să faceți când aplicația Spotlight nu funcționează
09, 2025

