Windows 101: Cum să faceți o captură de ecran (09.15.25)
Se spune că o imagine valorează o mie de cuvinte și acest lucru este valabil mai ales în cazurile în care cuvintele nu sunt suficiente pentru a descrie ceva. De aceea facem capturi de ecran. Capturile de ecran sunt utile atunci când doriți să arătați cuiva o anumită imagine, combinații de taste sau apariție neobișnuită pe computerul dvs. sau când doriți să vă lăudați cu clasamentul dvs. în jocul dvs. preferat online. De asemenea, puteți face capturi de ecran cu problemele Windows pe care le întâlniți, astfel încât ceilalți să aibă o imagine clară a problemei.
Există diferite moduri de a face o captură de ecran folosind computerele dvs. Windows. De exemplu, computerele care rulează Windows 8 sau 10 pot face o captură de ecran folosind o comandă rapidă de la tastatură. Alți utilizatori folosesc butonul Print Screen și Snipping Tool pentru a face capturi de ecran, care vă permit să faceți capturi de ecran pe ecran complet sau capturi de ecran personalizate pe computerul dvs. Windows. Acest articol vă va arăta cum să faceți capturi de ecran pe Windows și cum să salvați imaginile atunci când acestea nu se salvează automat.
Cum să faceți capturi de ecran pe ecran complet pe Windows 8 și 10Realizarea de capturi de ecran folosind un computer care rulează Windows 8 și 10 este foarte ușoară. Pentru a face acest lucru:
- Accesați ecranul sau aplicația pentru care doriți să faceți o captură de ecran și asigurați-vă că nu există elemente pe ecran pe care nu doriți să le includeți. Acesta ar putea fi alte ferestre deschise sau programe care nu au legătură cu subiectul capturii de ecran.
- Căutați butonul Tipărire ecran de pe tastatură. Se găsește de obicei în partea dreaptă sus a tastaturii. Dacă aveți o tastatură mică, va trebui probabil să căutați abrevierea, PrtScr .
- Apăsați simultan tastele Windows + PrtScr pentru a face o captură de ecran a ecranului curent. Veți observa o ușoară estompare a ecranului pe măsură ce fotografiați. Dacă ecranul nu s-a estompat, nu vă faceți griji, deoarece este probabil pentru că unele dintre setările de afișare au fost dezactivate sau pentru că utilizați un computer Windows vechi care a fost actualizat la Windows 10.
- Toate capturile de ecran sunt de obicei salvate în folderul Screenshots, care se află în folderul Poze. Toate capturile de ecran vor fi denumite Screenshot + (număr), care vă arată secvența cu care au fost realizate aceste imagini. De exemplu, veți vedea Screenshot (1), Screenshot (2), Screenshot (3) etc.
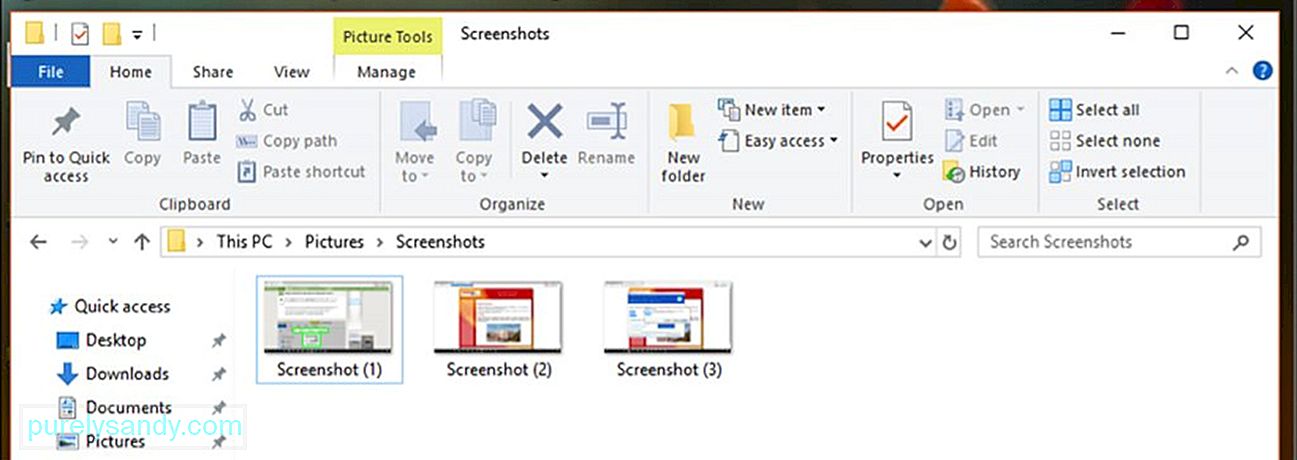
Sfat Pro: Scanați computerul pentru probleme de performanță, fișiere nedorite, aplicații dăunătoare și amenințări de securitate
care pot cauza probleme de sistem sau performanțe lente.
Oferta speciala. Despre Outbyte, instrucțiuni de dezinstalare, EULA, Politică de confidențialitate.
- Dacă nu găsiți unde a fost salvată captura de ecran, încercați să apăsați Ctrl + Windows < / puternic> + PrtScr sau Fn + Windows + PrtScr/>
Întrucât fotografiile făcute folosind aceste comenzi rapide de la tastatură sunt pe ecran complet, le puteți edita sau decupa capturile de ecran folosind Paint sau alte instrumente de editare foto.
Cum să faceți capturi de ecran folosind orice computer Windows- Accesați la aplicația sau fereastra pe care doriți să faceți o captură de ecran și asigurați-vă că nu există distrageri, cum ar fi o altă aplicație sau program deschis.
- Apăsați butonul Tipărire ecran situat în partea din dreapta sus a tastaturii. Uneori, cheia este etichetată ca PrtScr din cauza spațiului limitat. Dacă tastatura dvs. are o tastă Funcție ( Fn ), poate fi necesar să apăsați aceasta împreună cu butonul Print Screen pentru a face captura de ecran.
- Deschideți Paint , un instrument simplu de editare foto încorporat care este preinstalat pe toate computerele Windows. Pentru a lansa Paint, faceți clic pe Start și apoi faceți clic pe bara de căutare sub meniul Start. Tastați vopsea pentru a căuta aplicația Paint. Când vedeți aplicația Paint în partea de sus a rezultatelor căutării, faceți clic pe ea pentru a deschide aplicația. Dacă utilizați un computer care rulează Windows XP, trebuie să faceți clic pe Star t & gt; Programe & gt; Accesorii & gt; Vopsea .
- După deschiderea programului Paint, veți vedea o pânză goală unde puteți edita. Faceți clic pe Lipiți în colțul din stânga sus al ferestrei sau apăsați pe Ctrl + V pentru a lipi captura de ecran.
- Editați captura de ecran decupând partea de ecran de care aveți nevoie.
- Salvați captura de ecran făcând clic pe pictograma dischetă din colțul din stânga sus sau apăsând pe Ctrl < / puternic> + S
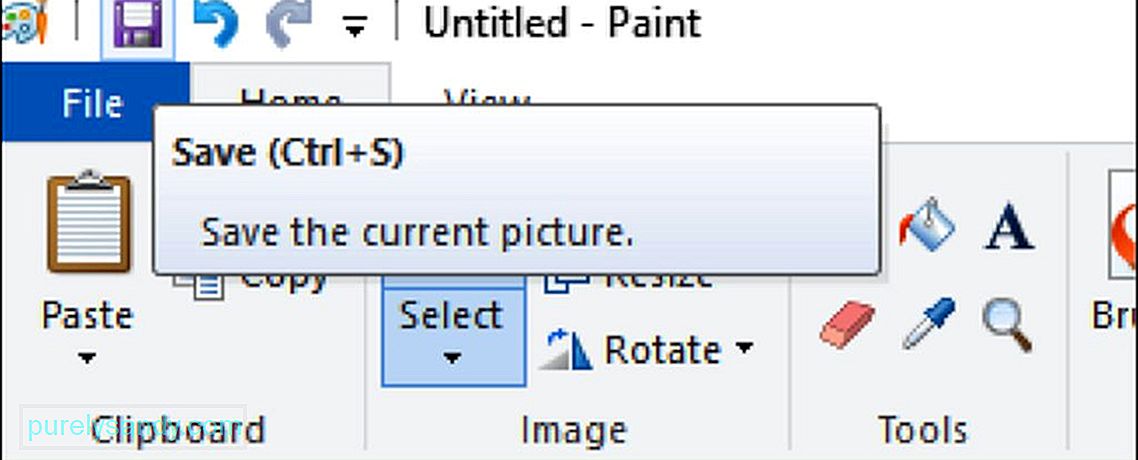
- Tastați un nume pentru imaginea dvs. și selectați folderul în care doriți să salvați captura de ecran. Apoi, faceți clic pe Salvați . Dacă doriți să modificați tipul de fișier al imaginii salvate, alegeți Salvați ca tip din caseta derulantă din partea de jos a ferestrei Salvare, apoi selectați formatul în care doriți să o salvați. poate alege să îl salvați ca PNG , JPEG , Bitmap , TIFF sau GIF . Cu toate acestea, formatul recomandat este PNG din cauza calității sale ridicate și a dimensiunii reduse a fișierului.
O captură de ecran cu o singură fereastră înseamnă să faceți o fotografie a ferestrei active pe ecranul dvs. Pentru a face acest lucru:
- Faceți clic pe fereastra activă pe care doriți să o capturați. Ar trebui să fie în fața tuturor celorlalte ferestre deschise de pe ecran.
- Țineți apăsat Alt și apoi apăsați PrtScr pentru a captura acea fereastră activă. Imaginea va fi copiată în clipboard. Nu există nicio indicație că a fost făcută o captură de ecran - fără clic pe declanșator, diminuarea ecranului sau alte semne că s-a făcut o fotografie. Apăsați de mai multe ori comanda rapidă de la tastatură Alt + PrtScr doar pentru a fi sigur.
- Lansați Paint accesând
Accesorii folder sau căutarea în aplicația Paint utilizând bara de căutare din meniul Start . Lipiți captura de ecran făcând clic pe butonul Lipiți din partea de sus a ferestrei sau apăsați pe Ctrl + V/ - Puteți de asemenea, lipiți direct captura de ecran în alte programe, cum ar fi Microsoft Word, corpul e-mailului dvs., note, etc. Doar deschideți programul pe care doriți să îl copiați și apăsați pe Ctrl + V .
- Dacă ați lipit captura de ecran pe Paint, puteți salva o copie a imaginii făcând clic pe pictograma dischetă din meniul din partea de sus. În mod similar, puteți apăsa pe Ctrl + S pentru a salva captura de ecran. Introduceți numele dorit pentru fișier și alegeți formatul Salvați . Pentru a salva sub un alt format, faceți clic pe meniul derulant Salvați ca tip și alegeți dintre opțiunile de acolo. Cele mai frecvente tipuri de fișiere sunt PNG și JPEG , dar puteți salva și capturi de ecran ca Bitmap , TIFF sau GIF
Instrumentul de tăiere este un instrument de captură de ecran încorporat care vine cu computerele care rulează Windows Vista și versiunile ulterioare. Este un instrument foarte versatil, deoarece poate lua snips-uri dreptunghiulare, snips-uri în formă liberă, snips-uri pe ecran complet sau snips-uri cu o singură fereastră. Cel mai bun lucru despre instrumentul Snipping este caracteristica sa de întârziere. Puteți amâna captura de ecran cu până la cinci secunde folosind temporizatorul său de întârziere, la fel ca temporizatorul de pe camere. Pentru a utiliza instrumentul de tăiere, urmați acești pași:
- Pentru computerele care rulează Windows Vista și 7, navigați la Start & gt; Toate programele & gt; Accesorii . Apoi, alegeți Instrumentul de tăiere din lista de accesorii.
- Dacă utilizați Windows 8, tastați doar instrumentul de tăiere pe ecranul Start și selectați Instrumentul de tăiere din rezultatele căutării.
- Pentru utilizatorii de Windows 10, faceți clic pe Start și tastați instrument de decupare în bara de căutare, apoi alegeți aplicația Decupare prea l din rezultatele căutării.
- Alegeți tipul de fragment pe care doriți să îl faceți. Decuparea dreptunghiulară este aleasă în mod implicit, dar puteți selecta un alt tip de decupare din selecția modului. Doar faceți clic pe butonul Mode pentru a schimba forma snip-ului.
- Free-form snip vă permite să alegeți orice formă folosind cursorul. Țineți apăsat mouse-ul pentru a desena formularul preferat. Zona din interiorul formei pe care ați subliniat-o va fi decupată.
- Decupare dreptunghiulară vă permite să desenați o zonă dreptunghiulară, unde zona din interiorul dreptunghiului va fi decupată.
Decupare fereastră vă permite să selectați fereastra deschisă pe care doriți să o decupați. - Decupare ecran complet captează întregul ecran, inclusiv toate ferestrele deschise, cu excepția ferestrei Instrumentului de decupare.
- După ce ați decis ce tip de snip doriți să faceți, faceți clic pe Nou .
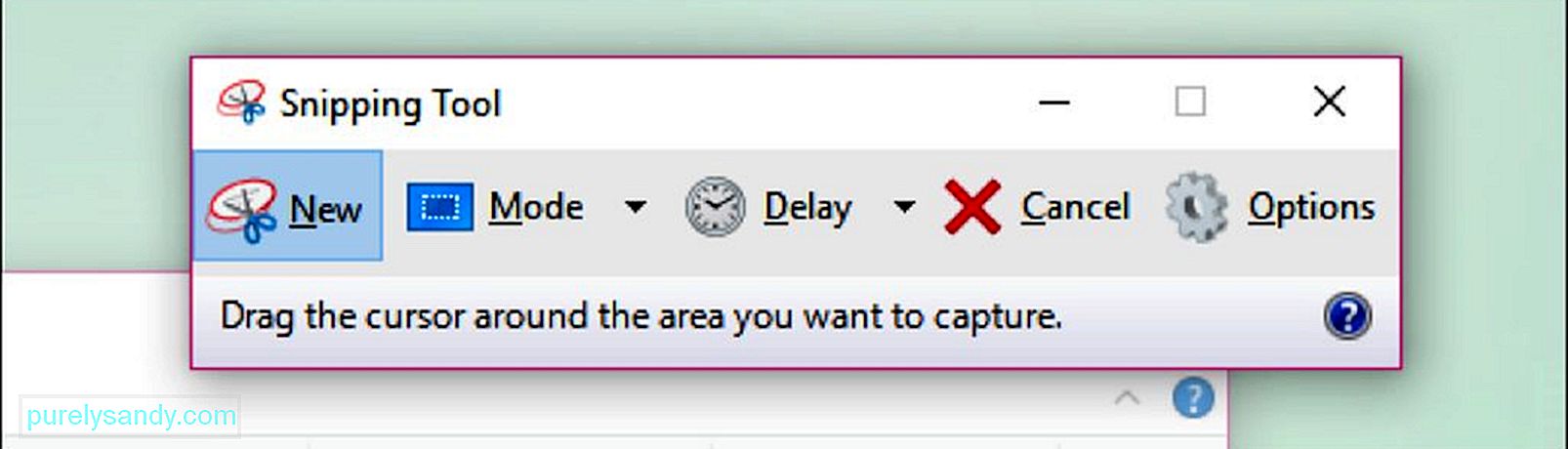
- Toate fragmentele au în mod implicit o margine roșie în jurul său. Dacă doriți să schimbați culoarea chenarului, accesați Opțiuni și alegeți o altă culoare. Dacă nu doriți ca captura de ecran să aibă deloc margini, debifați caseta pentru Afișați cerneala de selecție după capturarea zonei de tăiere . Aceasta va elimina orice margine din toate viitoarele tăieturi.
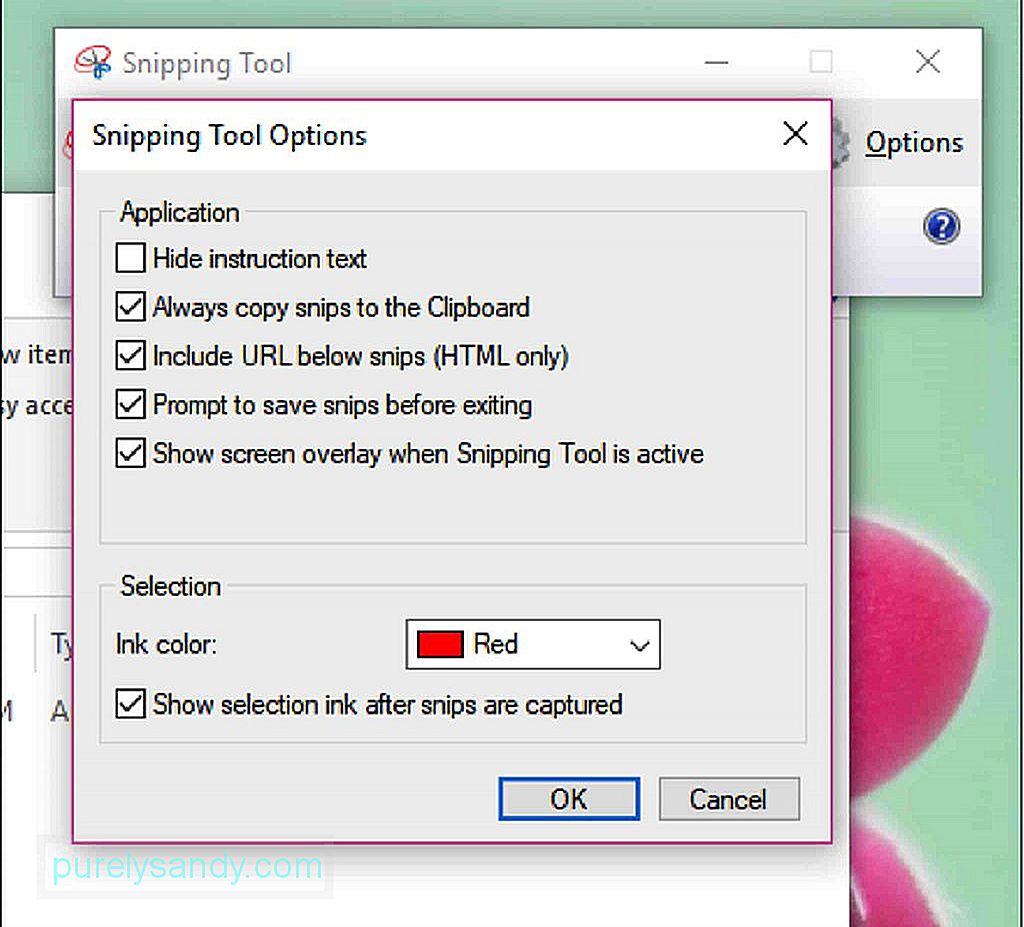
- Când creați un nou snip, ecranul se va estompa în alb și singura fereastră care poate fi făcută clic este cea a Instrumentului Snipping. Desenați zona tăiată, ținând apăsat mouse-ul și glisând cursorul pentru a crea o formă. De asemenea, puteți selecta fereastra pe care doriți să o tăiați dacă doriți să o faceți. Eliberați mouse-ul pentru a finaliza selecția zonei. Dacă faceți un fragment de ecran complet, nu trebuie să vă faceți griji cu privire la desenarea zonei dvs., deoarece întregul ecran va fi selectat automat.
- După ce ați creat fragmentul, acesta se va deschide într-un fereastră nouă în care puteți utiliza instrumentul stilou pentru a desena pe ea și a scrie note. De asemenea, puteți utiliza Evidențierea pentru a sublinia anumite părți ale imaginii. Instrumentul de ștergere, pe de altă parte, vă ajută să ștergeți adnotările sau modificările pe care le-ați făcut la captura de ecran. Cu toate acestea, nu vă permite să ștergeți părți ale capturii de ecran originale.
- Pentru a salva fragmentul, faceți clic pe pictograma unității de dischetă sau apăsați pe Ctrl + S pentru a deschide dialogul de salvare. Introduceți numele pe care îl doriți pentru captura de ecran și alegeți tipul de fișier, dacă este necesar. Puteți să-l salvați ca PNG , JPEG , Bitmap , GIF sau TIFF . Doar faceți clic pe câmpul Salvați ca tip pentru a alege formatul. PNG este formatul de salvare implicit pentru Windows 7 și 8, deoarece fișierele PNG au o calitate foarte bună, în ciuda dimensiunii reduse a fișierului. Pentru Windows Vista, tipul de fișier implicit este JPG sau JPEG . Acesta este un format de calitate inferioară, deoarece imaginea arată blocată, iar culorile nu sunt 100% precise. Tipul de fișier JPEG poate fi ideal pentru fotografii, dar nu și pentru capturi de ecran, deoarece este posibil ca aceste tipuri de fotografii să aibă nevoie de detalii mai fine.
- Din punct de vedere tehnic, fragmentul a fost copiat în clipboard în momentul în care a fost creat. Aceasta înseamnă că îl puteți lipi direct în alte programe, cum ar fi e-mail, Microsoft Office Word sau Paint. Puteți utiliza Paint pentru a face mai multe modificări pe imaginea capturii de ecran. Pentru a lipi fragmentul, trebuie doar să deschideți programul la care doriți să îl adăugați și să apăsați pe Ctrl + V
Instrumentul de tăiere este o caracteristică convenabilă, care este foarte utilizabilă. Cu toate acestea, pentru a accesa instrumentul, trebuie să găsiți mai întâi folderul Accesorii. Din fericire, există o comandă rapidă de la tastatură nu atât de populară pentru a vă ajuta să localizați rapid Instrumentul de tăiere. Pentru a face o captură de ecran folosind comanda rapidă Snipping Tool, procedați în felul următor:
- Deschideți fereastra, pagina sau programul pentru care doriți să faceți o fotografie. Asigurați-vă că niciun element nu vă împiedică sau nu doriți să includeți.
- Apăsați Windows + Shift + S pentru a lansa Instrumentul de tăiere . Ecranul dvs. se va estompa în alb, iar cursorul mouse-ului va deveni o pictogramă cu punct de reper. Cu toate acestea, nu veți vedea fereastra Snipping Tool.
- Selectați zona pe care doriți să o capturați de ecran făcând clic și glisând cursorul mouse-ului (simbolul crosshair, + ) pentru a defini zona doriți să faceți captură de ecran.
- Eliberați butonul mouse-ului pentru a face o captură de ecran a zonei selectate și pentru a salva imaginea în clipboard. Acum puteți lipi captura de ecran într-un alt program care permite fotografiile lipite.
- Deschideți programul pe care doriți să lipiți captura de ecran și apăsați pe Ctrl + V . Pentru a salva captura de ecran, apăsați pe Ctrl + S , apoi introduceți numele dorit pentru fișier. Apoi, alegeți locația de salvare și formatul de salvare, apoi faceți clic pe Salvați
Uneori, o captură de ecran nu este suficientă pentru a explica ce doriți să spuneți. Acest lucru este valabil pentru tutoriale și ghiduri. Aveți nevoie de o serie de capturi de ecran pentru a explica întregul proces, mai ales dacă este unul complicat. Pentru a crea mai multe capturi de ecran ale mai multor ferestre într-o anumită secvență, puteți utiliza caracteristica încorporată Windows numită PSR.exe. PSR sau Problem Steps Recorder este un instrument executabil secret care vă permite să creați o serie de capturi de ecran. Această caracteristică a venit cu Windows 7 și a fost concepută pentru a capta acțiuni pas cu pas pentru a captura capturile de ecran ale problemelor PC-ului sau a unei soluții la o problemă. PSR.exe vă permite să înregistrați până la 100 de capturi de ecran și să le combinați pe toate într-un singur document. Pentru a utiliza PSR.exe pentru a documenta o problemă sau un proces, urmați acești pași:
- Accesați prima pagină pe care doriți să o înregistrați. Prima pagină ar trebui să fie fereastra activă.
- Faceți clic pe Start și tastați run în bara de căutare de mai jos.
- Faceți clic pe Run din rezultatele căutării.
- Tastați psr.exe în fereastra de dialog care se deschide.
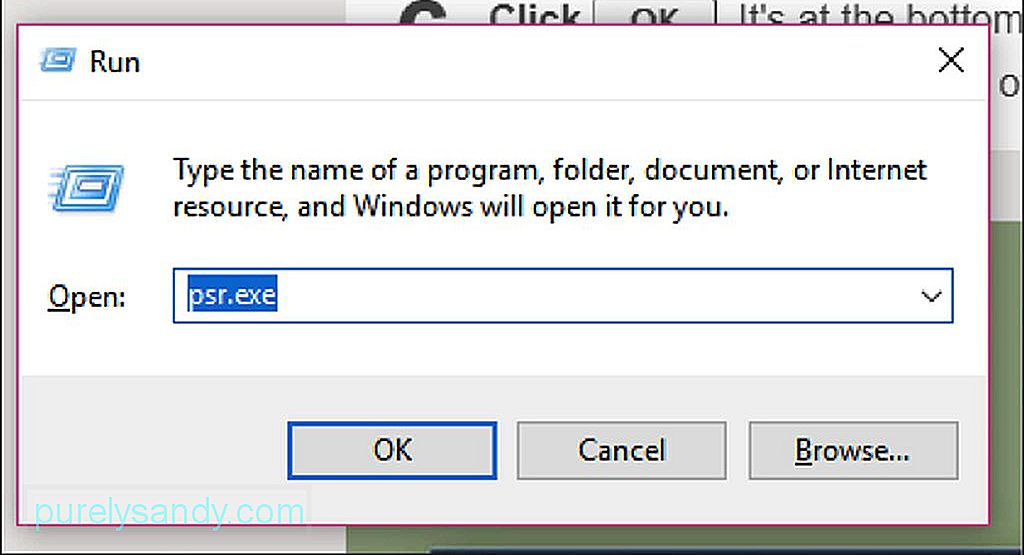
- După, va apărea un mic instrument dreptunghiular. Faceți clic pe Începeți înregistrarea pentru a documenta următoarele 25 de modificări ale ecranului . Dacă 25 de capturi de ecran nu sunt suficiente, faceți clic pe butonul săgeată în jos din partea dreaptă a barei de instrumente, apoi faceți clic pe Setări . Puteți modifica numărul de capturi de ecran aici tastând numărul preferat alături de Numărul de capturi de ecran recente de stocat .
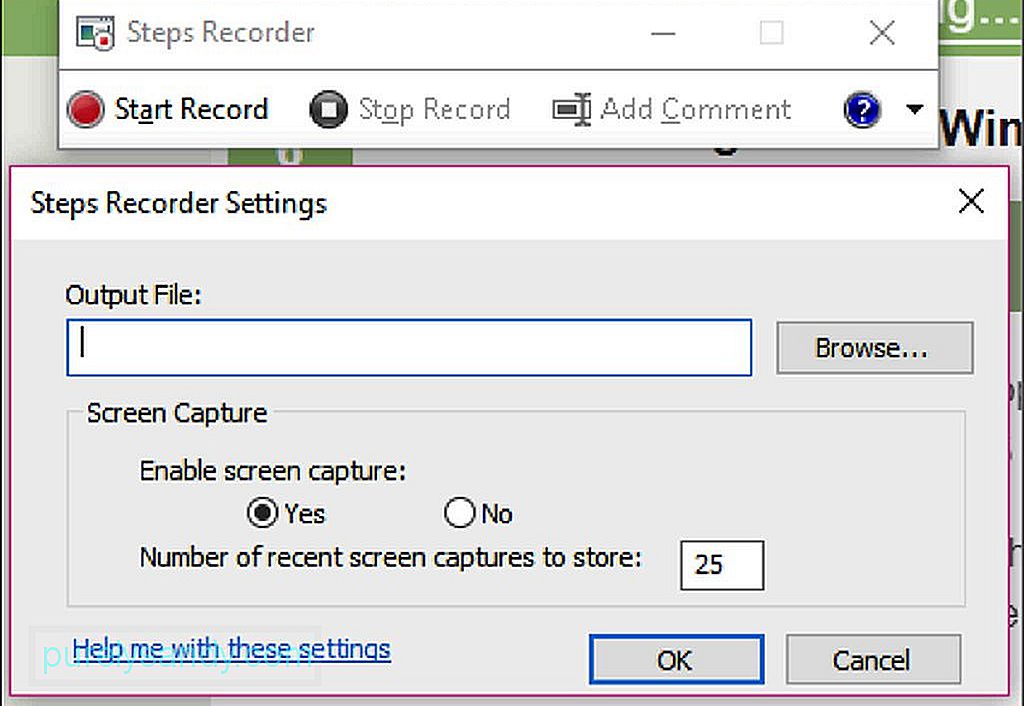
- Faceți clic pe ecranele dvs., astfel încât PSR să poată captura de ecran modificările. Pur și simplu mișcarea cursorului nu este suficientă, trebuie să aveți modificări reale ale ecranului pentru ca instrumentul să îl capteze.
- După ce ați terminat procesul, faceți clic pe Opriți înregistrarea în partea de sus a barei de instrumente. Aceasta oprește programul să înregistreze modificările pe ecran și deschide panoul de rezultate.
- Puteți derula prin capturi de ecran pentru a vă asigura că toate procesele au fost capturate complet.
- Dacă Sunteți mulțumit de înregistrare, vă salvați toate capturile de ecran într-un folder ZIP. Doar faceți clic pe Salvați , introduceți numele fișierului, apoi selectați locația de salvare preferată, apoi faceți clic pe Salvare.
- Capturile de ecran vor fi salvate ca fișier HTML pe care îl puteți deschide folosind un browser web.
Realizarea de capturi de ecran folosind tableta este mai simplă decât utilizarea unui computer. Pentru a captura ecranul tabletei, procedați în felul următor:
- Deschideți aplicația, programul, fișierul sau orice altceva doriți să faceți o fotografie și asigurați-vă că nu există distrageri pe ecran. Puteți activa modul Avion în timp ce realizați capturi de ecran pentru a evita apelurile, mesajele și notificările să vină.
- Țineți apăsat sigla Windows sau butonul de pornire. Acest lucru depinde de tableta pe care o aveți. Dacă vedeți o siglă Windows pe rama tabletei, apăsați și țineți apăsat. Dacă nu vedeți niciunul, utilizați în schimb butonul de pornire.
- Apoi, apăsați pe Reducerea volumului dacă utilizați sigla Windows sau Creșterea volumului dacă „ Folosiți din nou butonul de alimentare. Veți observa că ecranul se va estompa o secundă, ceea ce indică faptul că a fost făcută o captură de ecran.
- Captura de ecran este salvată automat în Imagini & gt; Dosarul Capturi de ecran de pe dispozitivul dvs.
Există atât de multe modalități de a face capturi de ecran pe computer sau tabletă și puteți alege care este cel mai convenabil pentru dvs. Cu toate acestea, trebuie să vă amintiți că aceste capturi de ecran se vor acumula pe termen lung, ceea ce ar putea afecta performanța computerului. Curățați computerul cu o aplicație precum Outbyte PC Repair pentru a scăpa de fișierele nedorite și pentru a optimiza performanța computerului. În afară de curățarea fișierelor inutile, această aplicație scanează computerul pentru a găsi potențiale riscuri, astfel încât să puteți rezolva problemele potențiale înainte ca acestea să se întâmple.
Video YouTube.: Windows 101: Cum să faceți o captură de ecran
09, 2025

