Ghidul dvs. pentru exportul animației Keynote în QuickTime (09.15.25)
Videoclipurile sunt instrumente excelente pentru explicarea proceselor, conceptelor, informațiilor și proiectelor. De fapt, potrivit Curata, primele trei tipuri de conținut video sunt mărturiile clienților (51%), videoclipurile tutoriale (50%) și videoclipurile demo (49%). Videoclipul este un instrument de marketing foarte eficient care poate crește ratele de conversie cu cel puțin 80% și poate afecta pozitiv decizia de cumpărare a consumatorilor.
Cu toate acestea, crearea unui videoclip animat este de obicei complicată. Trebuie să aveți expertiza tehnică necesară pentru a crea videoclipul. Trebuie să învățați și să stăpâniți mai multe software-uri complexe de animație înainte de a putea crea o ieșire cu aspect profesional.
Dacă doriți să creați videoclipuri animate, dar nu știți cum să utilizați software complicat, utilizarea Keynote este soluția. Keynote este omologul Mac al popularei aplicații de prezentare Microsoft, PowerPoint. Ceea ce faceți este să creați un videoclip animat folosind Keynote, apoi să îl exportați ca un videoclip QuickTime. Veți fi surprins de cât de ușor este să fiți un maestru creator de videoclipuri cu acest instrument!
Acest articol vă va arăta procesul pas cu pas de creare a unei animații pe Keynote și cel mai bun videoclip Keynote metoda de export de utilizat.
Pasul 1: creați o nouă prezentare Keynote.Pentru a crea o prezentare Keynote, lansați aplicația căutând prin Spotlight sau făcând clic pe Keynote în folderul Aplicații . După lansarea aplicației, vi se va cere să alegeți o temă. În meniul de sus, dați clic pe fila Wide . Prezentările largi arată mai bine pe videoclipuri comparativ cu cele standard. Apoi, alegeți tema pe care doriți să o utilizați pentru prezentare.
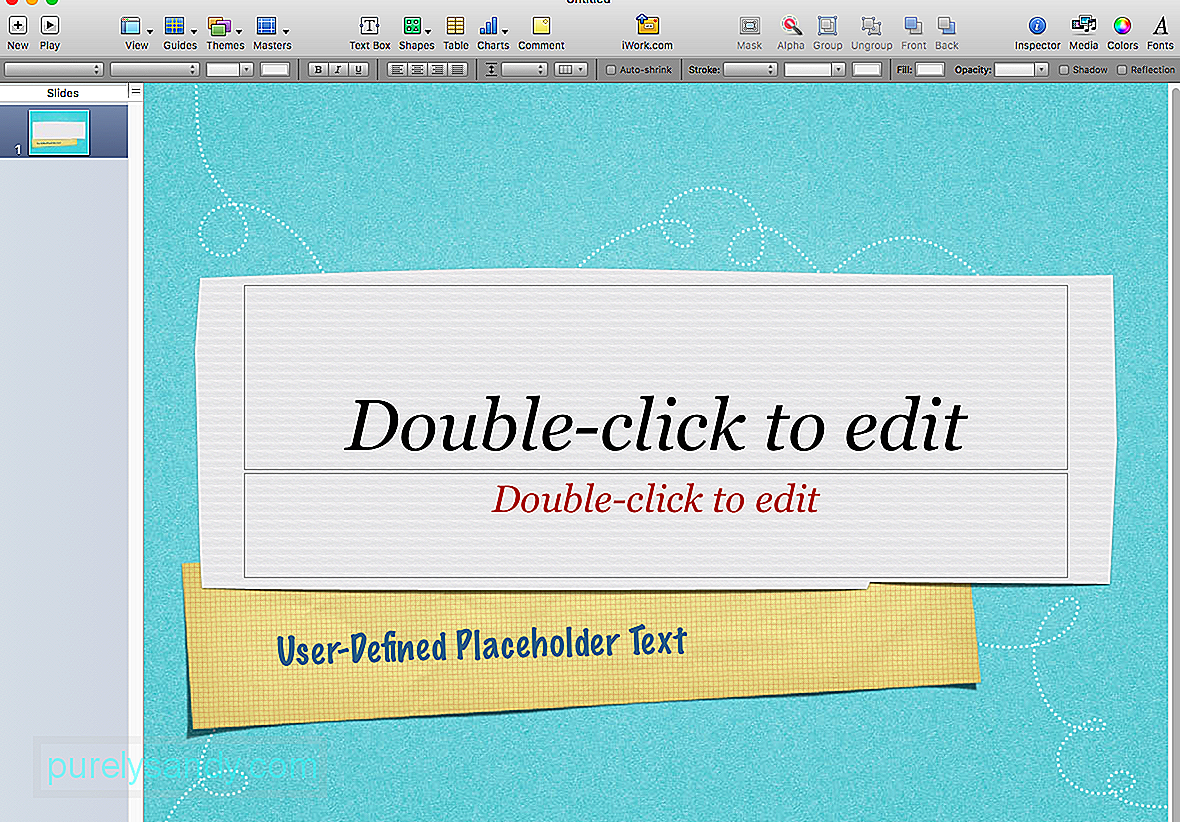
Următorul pas este să personalizați dimensiunile prezentării dvs., astfel încât să respecte rezoluția de înaltă calitate a YouTube. Pentru aceasta, urmați acești pași:
- Faceți clic pe Document din meniul din dreapta al Keynote.
- Faceți clic pe Dimensiune diapozitiv < / puternic>, apoi selectați Dimensiunea diapozitivului personalizat .
- Introduceți dimensiunea ideală, care este 1920 x 1080. Alegerea acestei dimensiuni va preveni ajustări inutile și alte probleme ulterior.
După personalizarea dimensiunii diapozitivelor, puteți începe să vă proiectați diapozitivele cu culorile și fonturile mărcii dvs. Trebuie să editați diapozitivul principal accesând Formatare & gt; Editați diapozitivul principal pentru a modifica culorile și fonturile implicite pentru toate diapozitivele. În acest fel, nu va trebui să modificați manual dimensiunea fontului, culorile și fundalul pentru fiecare diapozitiv.
Cu toate dimensiunile, culorile și fonturile configurate, puteți continua să adăugați imagini și text. Puteți face multe lucruri cu Keynote și puteți alege orice formă, fotografie, grafic, diagramă, GIF sau orice alt element pe care doriți să îl adăugați.
Odată ce ați adăugat tot ce trebuia inclus pentru fiecare diapozitiv, aici vine partea distractivă: adăugarea de animație! Animația dă viață diapozitivelor dvs. Keynote și le transformă într-un videoclip animat. Este comanda rapidă pentru a crea videoclipuri distractive, extrem de atractive și cu aspect profesional.
Alegeți textul sau imaginea pe care doriți să o animați, apoi faceți clic pe butonul Animați . Este pictograma cu diamante suprapuse situată între pictogramele Format și Document . Când faceți clic pe butonul Animați, va apărea un submeniu cu opțiunile Build In, Build Out și Action. Iată despre ce este vorba fiecare dintre ele:
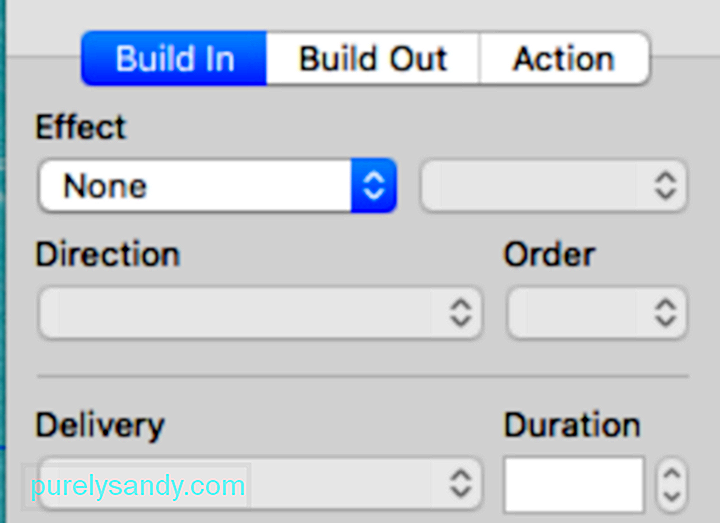
- <> Build In - Build in action introduce obiectul ales în diapozitiv.
- Acțiune - Butonul de acțiune este utilizat pentru a sublinia sau a evidenția un obiect care este deja pe ecran.
- Construiți - Această acțiune se închide obiectul de pe ecran.
Există o mulțime de animații cu care te poți juca. Faceți clic pe butonul de previzualizare pentru a vedea ce face fiecare animație pentru diapozitivul dvs. și alegeți una care se potrivește scopului dvs. Puteți face obiectul să sară, să zboare, să ardă, să șteargă sau să explodeze în artificii. Aceste animații vor face cu siguranță videoclipurile dvs. mai distractive și mai atractive.
După ce ați terminat de animat diapozitivele, următorul pas este să vă pregătiți pentru înregistrare.
Pasul 2: Schimbați formatul ecranului .Mulți oameni întâmpină probleme cu înregistrarea, deoarece nu reușesc să-și dea seama că formatul ecranului lor este diferit de formatul diapozitivelor. Vă amintiți când stabilim rezoluția diapozitivului la 1920 x 1080 la început? Trucul acum este să potriviți rezoluția ecranului cu cea a diapozitivelor.
Ecranele Mac oferă un număr stabilit de opțiuni de rezoluție a afișajului. Pentru a verifica care este rezoluția ecranului dvs., accesați Preferințe sistem & gt; Afișează. Implicit pentru afișare este de obicei selectat. Faceți clic pe Scalat și veți vedea opțiunea de rezoluție disponibilă pentru ecranul dvs. Rezoluția evidențiată este rezoluția curentă a ecranului dvs.
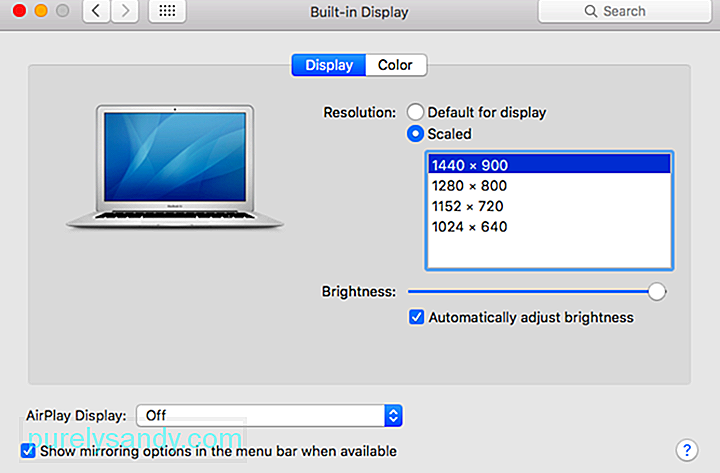
Trebuie să utilizați software terță parte pentru a schimba rezoluția ecranului la 1920 x 1080. Există multe instrumente gratuite pe care le puteți utiliza pentru a modifica rezoluția afișajului; alegeți unul ușor și ușor de utilizat.
Pasul 3: Înregistrați-vă diapozitivele și alegeți metoda de export video Keynote.Există multe modalități de a înregistra prezentarea Keynote și de a o transforma în video, cum ar fi înregistratorul încorporat Keynote, Screenflow și QuickTime. Din cele trei opțiuni, QuickTime este cel mai ușor de utilizat și permite opțiuni de editare flexibile. Există două moduri de a utiliza QuickTime pentru a vă transforma prezentarea într-un videoclip: prin înregistrarea ecranului și prin exportul direct din Keynote.
Pentru a înregistra diapozitivele prin QuickTime, urmați acești pași:
- Lansați QuickTime/>
- Faceți clic pe Fișier & gt; Înregistrare ecran nou.
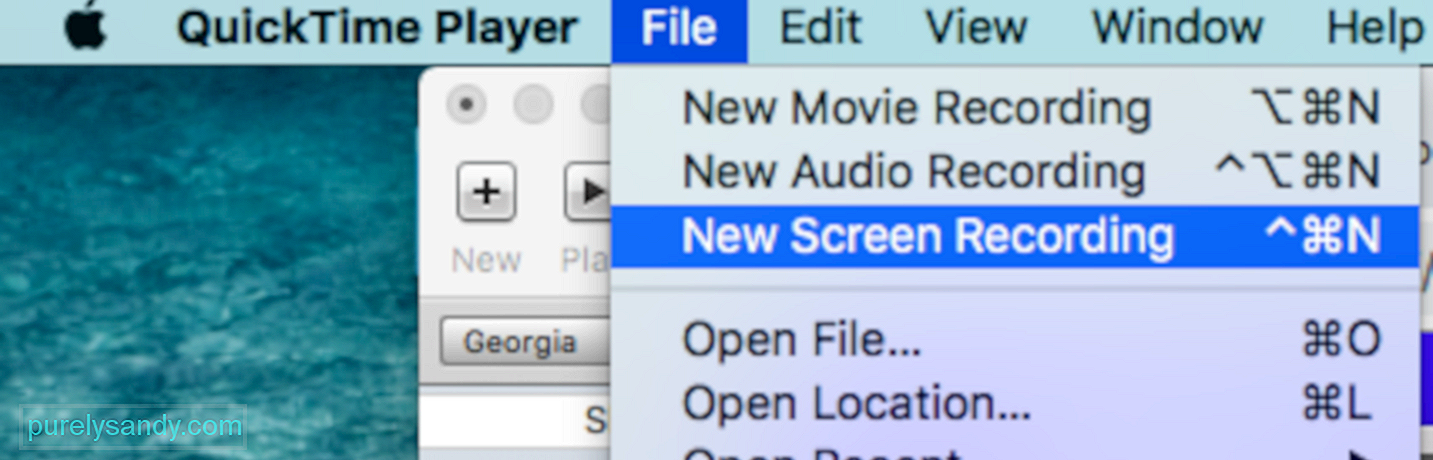
- Selectați întregul ecran în loc să decupați, deoarece ecranul a fost deja formatat.

- După ce ați terminat de redat diapozitivele, faceți clic pe butonul de înregistrare din meniul de sus pentru a opri înregistrarea.
Următorul pas este să-ți exporti videoclipul utilizând dimensiunile corecte. Puteți face acest lucru făcând clic pe Fișier & gt; Exportați ca & gt; 1080 . Tastați numele fișierului video și apăsați pe Salvați Dacă întâmpinați orice problemă de export Keynote QuickTime, verificați din nou rezoluțiile pentru a vă asigura că rezoluția diapozitivelor se potrivește cu rezoluția ecranului. Dacă întâmpinați în continuare vreo problemă de export Keynote QuickTime în ciuda dimensiunilor corecte și a rezoluțiilor potrivite, încercați să curățați computerul Mac, deoarece unele fișiere ar putea interfera cu procesele dvs. Puteți utiliza o aplicație precum Outbyte MacRepair pentru a scăpa de coșul de gunoi dintr-un singur clic. A doua metodă de export video Keynote este salvarea prezentării ca fișier de film QuickTime . Pentru a face acest lucru: 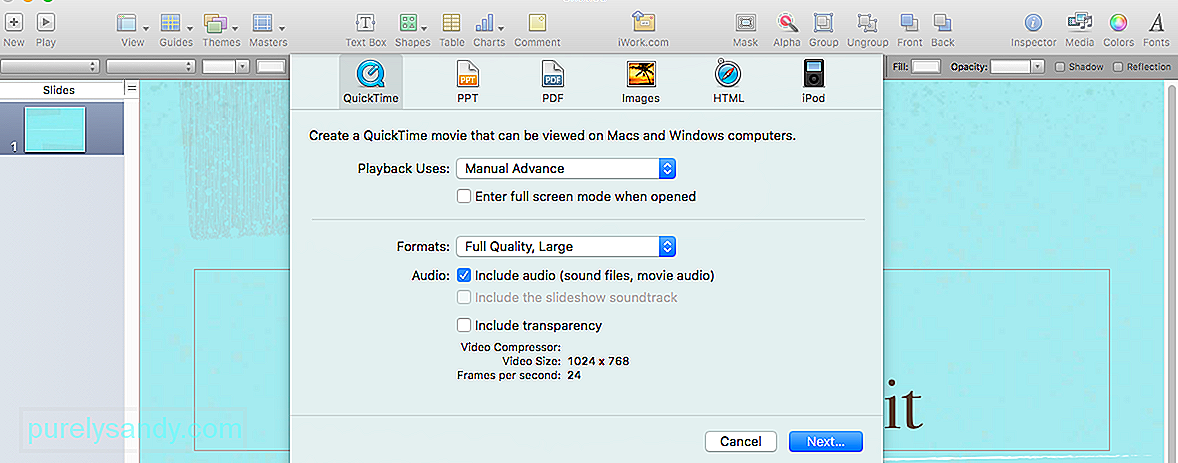
făcând clic pe câmpul de lângă acesta.
După ce ați exportat prezentarea în QuickTime, puteți adăuga audio și editați videoclipul utilizând software de editare video, cum ar fi Adobe Premiere Pro și Apple Movie.
Pasul 4: încărcați și partajați.După ce ați finalizat videoclipul, următorul pas este să îl scoateți acolo. Puteți să-l încărcați pe YouTube, să distribuiți pe rețelele sociale, să adăugați la pagina dvs. de destinație, să încorporați în e-mailuri sau să adăugați la site-ul dvs. web.
RezumatCrearea unei prezentări Keynote și exportarea acesteia prin QuickTime pare un proces complicat, dar este mult mai ușor în comparație cu utilizarea celorlalte software-uri video din jur. Nu trebuie să aveți abilități avansate de proiectare grafică și editare video pentru a putea crea un videoclip profesional și captivant.
Video YouTube.: Ghidul dvs. pentru exportul animației Keynote în QuickTime
09, 2025

