Comprimarea fișierelor pe Mac: Cum să economisiți spațiu și să vă protejați fișierele (09.03.25)
Când ați achiziționat Mac-ul pentru prima dată, unul dintre cei mai mari factori decisivi pe care i-ați luat în considerare este cel mai probabil spațiul pe disc. Dar pe măsură ce anii trec prin utilizarea computerului, spațiul său pe disc pare să devină din ce în ce mai mic pe zi ce trece, indiferent cât de sârguință ștergeți fișierele inutile și programele neutilizate. În lumea informatică, nu s-ar putea avea niciodată prea mult spațiu de stocare. Există câteva modalități prin care puteți economisi spațiu pe computerul dvs. Mac, inclusiv ștergerea manuală a fișierelor și programelor sau efectuarea automată a acestora cu ajutorul aplicațiilor concepute pentru a curăța nedoritele, cum ar fi aplicația de reparații Mac. O altă modalitate - deși mai puțin populară - de a elibera spațiu pe Mac este de a comprima și zip fișiere. În acest articol, vă vom arăta cum să zipnați un fișier pe Mac, să îl dezarhivați și să îl protejați cu o parolă.
Cum să zipriți un fișier pe MacConversia oricărui fișier standard într-un fișier zip comprimat modul tradițional este fără efort. Puteți face acest lucru pentru fotografii, videoclipuri, fișiere audio și documente, printre altele. Iată pașii:
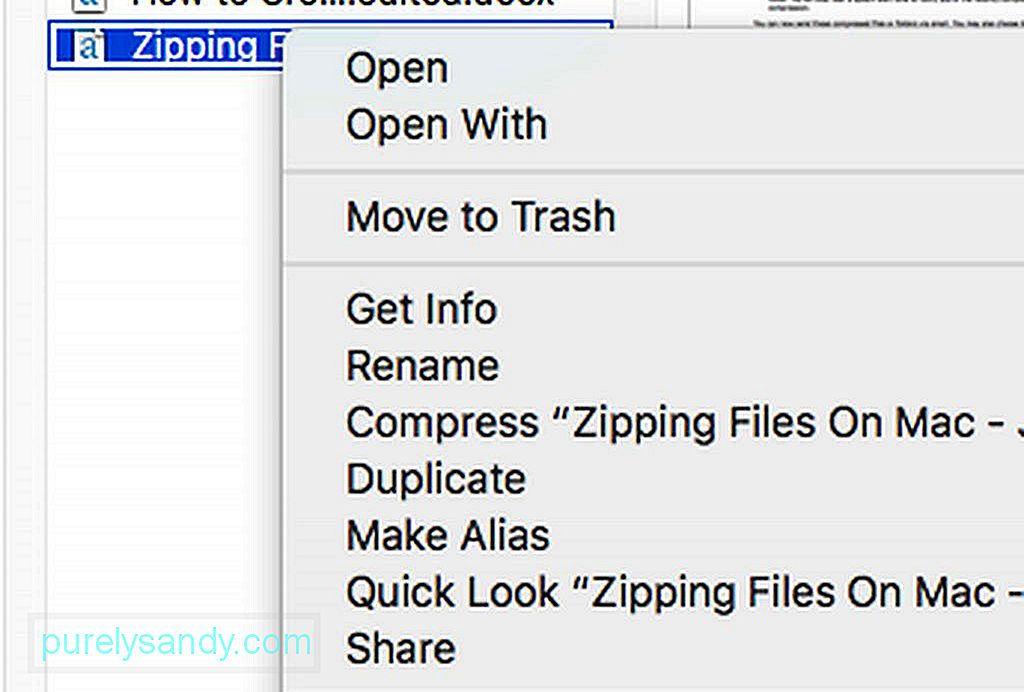
- În Finder, căutați fișierul sau folderul pe care doriți să-l comprimați și să comprimați. Faceți clic dreapta sau faceți clic Ctrl-clic pe el.
- Selectați „Comprimare [numele fișierului sau folderului”.
- Așteptați finalizarea procesului de compresie. Fișierele mai mari pot dura mult timp pentru a termina comprimarea.
- După finalizare, un nou fișier .zip va apărea în aceeași locație ca fișierul sau folderul original. Veți auzi, de asemenea, un ton de alertă a sistemului pentru a vă informa despre compresia finalizată recent.
Acum puteți trimite aceste fișiere sau foldere comprimate prin e-mail. De asemenea, puteți alege să ștergeți fișierele și folderele originale dacă doriți să economisiți spațiu pe disc, dar rețineți că nu puteți deschide sau vizualiza cu ușurință versiunile zip. Va trebui mai întâi să le dezarhivați (mai multe detalii despre asta mai târziu).
Cum să zipriți mai multe fișiere pe MacDe asemenea, puteți comprima mai multe fișiere și / sau foldere. Iată cum:
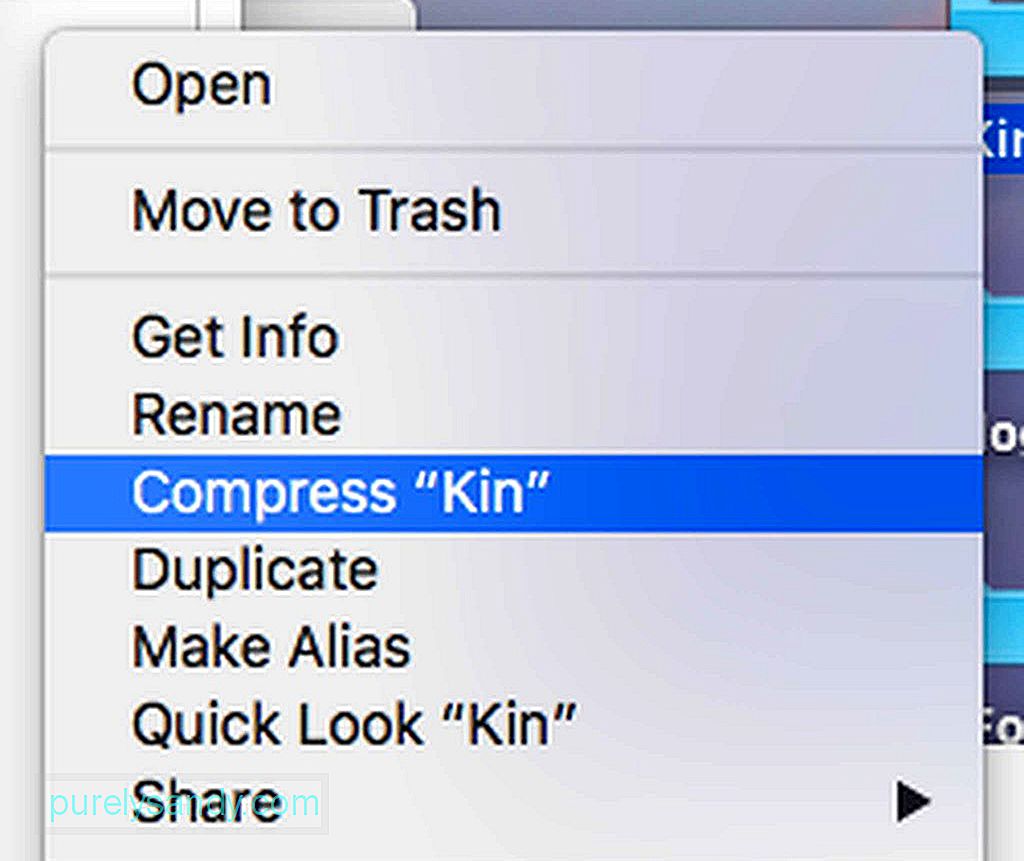
- Mai întâi, trebuie să creați un folder nou în Finder sau Desktop. Apăsați Shift + Comandă (CMD) + N).
- Denumiți noul folder.
- Trageți fișierele pe care doriți să le împingeți în dosarul pe care tocmai l-ați creat. IMPORTANT: Înainte de a scăpa fișierele, țineți apăsat Alt pentru a vă asigura că fișierele sunt copiate în noul folder.
- Odată ce toate fișierele pe care doriți să le zipnați sunt în dosar, Ctrl + Faceți clic pe folder , apoi alegeți Comprimare.
- Acum ar trebui creat un nou fișier zip.
- Trageți folderul (nu fișierul zip) pe care l-ați creat anterior în Coșul de gunoi.
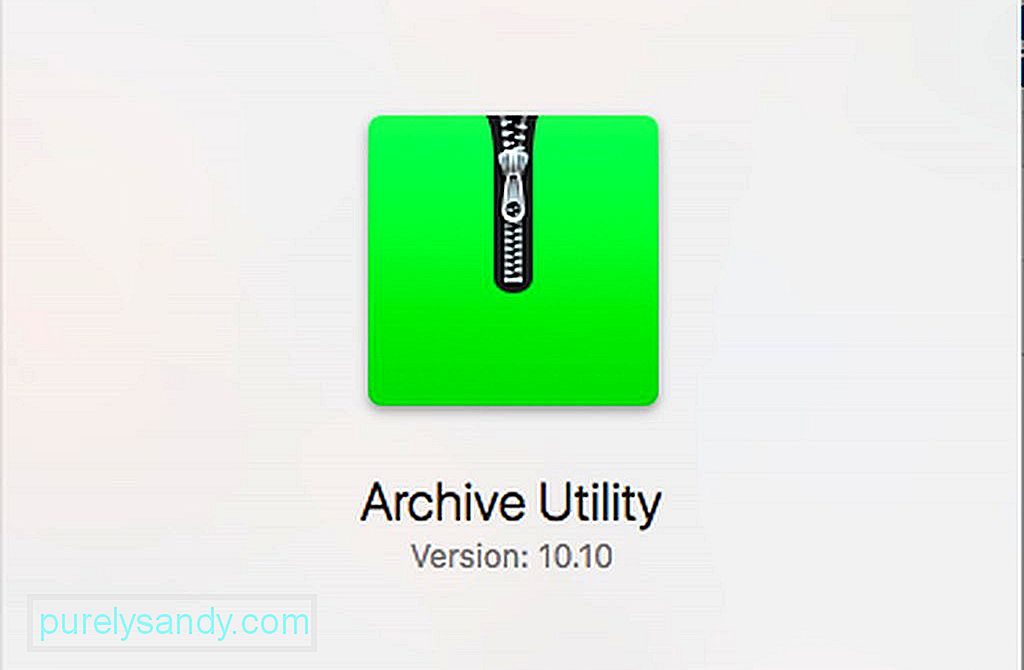
În mod implicit, un fișier sau dosar zip va fi salvat în același loc în care este salvat originalul. Dar puteți alege și o destinație dedicată pentru toate fișierele comprimate. Se face deschizând aplicația de compresie. În Mac, se numește utilitarul de arhivare. O căutare simplă Spotlight o poate găsi cu ușurință. După ce căutați aplicația pe Spotlight, deschideți-o. Faceți clic pe meniul derulant Archive Utility din partea de sus a ecranului, apoi faceți clic pe Preferences. Selectați meniul denumit Salvare arhivă, apoi selectați în. Apoi, alegeți destinația dorită.
Cum să deschideți și să dezarhivați un fișier Zip pe Mac 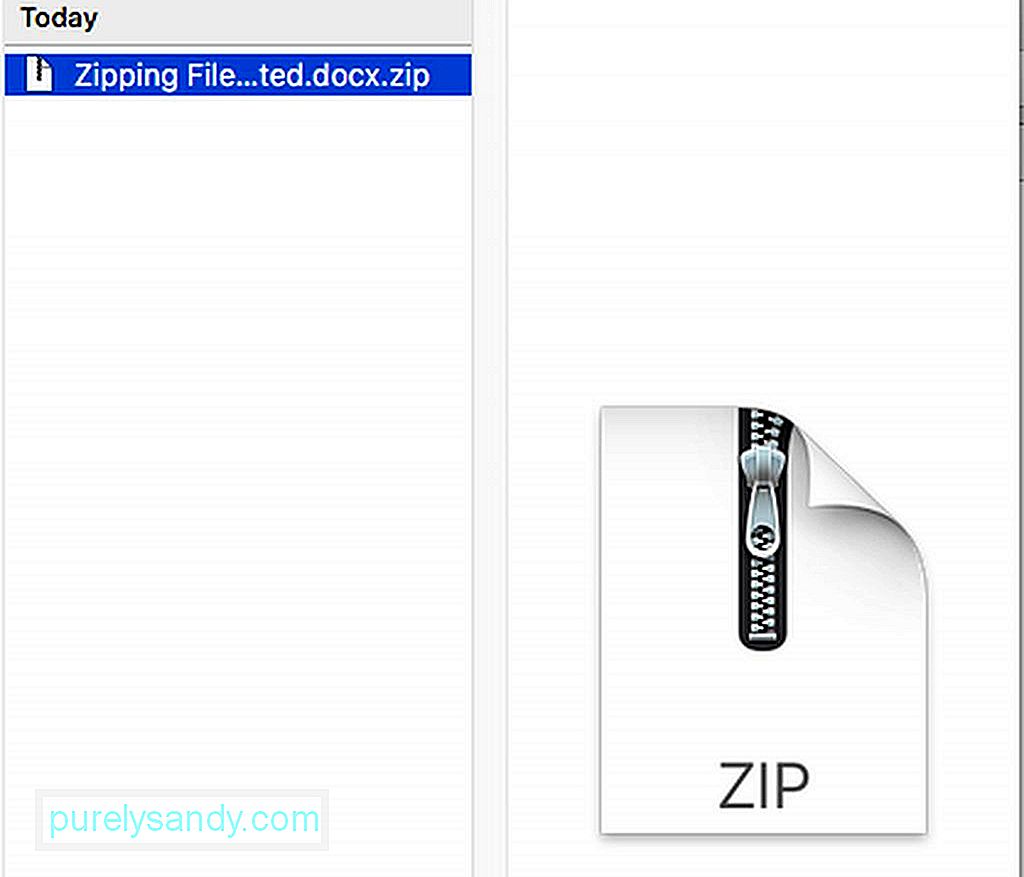
Deschiderea unui fișier zip pentru a vizualiza conținutul acestuia este destul de simplă. Doar faceți dublu clic pe fișier și se va deschide. Fișierul zip poate fi încă văzut în folderul de locație, dar o copie dezarhivată va fi creată și în aceeași locație. Între timp, dacă vi s-a trimis un fișier comprimat într-un alt format decât zipping, cum ar fi .rar, va trebui să utilizați o aplicație pentru a-l decomprima, cum ar fi The Unarchiver. Puteți obține această aplicație gratuit din App Store. Odată instalată, aplicația funcționează automat exact ca instrumentul zip încorporat al computerului Mac. Doar faceți dublu clic pe fișierul arhivat, apoi fișierele și folderele vor fi extrase și salvate în aceeași locație ca fișierul arhivat.
Cum se activează sau se dezactivează un browser de la extragerea automată a fișierelor „sigure” cu zipUnele browsere web, cum ar fi Safari, dezarhivează automat fișierele comprimate descărcate pe care le consideră sigure în mod implicit. În Safari, aceste fișiere sigure includ filme, imagini, sunete, PDF-uri, documente text și arhive. Cu toate acestea, dacă preferați să decomprimați singur fișierele zip descărcate, puteți renunța la această caracteristică.
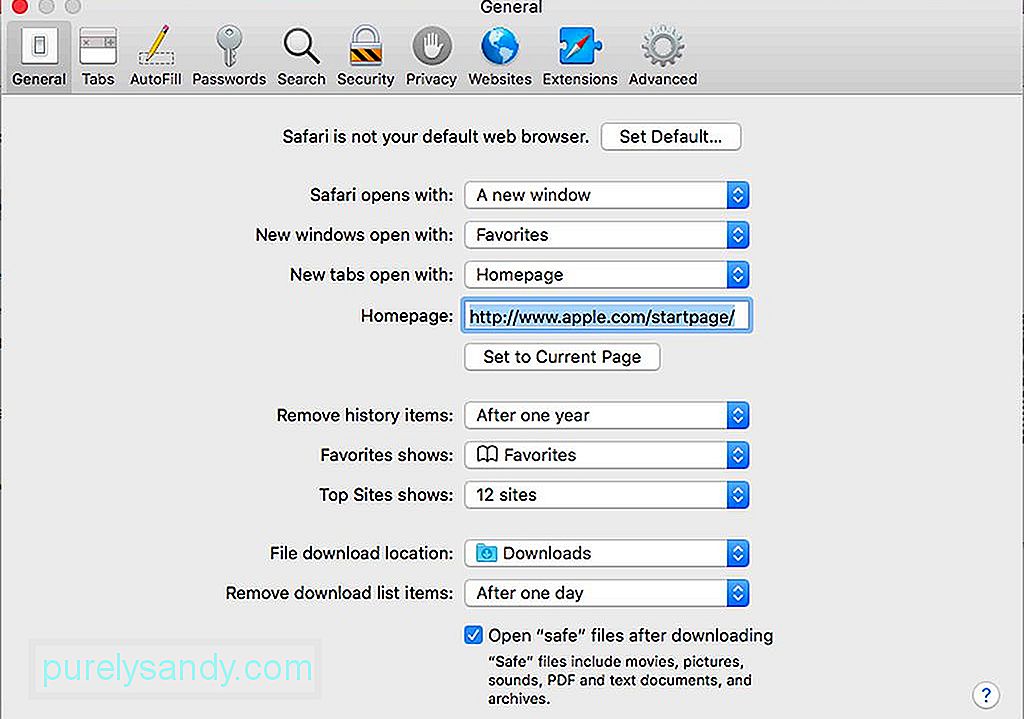
În Safari, accesați meniul derulant. Găsiți și selectați Preferințe, apoi faceți clic pe fila General. Sub fereastră, veți vedea „Deschideți fișierele„ sigure ”după descărcare.” Lăsați caseta bifată dacă doriți ca Safari să decomprime automat aceste fișiere sigure. În caz contrar, debifați caseta.
Cum să vă protejați fișierele zip cu o parolăAcum, iată partea mai provocatoare. Dacă doriți să ascundeți unele dintre fișierele dvs., puteți face acest lucru protejându-l cu o parolă. Este o soluție excelentă pentru fișiere extrem de confidențiale, deoarece probabil că nu vă veți deranja să treceți prin procesul destul de complicat pentru a proteja fișierele obișnuite. Puteți face acest lucru și pentru fișierele pe care urmează să le trimiteți printr-un sistem de mesagerie sau poștă nesecurizată. Când criptați un fișier zip sau un folder, oricine încearcă să acceseze fișierul folosind dacă un Mac sau un PC va trebui să introducă parola pe care ați creat-o. Pentru a vă proteja fișierul zip cu o parolă, va trebui să o faceți în terminal. De exemplu, să presupunem că fișierul este numit softwaretested.jpg. Acum, urmați acești pași:

- Deschideți Terminalul accesând Aplicații & gt; Utilități & gt; Terminal. De asemenea, îl puteți căuta pe Spotlight.
- Tastați cd Desktop apoi apăsați Enter / Return.
- Tastați zip -e softwaretested.zip softwaretested.jpg , apoi apăsați Enter / Return.
- În acest moment, Terminal vă va cere parola. Introduceți parola pe care o aveți în minte. Rețineți că va apărea ca și cum nu s-ar întâmpla nimic, dar este conceput astfel încât parola să fie ascunsă.
- Când ați terminat de tastat parola, apăsați Enter / Return.
- Terminalul vă va cere să verificați parola. Tastați-l din nou, apoi apăsați Enter / Return.
- Lăsați Terminalul să termine lucrarea. Progresul stării va fi afișat sub forma unui procent. Când ați terminat, închideți fereastra Terminal.
Dacă intenționați să protejați un fișier zip sau un folder cu o parolă, este recomandat să nu puneți spații pe numele fișierului cât mai mult posibil. Dacă spuneți terminalului să protejeze prin parolă un fișier cu un nume care are spații, va trebui să faceți o muncă suplimentară. De exemplu, dacă numele fișierului dvs. este software testing.jpg, va trebui să tastați codul astfel:
zip -e software \ proba.zip software \ testat.jpg
Nu este atât de dificil, dar ar trebui să aveți grijă suplimentară ori de câte ori vă ocupați de un fișier cu spații pe numele acestuia. la Protejarea cu parolă a unui folder zip
Dacă este un folder zip pe care doriți să puneți o parolă, schimbați extensia -e la -er . De exemplu, zip -er softwaretested.zip softwaretested .
Cum să deschideți un fișier sau un folder zip protejat prin parolăDacă vi s-a trimis un fișier zip protejat prin parolă sau doriți să deschideți fișierele dvs. criptate, faceți dublu clic pe ele ca de obicei, apoi introduceți parola când vi se solicită.
Fișirea fișierelor pe Mac este doar una dintre modalitățile prin care puteți economisi spațiu pe computer și puteți comprima fișiere și foldere mari înainte de a le trimite altcuiva. Știți alte sfaturi și metode de compresie a fișierelor? Distribuiți-le cu noi în comentariile de mai jos!
Video YouTube.: Comprimarea fișierelor pe Mac: Cum să economisiți spațiu și să vă protejați fișierele
09, 2025

