Cum să transferați date de pe Windows pe Mac (09.15.25)
Dacă tocmai ați cumpărat primul dvs. Mac și treceți de la un computer cu Windows, felicitări!
Schimbarea platformelor nu înseamnă a începe din nou: puteți utiliza în continuare acele fișiere vechi. Apple o face ușoară cu un utilitar gratuit numit Windows Migration Assistant. Iată cum să transferați date de pe PC pe Mac utilizând Windows Migration Assistant de la Apple.
Ce este Migration Assistant?Migration Assistant este un utilitar pe care Apple îl include în folderul Utilities al fiecărui Mac. O veți vedea când porniți Mac-ul pentru prima dată când Mac vă întreabă dacă doriți să transferați date de pe un alt Mac, o copie de rezervă Time Machine sau un PC. Apple face aplicația disponibilă gratuit pentru descărcare, pentru a fi transferată pe Mac. Veți avea nevoie de software specific, în funcție de sistemul de operare MacOS sau OS X la care transferați. Va trebui să descărcați software-ul Migration Assistant pe computer înainte de a începe. Mai jos sunt următoarele link-uri software, în funcție de sistemul de operare Mac către care migrați.
- Asistentul de migrare Windows pentru macOS Big Sur
- Asistentul de migrare Windows pentru macOS Mojave sau mai târziu
- Asistentul de migrare Windows pentru macOS Sierra și High Sierra
- Asistentul de migrare Windows pentru OS X El Capitan sau anterior
Migration Assistant vă va ajuta să transferați fișiere de pe un computer care rulează sisteme de operare Windows 7, Windows 8 sau Windows 10. Ambele Mac și PC trebuie să ruleze Migration Assistant.
Ambele ar trebui să se afle în aceeași rețea pentru a se găsi reciproc. Migrarea datelor poate dura câteva ore, în funcție de ceea ce este transferat și de ce mijloace sunt utilizate: WiFi este mai lent, o conexiune Ethernet prin cablu este mai rapidă. Dar într-un fel sau altul, răbdarea dvs. va fi recompensată.
Ce date reale vor fi transferate va depinde de ce versiune de Windows utilizați și de ce programe au creat datele dvs. Marcajele de pe Internet Explorer și Firefox vor fi aduse în Safari, de exemplu. Conținutul și fișierele de imagine iTunes ar trebui să le elimine. Setările sistemului vor fi preluate. Veți putea specifica și ce alte fișiere doriți să aduceți.
E-mailul, persoanele de contact și informațiile despre calendar sunt cele mai dificile. Concluzia este că Asistentul de migrare va prelua informațiile despre contul dvs. de e-mail și, dacă utilizați Microsoft Outlook, acesta ar trebui să treacă peste mesajele dvs. de e-mail, persoanele de contact și calendarele. Alte programe pot varia. Apple a postat o diagramă detaliată a ceea ce este migrat pentru a vă ajuta să înțelegeți.
Chiar dacă transferați toate datele Windows pe Mac, nu înseamnă că ar trebui să aveți doar datele pe calculator. Vă sugerăm cu tărie ca oamenii să știe cum să facă backup pentru Mac-urile lor și să facă acest lucru des. În plus, vă sugerăm, de asemenea, să investiți într-unul dintre cele mai bune hard disk-uri externe pentru Mac, astfel încât să puteți avea o copie suplimentară a oricăror documente și fișiere importante. Fiți inteligent în ceea ce privește datele, toți!
Ce aveți nevoie înainte de a transfera date de pe Windows pe MacÎnainte de a vă excita prea mult și de a încerca să transferați datele PC-ului dvs. pe noul dvs. Mac, va trebui să aveți câteva lucruri la dispoziție.
Trebuie să aveți numele de utilizator și parola administrative asociat cu PC-ul.
Ambele computere trebuie să fie în aceeași rețea, fie prin WiFi, fie prin Ethernet.
Ar trebui să efectuați o verificare a performanței unității înainte de a rula Migration Assistant, sau nu să puteți utiliza software-ul corect.
Dacă verificarea performanței unității dvs. descoperă probleme, veți avea nevoie pentru a rula un proces de reparare a unității.
Va trebui să repetați pașii de mai sus până când verificarea performanței unității revine fără probleme. Puteți utiliza apoi Migration Assistant pentru a vă muta datele pe computerul dvs. aceeași rețea Wi-Fi locală.
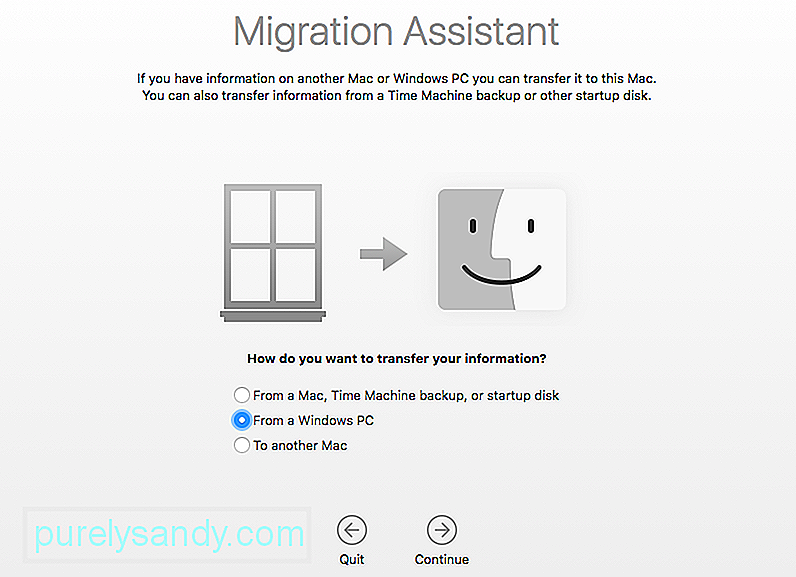
Pe noul dvs. Mac:
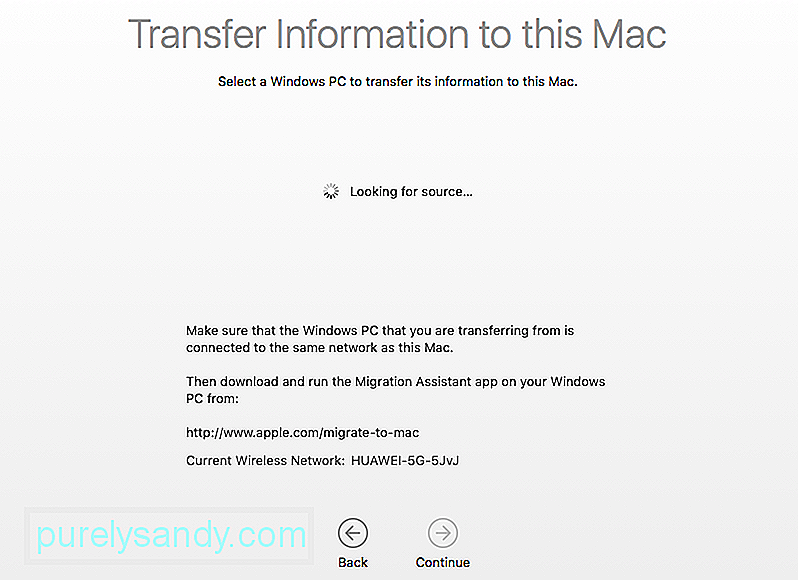
Pe computer:
Asigurați-vă că ați descărcat și ați instalat Migration Assistant pe computer.
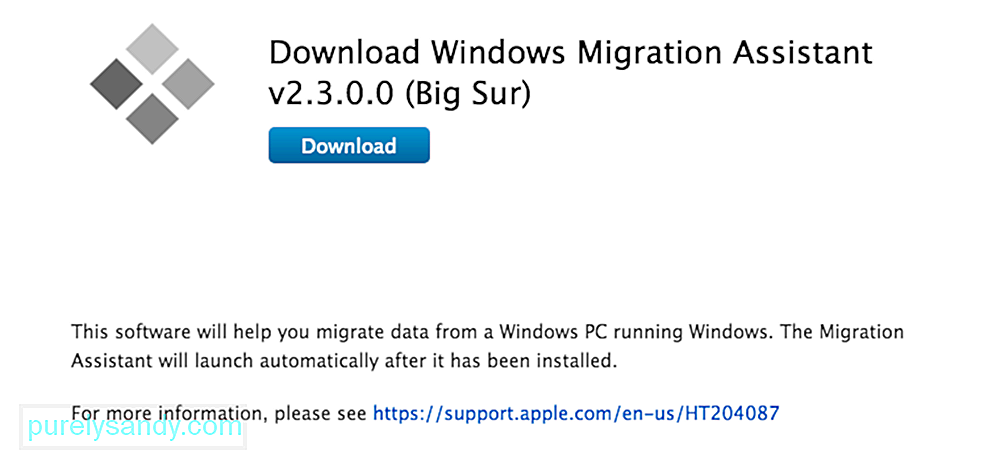
Lansați Migration Assistant pe computer.
Lansarea Migration Assistant pe computer este o călătorie într-un singur sens: este concepută doar pentru a transfera date de pe computer pe un Mac nou. După lansare, Migration Assistant pentru Windows va încerca să se conecteze la omologul său Mac. Pe ecran va fi afișat un cod de securitate.
Confirmați că codul de pe computer este același pe Mac.
Selectați fișierele, folderele și setările din care doriți să transferați computerul dvs. pe computerul dvs. Mac.
Faceți clic pe continuare.
Există și alte modalități de a muta fișiere între computerele Mac și computer. Unitățile Thumb vor funcționa pe ambele mașini, astfel încât să puteți transfera manual orice fișiere doriți să utilizați, de exemplu. Dar Migration Assistant oferă un mod elegant, convenabil și absolut gratuit de a gestiona tranziția către a deveni utilizator Mac, atâta timp cât aveți timp să îl utilizați.
Modalități alternative de a vă muta datele de pe un PC Windows pe MacDeși utilizarea Migration Assistant poate fi utilă atunci când transferați un număr mare de fișiere și foldere pe noul dvs. Mac de pe un computer bazat pe Windows, uneori acest proces poate consuma mult timp (mai ales dacă încercați doar să trimiteți fișiere simple precum ca muzică, fotografii și videoclipuri sau chiar documente individuale). Pentru a evita criza de timp, puteți alege una dintre următoarele opțiuni pentru a vă finaliza sarcina.
Opțiunea 1: Transferați fișiere de pe Windows pe Mac utilizând cloudPentru a transfera fișierele dvs. folosind cloud, mai întâi, trebuie să ia decizia cu privire la ce cloud doriți să utilizați. Cu produsele Apple, iCloud este încorporat în multe dintre aplicațiile de sistem. Pentru a accesa iCloud de pe un computer Windows, deschideți browserul web și accesați www.iCloud.com și încărcați fișierele aici. De asemenea, puteți utiliza alte servicii cloud, cum ar fi Dropbox, Google Drive și Microsoft OneDrive, pentru a numi câteva.
Opțiunea 2: Activați și utilizați Partajare fișiere pentru a transfera fișiere PC pe MacFaceți următoarele pentru a activa și utiliza partajarea de fișiere pe computerele Windows și Mac:
Navigați la Windows folderele partajate de pe computerul Mac și copiați fișierele pe hard disk. Este atât de ușor!
Opțiunea 3: transferați fișiere pe un modul de memorie externPentru a transfera fișiere pe un modul de memorie extern, cum ar fi un hard disk, o cartelă de memorie SD sau chiar un iPod setat în modul disc, conectați modulul de memorie la computer, copiați fișierele pe imaginea externă și scoateți conduceți făcând clic dreapta și selectând Eject. Conectați modulul de memorie pe Mac și trageți fișierele pe hard diskul computerului. Pentru a evita corupția datelor, scoateți corect unitatea ținând apăsată tasta Option în timp ce faceți clic pe pictograma Drive și selectați Eject.
Pentru a formata noi module de memorie care să funcționeze pentru ambele platforme, efectuați o acțiune de ștergere / formatare în discul Apple Aplicație utilitară găsită în folderul Utilități Finder Selectați unitatea pe care doriți să o formatați, apoi selectați fila Ștergere. Apare un meniu derulant; alegeți tipul de formatare pe care doriți să îl utilizați și faceți clic pe butonul Ștergeți.
Opțiunea 4: Ad-Hoc (conexiune directă Wi-Fi) și partajare de fișiere BluetoothPentru a transfera fișierele utilizând o conexiune Ad-Hoc sau Bluetooth, trebuie mai întâi să asociați cele două dispozitive fie cu semnalul Wi-Fi, fie cu semnalul Bluetooth.
Pentru a asocia cu Wi-Fi, trebuie să setați semnalul Wi-Fi Apple să se stingă în loc să intre. Lansați aplicația OS X System Preferences, selectați Partajare → Partajare Internet și activați această caracteristică. Rețineți că, dacă nu aveți o conexiune la internet prin cablu, dispozitivul dvs. se va deconecta de la rețeaua dvs. După ce activați partajarea prin Internet, configurați-vă rețeaua selectând opțiuni Wi-Fi.
Acum vă puteți conecta Wi-Fi-ul de pe computer la semnalul Wi-Fi provenit de pe Mac. După ce sunteți conectat, vi se vor prezenta opțiuni pentru a utiliza Internetul prin această conexiune, precum și pentru a partaja fișiere.
Pentru a asocia cele două computere cu o conexiune Bluetooth, va trebui să deschideți setările Bluetooth de pe ambele computere. Pe oricare dintre computere setați Bluetooth la starea vizibilă, iar de pe celălalt computer încercați să vă conectați la acel semnal vizibil. După ce cele două computere au fost împerecheate, puteți utiliza aplicația Apple Bluetooth File Sharing pentru a muta fișierele după cum este necesar.
Opțiunea 5: Transfer direct de fișiere utilizând conexiunea Firewire sau USB de la PC la Mac , unul dintre computere nu are Wi-Fi și / sau Bluetooth și nu aveți module de memorie externe, atunci o conexiune directă utilizând un cablu USB sau Firewire poate fi cea mai fezabilă cale pe care să o luați.Conectați cele două computere cu un cablu Firewire, USB sau Firewire-la-USB. Computerul Windows, dacă este pornit, va apărea acum pe Mac ca un hard disk extern. Pur și simplu localizați fișierele pe care doriți să le transferați și glisați-le și fixați-le în locația dorită.
Video YouTube.: Cum să transferați date de pe Windows pe Mac
09, 2025

