Un ghid pas cu pas pentru configurarea și editarea setărilor de cont Mac Mail (09.15.25)
Aplicația de e-mail Apple vă permite să accesați toate conturile de e-mail într-un singur loc, deci nu este nevoie să accesați site-ul web al fiecărui serviciu de e-mail doar pentru a vă verifica e-mailurile. Puteți sincroniza conturile Yahoo, conturile Gmail, conturile de e-mail ale companiei, conturile școlare și alte e-mailuri specifice operatorului, toate în aplicația dvs. Mail. Tot ce trebuie să faceți este să configurați aplicația pentru a începe să vă gestionați e-mailurile.
Dar dacă se întâmplă ceva în neregulă cu setările serverului dvs. de e-mail Mac și nu puteți primi mesaje primite? Sau ce se întâmplă dacă nu puteți trimite mesaje de ieșire din cauza setărilor incorecte SMTP Mac Mail?
Acest articol vă va arăta cum să configurați aplicația Mail utilizând setările corecte și cum să depanați problemele legate de trimitere sau primirea e-mailurilor.
Cum să configurați un cont de e-mail în aplicația MailPrimul pas pentru configurarea aplicației Mail este prin configurarea unui cont de e-mail pe care îl veți folosi pentru a trimite și primi e-mailuri.
Urmați acești pași pentru a vă configura contul de e-mail utilizând aplicația Mail:- Faceți clic pe aplicația Mail din Dock sau Finder & gt; Aplicații & gt; E-mail.
- Faceți clic pe furnizorul de e-mail asociat contului dvs. de e-mail. Opțiunile dvs. sunt iCloud, Microsoft Exchange, Google, Yahoo și AOL. Dacă adresa dvs. de e-mail are un domeniu care nu este inclus în listă, cum ar fi o adresă de e-mail la școală sau la serviciu, faceți clic pe Alt cont de poștă.
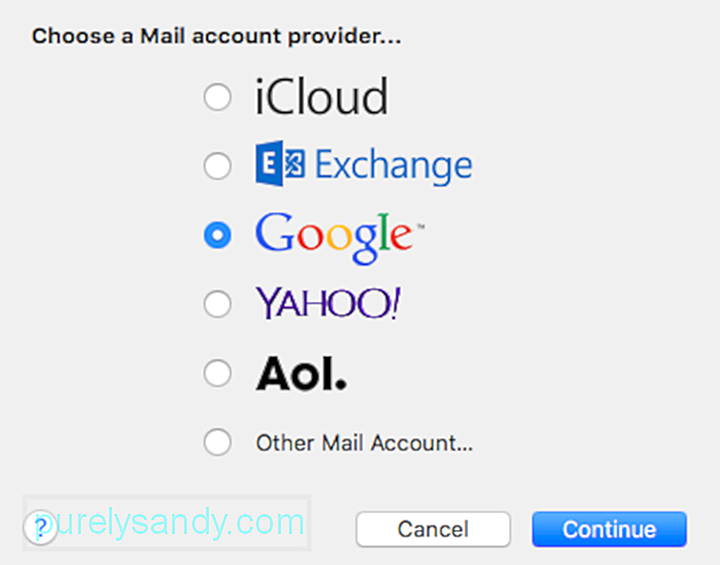
- Apăsați pe Continuați < / .<> Introduceți adresa de e-mail și parola, apoi faceți clic pe Conectați-vă pentru a continua. Dacă utilizați un cont de e-mail care nu este listat în opțiuni, trebuie să introduceți tipul de cont și să specificați serverele de e-mail de intrare și de ieșire.
- Faceți clic pe butonul de bifare de lângă fiecare aplicație pe care doriți să o folosiți pentru acest cont.
- Faceți clic pe Terminat.
Pentru mai multe conturi de e-mail, repetați procesul până când vedeți toate conturile în aplicația Mail. Urmând pașii de mai sus, veți putea accesa conturile de e-mail fără a fi nevoie să vă conectați de fiecare dată la acești furnizori de servicii.
Aplicația Mail este un instrument convenabil pentru a vă organiza toate conturile de e-mail. Dar există uneori când utilizatorii introduc setări greșite ale contului Mac Mail, ceea ce face ca mesajele să nu fie livrate sau primite.
Cum să remediați setările serverului Mac Maileste important să vă scanați computerul mai întâi pentru a vedea dacă problema este cauzată de factori externi. Puteți utiliza o aplicație de încredere, cum ar fi aplicația de reparare Mac , pentru a șterge toate fișierele nedorite de pe computer care ar putea interfera cu procesele dvs. În afară de a scăpa de coșul de gunoi, acest instrument mărește și memoria RAM și vă optimizează sistemul, rezultând o performanță mai rapidă și mai lină.
Cu toate acestea, dacă problema persistă chiar și după ce v-ați optimizat Mac-ul și ați rezolvat problemele posibile, atunci este foarte probabil ca problema să stea într-adevăr în setările contului dvs.
Portul implicit pentru aplicația Mac Mail este 1025. Dacă nu puteți trimite sau primi e-mailuri prin intermediul aplicației Mail, există o mare șansă ca ISP-ul sau furnizorul dvs. de internet să blocheze portul 1025. Ce puteți face este să încercați un port alternativ, cum ar fi 587 sau 25 - un soluție care funcționează de obicei pentru majoritatea furnizorilor de servicii Internet. Dar dacă încă nu vă puteți conecta utilizând aceste porturi, este posibil să fie necesar să utilizați un număr de port unic, pe care îl puteți obține de la furnizorul dvs. de servicii de internet.
În afară de numărul portului, trebuie să verificați și cu furnizorului de servicii următoarele informații:- Tipul contului - Ar putea fi IMAP, POP, Exchange IMAP sau Exchange EWS1.
- Server de poștă electronică sau Nume gazdă - Numele gazdei serverului de e-mail primit, de exemplu, mail.abcde.com.
- Port - numărul de port utilizat pentru serverul de intrare și ieșire.
- Autentificare - Opțiunile sunt Parolă, MD5, NTLM, Kerberos sau Nici unul. Consultați furnizorul de servicii.
- Server de poștă de ieșire (SMTP) - numele gazdei protocolului de transfer simplu de poștă sau SMTP de ieșire, de exemplu, abcde.com.
- Suport SSL - Verificați dacă SMTP acceptă criptarea SSL sau TLS.
- Deschideți aplicația de e-mail făcând clic pe pictograma de pe Dock/
- Faceți clic pe E-mail în meniul de sus.
- Accesați Preferințe & gt; Conturi , apoi alegeți contul pe care doriți să îl modificați din meniul din stânga.
- Faceți clic pe câmpul de lângă Server de poștă primită pentru a-l edita. De asemenea, trebuie să vă asigurați că introduceți numele de utilizator și parola corecte pentru contul de e-mail.
- Pentru a edita numărul portului, faceți clic pe fila Avansat și înlocuiți numărul portului în < puternic> Port
Puteți alege, de asemenea, să activați sau să dezactivați SSL.
- Lansați aplicația Mac Mail și faceți clic pe Mail în meniul de sus.
- Selectați Preferințe și accesați Conturi
- Selectați contul dvs. din meniul din stânga.
- Faceți clic pe meniul derulant de lângă Server de poștă de ieșire (SMTP) .
- Alegeți Editați lista de servere SMTP.
- Verificați pentru a vă asigura că certificatul TLS este listat ca Niciunul , apoi faceți clic pe Avansat .
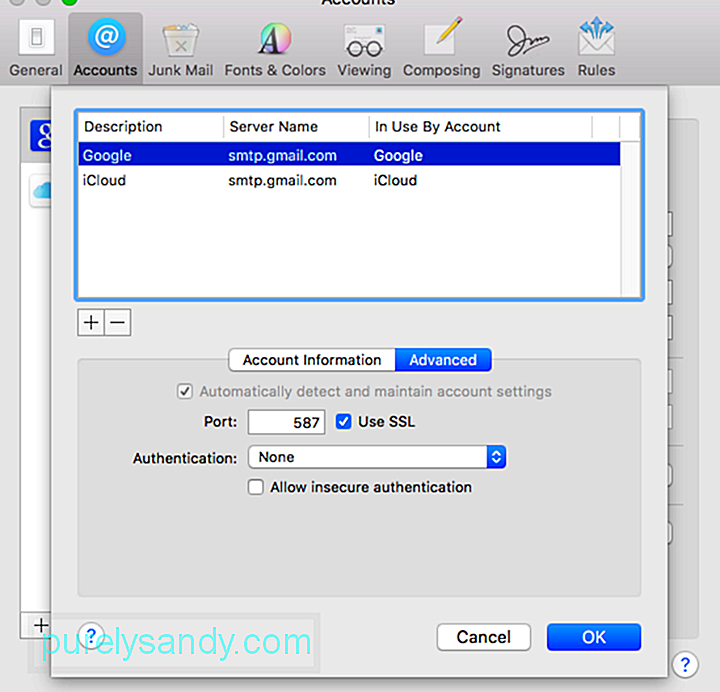
- Veți vedea aici Portul utilizat de contul dvs. Aici înlocuiți numărul portului. Încercați să utilizați un alt port sau cel dat de furnizorul dvs. de servicii.
- Faceți clic pe OK pentru a termina. Este posibil să trebuiască să reporniți aplicația pentru a vă asigura că modificările au fost aplicate.
După ce ați efectuat modificările pe serverul dvs. SMTP Mac, puteți încerca să vă trimiteți un mesaj pentru a vedea dacă în cele din urmă funcționează.
Video YouTube.: Un ghid pas cu pas pentru configurarea și editarea setărilor de cont Mac Mail
09, 2025

