De ce Mac-ul dvs. golește Coșul de gunoi lent (09.16.25)
Dacă computerul dvs. Mac se află într-o stare excelentă, vă așteptați să urmeze prompt orice comandă. Viteza unui Mac bun este aproape întotdeauna instantanee.
Dar când Mac-ul dvs. începe să încetinească, reducerea vitezei este ușor de observat. Poate deveni atât de rău încât, chiar și atunci când aruncați o singură imagine simplă în coșul de gunoi, apoi goliți coșul de gunoi, este nevoie de „pentru totdeauna” pentru a executa comanda. la Coșul de gunoi nu le șterge cu adevărat. Este ca și cum ați muta fișierele într-un alt dosar, astfel încât să trageți orice fișier în Coșul de gunoi de obicei nu cauzează nicio problemă. Pentru a șterge complet fișierele, trebuie să faceți clic dreapta pe pictograma Coș de gunoi de pe doc, apoi să alegeți Golire coș de gunoi. Atunci sistemul dvs. începe să curețe toate fișierele pe care le-ați tras în dosarul Coș de gunoi. 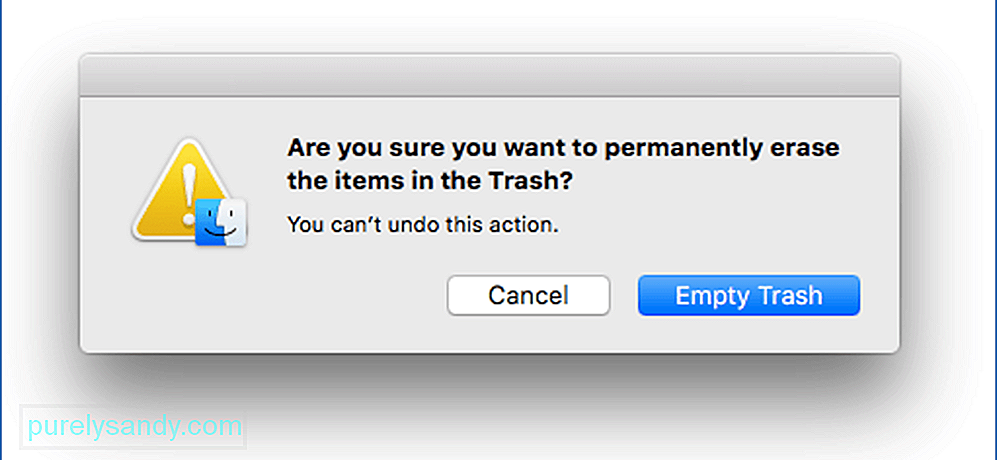
Golirea coșului de gunoi durează de obicei doar câteva secunde, în funcție de câte fișiere trebuie să ștergeți. Dar nu ar trebui să dureze mai mult de cinci minute sau o oră, la fel cum se plâng alți utilizatori de Mac. Dacă golirea coșului de gunoi durează foarte mult sau se blochează, trebuie să fie ceva în neregulă undeva.
Dacă ați experimentat un Mac care rulează lent, cu siguranță ați scris: „de ce golirea coșului de gunoi este lent pentru mine Mac ”în bara de căutare Safari. Partea confuză este că aparent Mac-ul dvs. funcționează bine. Când introduceți date în pictograma coș de gunoi pentru ao goli, caseta pop-up apare normal, solicitându-vă dacă sunteți sigur și primiți o opțiune activă pentru a face clic pe „Continuați”. pentru totdeauna.
Când goliți Coșul de gunoi pe un Mac, a dispărut?Când ștergeți Coșul de gunoi de pe Mac, toate fișierele de acolo vor dispărea. Veți observa că spațiul ocupat de fișierele din Coșul de gunoi este recuperat. Cu toate acestea, datele de pe unitatea dvs. fizică sunt încă acolo și ar putea fi recuperate atunci când utilizați software terță parte. Nu a fost șters, dar a fost marcat pentru reutilizare de OS X sau macOS. După ceva timp, datele șterse vor fi în cele din urmă scrise cu date noi.
Când un fișier este șters, sistemul de operare etichetează spațiul de stocare ca fiind disponibil pentru utilizare. Dacă spațiul respectiv este necesar pentru a salva date noi, fișierele vechi, care ar fi fost șterse, vor fi suprascrise. Dar până în acest moment, ar trebui să existe fizic pe dispozitivul dvs. de stocare. Fișierul a fost șters în mod logic, dar nu șters fizic.
Cum șterg definitiv Coșul de gunoi de pe computerul Mac? După cum sa menționat mai devreme, nu ștergeți fișierele cu adevărat atunci când goliți Coșul de gunoi. Documentele dispar și nu sunt sub controlul macOS. Spațiul de stocare va fi marcat ca fiind ocupat de fișierele șterse, dar fișierele șterse rămân fizic pe hard disk-ul Mac, atâta timp cât nu au fost suprascrise de fișiere noi. 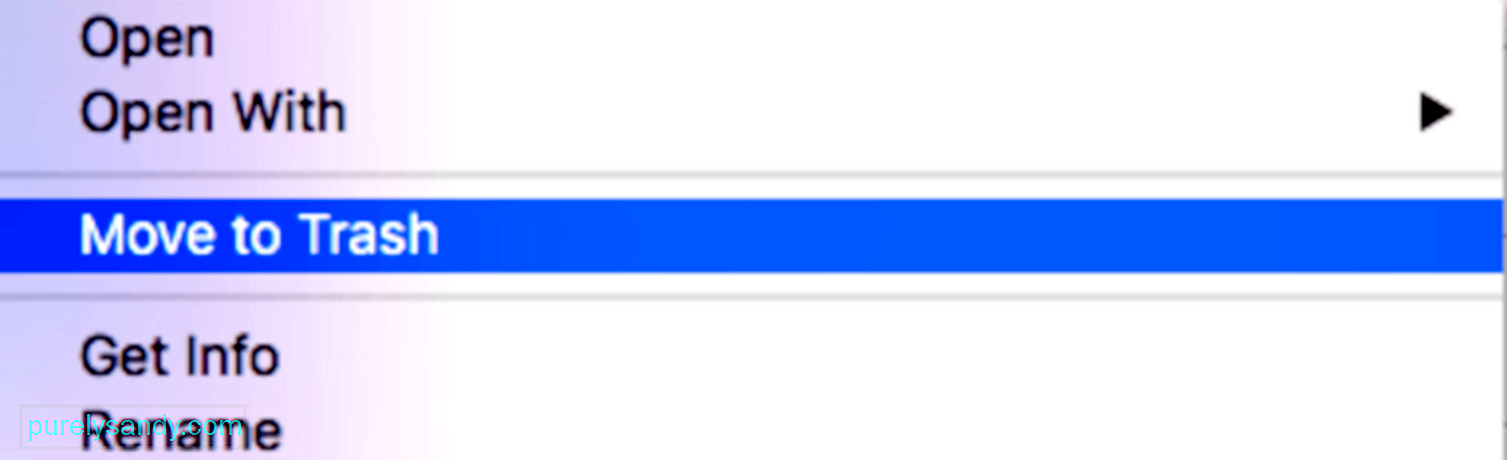
Dacă doriți să ștergeți definitiv datele de pe computerul Mac, trebuie să ștergeți întregul hard disk. Acest lucru ar asigura că toate urmele datelor dvs. au fost șterse complet și niciun software terță parte nu le poate recupera. Acest pas este important dacă oferiți laptopului dvs. vechi cuiva sau intenționați să-l vindeți. Nu doriți ca documentele și datele dvs. să fie accesate sau culese de alte persoane în orice scop au nevoie. De asemenea, vă protejează datele personale care ar putea fi utilizate de către hackeri sau specialiștii în marketing pentru activitățile lor. Sau dacă doriți ca datele dvs. să fie suprascrise imediat, puteți profita de Secure Empty Trash.
Ce este Secure Empty Coș?Dacă doriți să ștergeți datele sensibile și doriți să știți că datele au fost suprascrise imediat după golirea Coșului de gunoi, puteți efectua un Secure Empty Coș. Aceasta va scrie imediat peste datele șterse de pe hard diskul fizic. Pentru a face acest lucru, pur și simplu Comandați + faceți clic dreapta pe Coșul de gunoi pentru a comuta această caracteristică.
Cu toate acestea, acest proces de ștergere poate dura mai mult decât golirea obișnuită a Coșului de gunoi. Uneori durează peste o oră, în funcție de dimensiunea datelor șterse și suprascrise. Viteza de scriere pe hard disk afectează, de asemenea, cât timp va dura acest proces. Acest lucru se datorează faptului că, potrivit Apple, comanda suprascrie datele pe măsură ce sunt șterse folosind o ștergere cu o singură trecere, astfel încât este puțin probabil ca informațiile să fie recuperate.
Dacă golirea coșului de gunoi pare să dureze prea mult sau doriți să setați Coșul de gunoi gol securizat ca comportament implicit al computerului dvs. Mac, accesați Căutare & gt; Preferințe & gt; Fila Avansată și bifați sau debifați Goliți coșul de gunoi în siguranță.
De ce Coșul de gunoi este lent?Există mai multe motive diferite pentru care încercarea dvs. de a goli coșul de gunoi al computerului dvs. poate fi prea lentă sau chiar eșua. Un lucru pe care trebuie să-l luați în considerare este dacă un articol pe care l-ați tras la Coșul de gunoi este încă utilizat. Dacă elementul este încă deschis sau rulează, nu îl veți putea șterge indiferent de ceea ce faceți. Asigurați-vă că părăsiți toate aplicațiile înainte de a vă goli Coșul de gunoi doar pentru a fi siguri. Dar, uneori, documentele par a fi utilizate, chiar dacă nu există aplicații care rulează. Aceasta înseamnă că fișierul pe care doriți să îl ștergeți a fost corupt.
Un alt motiv pentru care Mac-ul dvs. încetinește golirea coșului de gunoi este atunci când un element este blocat. Când nu aveți permisiunile necesare, nu veți putea șterge fișiere chiar dacă acestea sunt în Coșul de gunoi. Mai întâi trebuie să deblocați fișierul înainte de a le șterge. Este, de asemenea, posibil ca unul dintre documentele pe care doriți să le ștergeți să includă un caracter special care face ca macOS sau OS X să creadă că fișierul este prea important pentru a fi șters, cum ar fi fișierele de sistem. , malware-ul este, de asemenea, un vinovat obișnuit în spatele golirii lente a Coșului de gunoi. Indiferent care este motivul, un Mac care golește lent Coșul de gunoi poate fi extrem de enervant. Deci, ce faci atunci?
Cum să faci față coșului de gunoi Mac care se golește lentPuteți începe prin a verifica dacă sistemul dvs. de operare este actualizat și dacă toate cele mai recente software-uri sau drivere sunt instalate corect pe Mac-ul tău. Fluiditatea computerului dvs. Mac este determinată de driverele instalate, de funcționalitatea acestora, precum și de compatibilitatea lor cu sistemul dvs.
Dacă toate acestea sunt bune, trebuie să verificați dacă unul dintre documentele pe care doriți să le ștergeți este blocat. Căutați orice fișier cu o pictogramă de blocare în miniatură. Dacă găsiți unul, trageți fișierul din Coșul de gunoi pe desktop. Control + faceți clic pe fișier și alegeți Obțineți informații , apoi debifați Blocat . 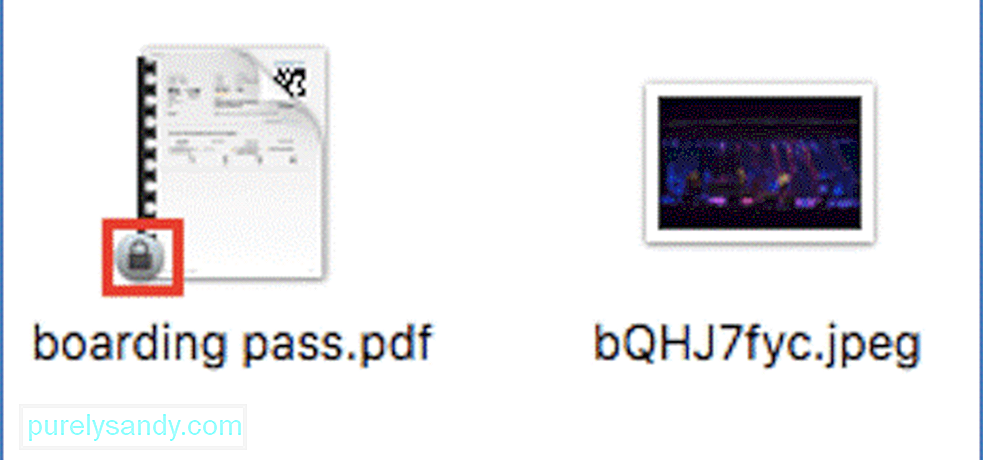
Dacă ștergeți mai mulți GB de date din Coșul de gunoi, vă recomandăm să le ștergeți pe loturi. Acest lucru ar ajuta, de asemenea, la restrângerea oricărui fișier care cauzează problema. Faceți clic pe fișier, apoi glisați-l înapoi într-un dosar exterior, apoi ștergeți documentele rămase. S-ar putea să fie necesar să ștergeți cu mai multe loturi, în funcție de cât de multe date conține folderul Coș de gunoi.
De asemenea, ajută scanarea computerului. Dacă problema este cauzată de malware, ștergerea documentelor infectate folosind aplicația anti-malware ar trebui să rezolve problema rapid. Reporniți computerul Mac pentru a aplica toate aceste modificări și pentru a vă reîmprospăta sistemul. După repornire, verificați dacă puteți goli Coșul de gunoi al Mac-ului fără probleme.
Dacă pașii de bază de mai sus de reparație pentru Mac nu funcționează, continuați cu soluțiile de mai jos:
Fix # 1 : Editați setările Coșului de gunoi. Dacă utilizați o versiune mai veche de macOS sau OS X, trebuie să verificați dacă opțiunea Goliți coșul de gunoi în siguranță este activată. Puteți găsi această caracteristică în Finder. Aceasta este o caracteristică încorporată care suprascrie datele salvate, astfel încât acestea să nu poată fi recuperate după golirea coșului de gunoi. Această opțiune asigură securitatea datelor șterse, dar încetinește procesul de ștergere ca urmare. Deci, dacă nu ștergeți date extrem de sensibile, vă recomandăm să dezactivați această caracteristică pentru a face procesul de golire a Coșului de gunoi mult mai rapid. 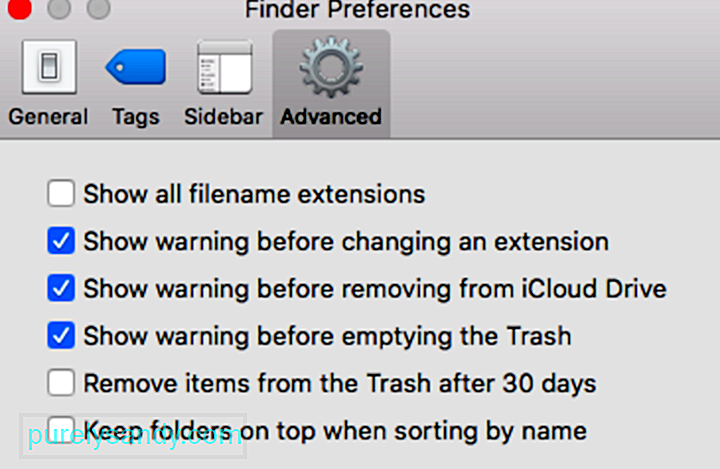
Pentru a dezactiva această caracteristică, urmați pașii de mai jos:
Această soluție rapidă ar trebui să funcționeze bine și să vă rezolve problema dacă ați fi încercat să goliți coșul de gunoi pe Mac. Golirea în siguranță a computerului dvs. Mac ar putea fi ceva despre care un profesionist va ști mai multe. Lăsați opțiunea bifată și ar trebui să puteți goli ușor coșul de gunoi fără alte cerințe.
Dacă nu ați găsit această opțiune pe Mac, deoarece rulați o versiune mai nouă de macOS, continuați cu alte soluții de mai jos.
Remediați numărul 2: utilizați o aplicație Mac Cleaner pentru a goli coșul de gunoi.După ce ați făcut pașii de mai sus, vă așteptați la rezolvarea problemelor dvs. și la viteza computerului restabilită. Învățarea cum să goliți coșul de gunoi rapid pe computerul dvs. Mac este de obicei atât de ușoară. Dar dacă problema persistă, puteți încerca următoarea soluție.
Știați că puteți evita toate frustrările care apar cu drivere învechite și software incompatibil descărcând și instalând o aplicație? Aplicația MacRepair este soluția dvs. unică pentru toate problemele care afectează Mac-ul dvs., iar această descărcare este certificată pentru macOS. Pentru a descărca și a începe:
Acesta este cel mai bun instrument pentru remedierea tuturor problemelor obișnuite de performanță macOS și a altor coduri de eroare Mac, cum ar fi un profesionist. Dacă sunteți legat de timp sau doriți să evitați să faceți greșeli inutile, puteți descărca și instala acest instrument pentru a avea grijă de computerul dvs. Mac, fără a solicita luarea unor decizii complicate.
Remediere # 3: Goliți coșul de gunoi prin terminal.Dacă vă simțiți confortabil să folosiți comenzi, atunci golirea coșului de gunoi prin terminal ar trebui să vă fie ușor. Dar înainte de a încerca să utilizați Terminal, ștergeți mai întâi fișierul folosind aceste comenzi rapide:
- Faceți clic dreapta pe elementul sau elementele pe care doriți să le ștergeți, apoi alegeți Ștergeți imediat.
- Țineți apăsată tasta Opțiune în timp ce goliți Coșul de gunoi.
Dacă comenzile rapide de mai sus nu fac truc, folosind Terminalul pentru a șterge fișierul ar trebui să facă acest truc. puternic> Notă : Comanda rm rf este una dintre cele mai periculoase linii de comandă, deoarece este concepută pentru a șterge forțat tot din directorul rădăcină. Dacă nu vă simțiți confortabil să utilizați comenzi, atunci săriți peste această parte.
Dar dacă sunteți în regulă cu utilizarea Terminalului pentru a șterge documente, pur și simplu urmați instrucțiunile de mai jos:
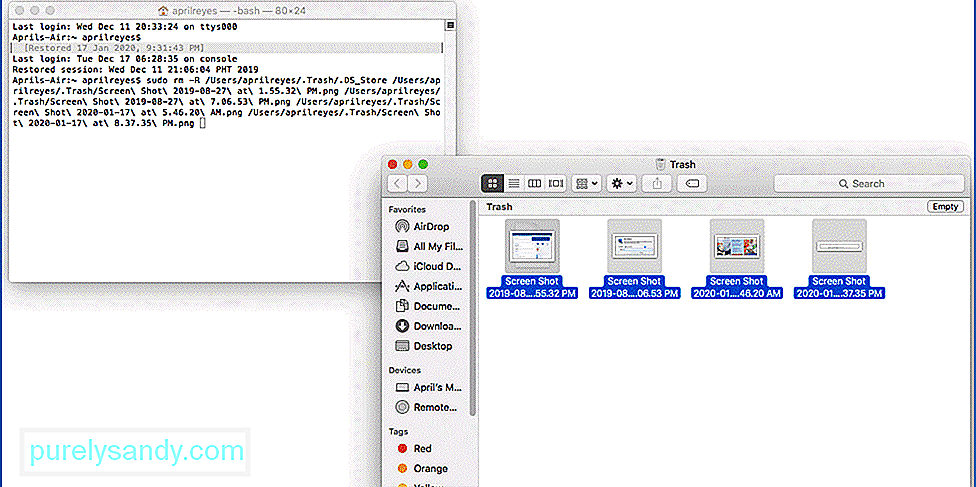
Așteptați procesul să fie completat, în funcție de câte fișiere trebuie să ștergeți. După ce ați terminat, Coșul dvs. de gunoi ar trebui să fie acum foarte curat.
Cum pot accelera coșul de gunoi în gol? ceva mai rapid: Asigurați-vă că nu există documente deschise. 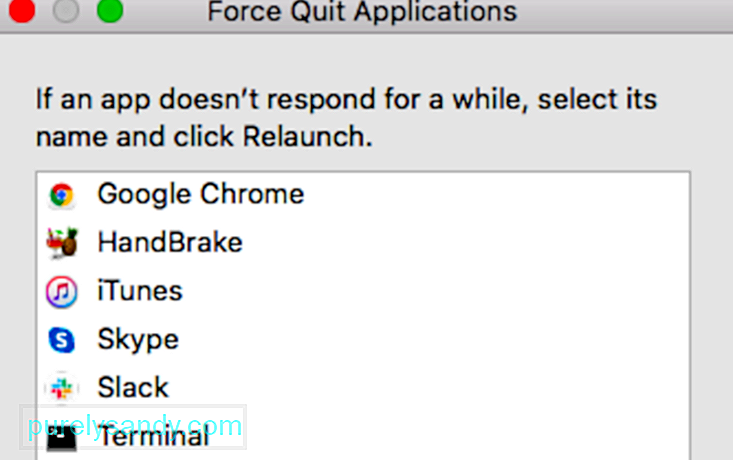 Când documentele sau aplicațiile sunt deschise, cel mai probabil veți întâlni probleme atunci când le ștergeți. Deci, închideți toate aplicațiile accesând meniul Forțare ieșire și închideți totul.
Când documentele sau aplicațiile sunt deschise, cel mai probabil veți întâlni probleme atunci când le ștergeți. Deci, închideți toate aplicațiile accesând meniul Forțare ieșire și închideți totul.
Nu vă obișnuiți să blocați documente, mai ales dacă sunteți singurul care folosește computerul. Blocarea este recomandată numai atunci când partajați computerul cu alte persoane. Documentele blocate nu pot fi șterse decât dacă sunt deblocate mai întâi. Pentru a evita bătăile, păstrați-vă datele în orice moment.
Reporniți computerul înainte de a goli coșul de gunoi. 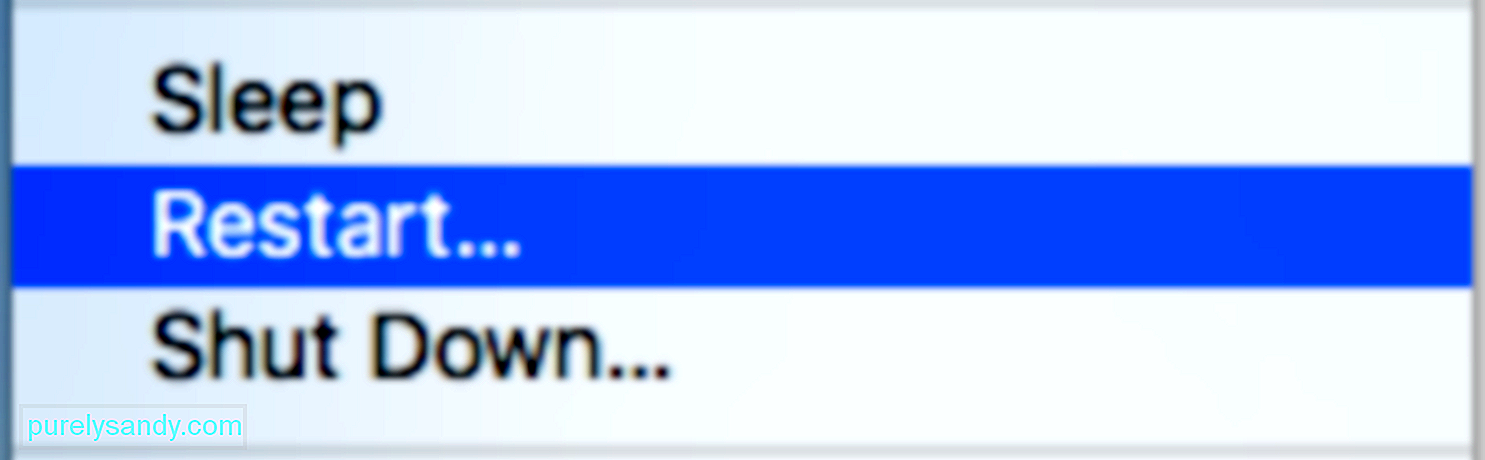 Un nou început poate face minuni, mai ales dacă intenționați să curățați computerul Mac. Dacă acest lucru nu este suficient, porniți în modul sigur pentru rezultate mai bune. Modul sigur vă permite să efectuați ștergerile mult mai repede și mai ușor.
Un nou început poate face minuni, mai ales dacă intenționați să curățați computerul Mac. Dacă acest lucru nu este suficient, porniți în modul sigur pentru rezultate mai bune. Modul sigur vă permite să efectuați ștergerile mult mai repede și mai ușor.
Dacă sunteți sigur că nu veți avea nevoie de acel fișier în viitor, faceți clic pe el și apăsați Opțiune / Alt + Comandă + Ștergere pentru al șterge imediat.
RezumatGolirea coșului de gunoi ar trebui să fie un proces simplu și rapid. Dar, dintr-un anumit motiv, unele Mac-uri iau pentru totdeauna ștergerea documentelor din acel director. Poate fi din cauza volumului mare de date care trebuie șters, a unei caracteristici de securitate hiperactive sau a unui fișier care nu se comportă corect, care împiedică continuarea procesului de ștergere. Dacă întâmpinați probleme cu golirea coșului de gunoi, pur și simplu urmați ghidul de mai sus pentru a le rezolva.
Video YouTube.: De ce Mac-ul dvs. golește Coșul de gunoi lent
09, 2025

