Cum se remediază Dolby Atmos fără sunet pe Windows (08.20.25)
Tehnologia de sunet surround Dolby’s Atmos a devenit una dintre cele mai impresionante inovații în home cinema. Și cel mai bun lucru este că este deja compatibil cu aproape toate dispozitivele hardware pe care le avem astăzi, de la dispozitive de streaming video, receptoare AV, până la televizoare. Dar ce este și cum funcționează Dolby Atmos?
Ce este Dolby Atmos?Potrivit lui Dolby, Atmos este cea mai semnificativă dezvoltare a sunetului cinematografic după sunetul surround. Dezvoltată în 2012, această tehnologie a îmbunătățit configurarea sunetului surround cu canale surround provenind de la capetele de sus. Sistemul său poate fi cumpărat separat și poate fi apoi conectat la alte dispozitive.
Ceea ce face această inovație specială este faptul că are difuzoare plasate de-a lungul pereților și în spatele ecranelor. Difuzoarele pot fi instalate și în tavan, în special în locurile care se adresează mulțimilor uriașe, deoarece sunt concepute pentru a învăța publicul într-o cupolă largă de sunet.
În cinematografele care utilizează Dolby Atmos, pot fi utilizate până la 400 de difuzoare. Cu toate acestea, într-o configurație internă, este imposibil să se realizeze acest lucru, deoarece nu există suficient spațiu pentru a găzdui un sistem atât de imens.
Sfat Pro: Scanați computerul pentru probleme de performanță, fișiere nedorite, aplicații dăunătoare și securitate amenințări
care pot cauza probleme de sistem sau performanțe lente.
Ofertă specială. Despre Outbyte, instrucțiuni de dezinstalare, EULA, Politică de confidențialitate.
Când Dolby Atmos este instalat, o cameră primește imediat o calibrare totală. În acest fel, mixerele de sunet pot fi poziționate exact în punctele exacte din câmpul sonor.
În afară de cinematografele și teatre de acasă, Dolby Atmos îmbunătățește și experiența video și de joc a utilizatorilor, deoarece vine cu îmbunătățiri audio diferite.
În rezumat, iată câteva dintre cele mai bune lucruri despre Dolby Atmos:
- Canalele sale de înălțime sunt concepute pentru a crea un efect de sunet mai captivant.
- Configurarea sa multispeaker permite cel mai bun sunet posibil.
- Poate fi utilizat fără difuzoare de tavan.
Dacă decideți să instalați Dolby Atmos pe dispozitivul dvs. Windows 10, trebuie să descărcați aplicația din Magazinul Microsoft. Dar, înainte de a putea continua, trebuie să aveți activată Dolby Atmos pentru căști. Apoi, continuați cu descărcarea aplicației Dolby Access.
Puteți descărca și instala cu ușurință Dolby Access lansând Microsoft Store sau făcând clic dreapta pe pictograma audio din tava Notificări și navigând la Spațial Sunet & gt; Dolby Atmos pentru căști. După ce accesați pagina de descărcare, apăsați butonul Obțineți pentru a descărca Dolby Access. Dacă descărcarea este finalizată, urmați ghidul de mai jos pentru a configura și activa Dolby Atmos:
În timp ce Dolby Atmos pare a fi o tehnologie promițătoare, din păcate, nu este nici străin de probleme și erori. De fapt, mulți utilizatori s-au plâns recent de motivul pentru care nu pot conecta modul Dolby Atmos Home Theater prin dispozitivele lor Windows. Potrivit acestora, atunci când apare această problemă, ei nu pot auzi deloc niciun sunet. Alții au spus că primesc mesajul de eroare „Dolby Atmos are no sound on Windows”.
De ce Dolby Atmos nu are sunet pe Windows 10?Deci, de ce nu funcționează Dolby Atmos pe Windows? De ce utilizatorii Windows nu pot auzi sunet atunci când tehnologia este conectată la dispozitivele lor?
Ei bine, există multe scenarii posibile care pot duce la această problemă. De exemplu, dacă există ceva în neregulă cu sistemul de operare și fișierele de sistem sunt deteriorate sau dacă ați instalat o actualizare Windows problematică, atunci este posibil ca utilizatorii să aibă dificultăți la instalarea de drivere și componente noi. Ar putea fi, de asemenea, cazul unor entități malware care întrerup procesele importante ale sistemului, ceea ce duce la apariția unei probleme de sunet.
Cu toate acestea, în majoritatea cazurilor, problema este asociată cu probleme din procesul de configurare și cu driverele de dispozitiv învechite. care sunt instalate pe dispozitiv.
Acum, dacă vă confruntați cu problema Dolby Atmos nu are sunet pe dispozitivul dvs. Windows, nu vă faceți griji. Avem soluțiile perfecte pe care puteți încerca să le rezolvați cu speranță.
Ce trebuie să faceți dacă Dolby Atmos nu are sunet pe WindowsMai jos sunt câteva remedieri ușoare care au funcționat pentru utilizatorii care au experimentat problema fără audio cu tehnologie uimitoare Dolby Atmos:
Remediere # 1: Verificați dacă Dolby Atmos este imaginea de ieșire implicită a Home Theater-ului dvs.Primul lucru pe care trebuie să-l faceți este să verificați și să setați dacă Dolby Atmos este imaginea de ieșire implicită a sunetului dvs. Iată cum puteți face acest lucru:
Iată o altă soluție simplă care unii utilizatori trec cu vederea: testați sunetul computerului nostru prin setările dvs. de sunet. Iată cum puteți face acest lucru:
Dispozitivul dvs. Windows are această funcționalitate încorporată care vă permite să remediați problemele cu sunetele dispozitivului dvs. Windows. Se numește Depanatorul audio Windows.
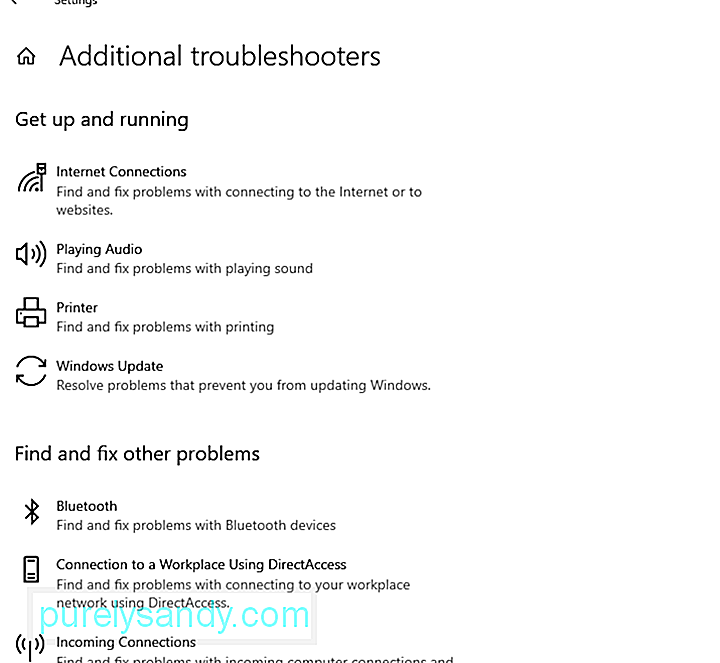 Pentru a-l utiliza, urmați acești pași:
Pentru a-l utiliza, urmați acești pași:
Uneori, driverele audio problematice declanșează probleme de sunet pe dispozitivele Windows. Deci, dacă bănuiți că driverul dvs. audio este vinovatul din spatele problemei, încercați să îl reveniți la o stare de lucru anterior. 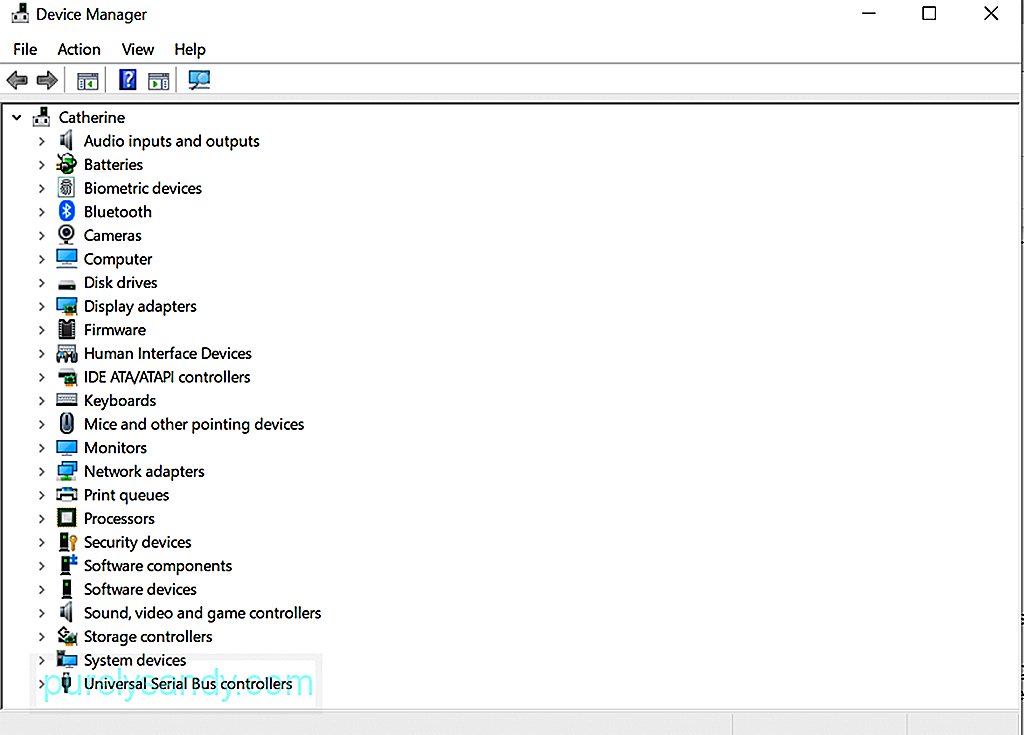 driver
driver
Iată cum să reveniți la driverul audio într-o stare când încă funcționa bine:
Există cazuri în care Dolby Atmos nu are probleme de sunet declanșate de drivere incompatibile. Dacă acesta este cazul, reinstalarea driverului audio poate face minuni. Iată cum să faceți acest lucru:
În acest moment, trebuie să descărcați și să instalați un nou driver audio. Puteți face acest lucru accesând Managerul de dispozitive. Cu toate acestea, nu vă sugerăm să faceți acest lucru manual. Acest lucru se datorează faptului că procesul este lung și destul de riscant. În acest proces, trebuie să găsiți manual driverele de dispozitiv pe site-ul producătorului și să le descărcați pe cele care sunt compatibile cu dispozitivul dvs. Dacă descărcați un driver audio greșit, acesta poate provoca probleme grave care nu pot fi rezolvate de utilizatorii obișnuiți de Windows.
Deci, vă sugerăm să utilizați instrumente de actualizare a driverelor de la terți, cum ar fi Outbyte Driver Updater . Cu acest instrument, nu trebuie să vă faceți griji cu privire la descărcarea driverelor de dispozitiv greșite care pot cauza probleme de incompatibilitate. În doar câteva clicuri, puteți actualiza deja orice driver de dispozitiv problematic sau învechit instalat pe dispozitivul dvs. Windows.
Remediați numărul 6: actualizați aplicația Dolby Access Unii utilizatori au raportat că au început să întâmpine probleme cu Dolby Atmos după instalarea unei actualizări pentru Windows. Potrivit experților, este posibil ca o problemă de incompatibilitate să fi crescut după actualizarea Windows. Pentru a remedia problemele de incompatibilitate, utilizatorii trebuie să aștepte ca dezvoltatorii de software să le remedieze. Și odată ce problema este remediată, o actualizare va fi lansată. 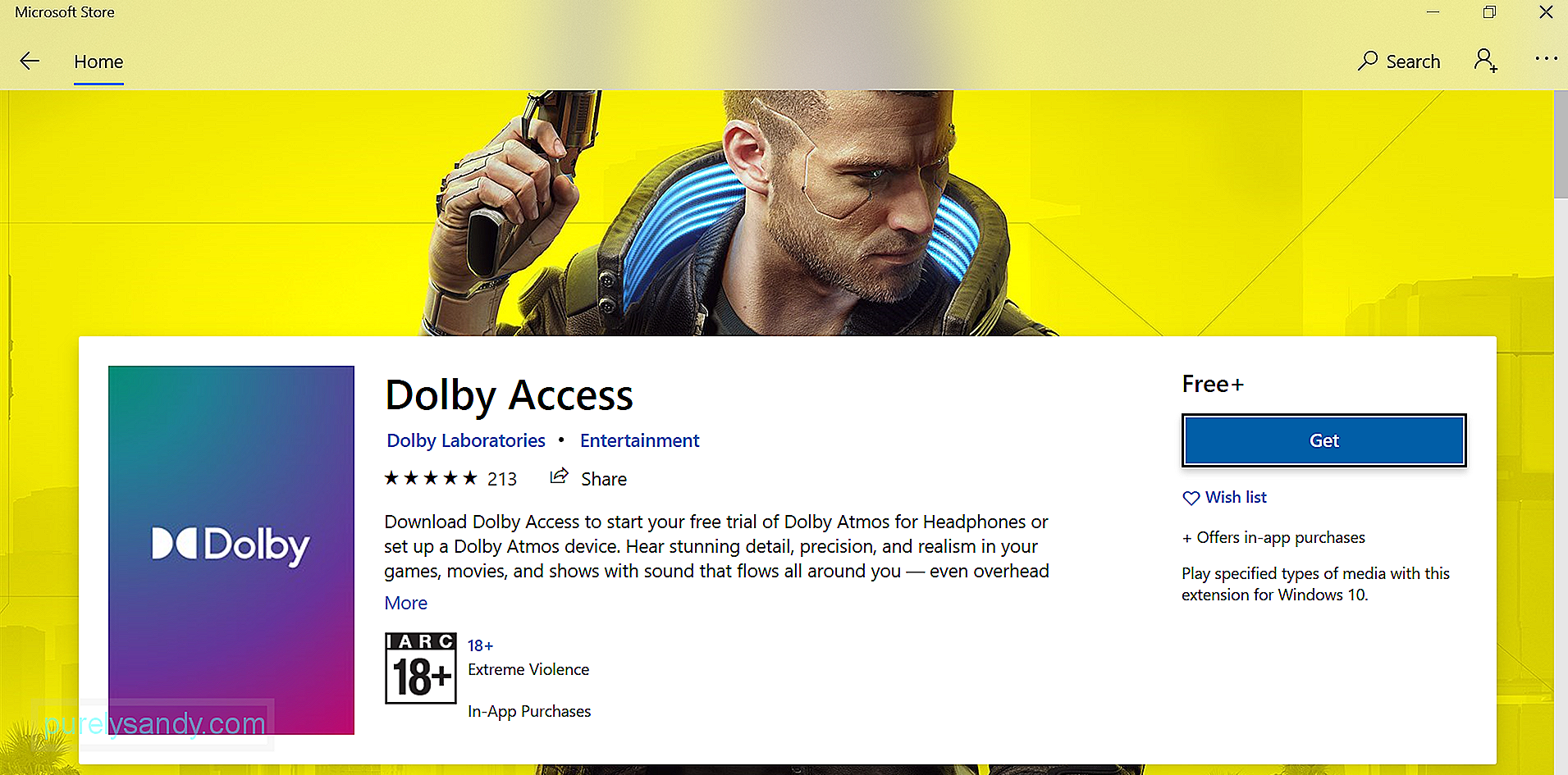
Dacă utilizați o aplicație mai veche Dolby Access, actualizați-o imediat pentru a remedia problema. Iată cum:
Iată cum să activați modul exclusiv pe Windows 10:
Dacă nu vă place să utilizați instrumentul de depanare audio încorporat pentru Windows, poate folosi în schimb instrumentul de depanare descărcabil. Mai jos este un ghid pas cu pas despre modul de utilizare:
De asemenea, puteți încerca să reconfigurați Dolby Atmos pentru dispozitivul dvs. Windows. Iată cum:
Dacă toate celelalte nu reușesc, încercați să actualizați Windows. Microsoft lansează în mod regulat patch-uri care au ca scop remedierea oricăror probleme cunoscute anterior cu sistemul de operare. În cazul dvs., aceasta poate include o remediere la Dolby Atmos fără probleme de sunet. 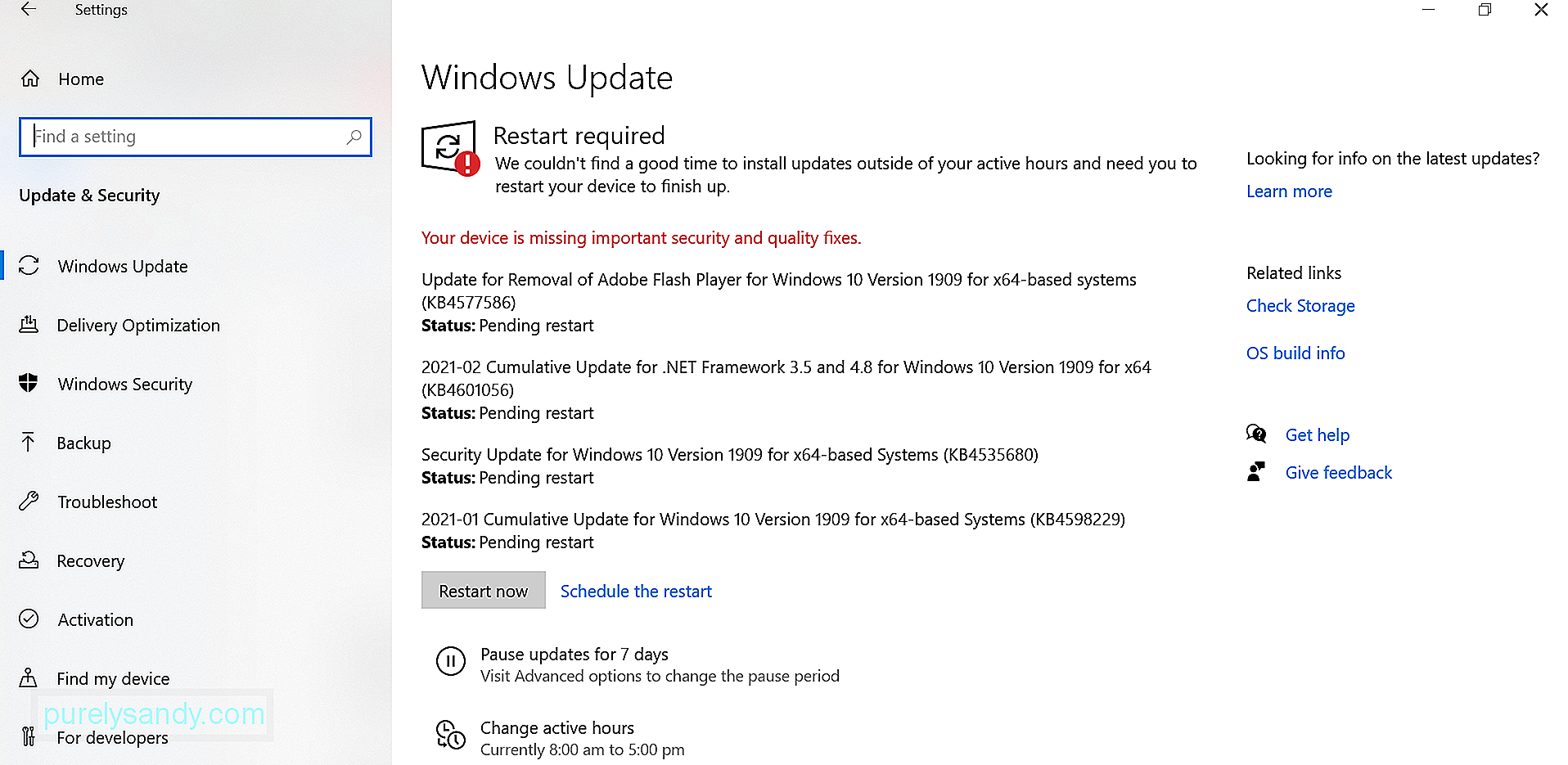
Iată cum să actualizați Windows:
Când vorbim despre efecte sonore, de obicei vine în minte Dolby. La urma urmei, această tehnologie este disponibilă universal pentru dispozitive precum smartphone-uri și home cinem-uri. Cu toate acestea, poate funcționa sau nu perfect tot timpul. Chiar și în acest caz, problemele cu Dolby Atmos pot fi rezolvate.
Dacă Dolby Atmos nu are sunet pe dispozitivul dvs. Windows, aveți mai multe soluții de încercat. Actualizarea driverelor de sunet este o opțiune rapidă. Un altul este actualizarea Windows. De asemenea, aveți mai multe opțiuni mai sus. Găsiți una care funcționează pentru cazul dvs.
Aveți alte soluții de sugerat? Ce alte probleme audio Windows ați întâmpinat? Am vrea să știm. Comentează-le mai jos!
Video YouTube.: Cum se remediază Dolby Atmos fără sunet pe Windows
08, 2025

