Windows pe Mac: un ghid de instalare (09.15.25)
Windows este exact ceea ce avem nevoie pentru a realiza o anumită treabă. Din fericire, există modalități de a instala Windows pe Mac fără a utiliza nicio formă de vrăjitorie. Înainte de orice altceva, să știți că nu toate computerele Mac pot rula sisteme de operare Windows și Mac nu acceptă toate versiunile Windows. Pentru a afla dacă Mac-ul dvs. poate rula Windows, puteți verifica aici mai multe detalii. Iată câteva modalități ușoare de a instala Windows pe un Mac minus agitația și pericolul.
1. Boot CampBoot Camp este preinstalat pe sistemul de operare al Mac-urilor. Dacă deschideți Aplicații - & gt; Folder utilități, ar trebui să vedeți asistentul Boot Camp acolo. Această aplicație creează o altă partiție pe hard disk pentru instalarea Windows. Dacă instalarea Windows în Boot Camp are succes, ori de câte ori porniți computerul Mac, vi se va cere să selectați un sistem de operare pe care doriți să îl rulați. Asta înseamnă că, dacă doriți să treceți de la un sistem de operare Mac la Windows, trebuie să reporniți computerul.
Avantajele utilizării Boot Camp- Boot Camp este deja preinstalat în Mac OS, eliminând sarcina descărcării și instalării unei alte aplicații pe computerul dvs.
- Boot Camp este ușor de utilizat. Un Asistent Boot Camp vă va ghida pe tot parcursul procesului de instalare.
- Utilizarea Boot Camp nu necesită multă utilizare a memoriei și putere de procesare.
- Este gratuită și poate fi actualizată rapid.
- Pentru a trece de la un sistem la altul, trebuie să reporniți computerul.
- Nu este ușor să transferați fișiere și date între sistemele de operare.
Cum instalați Windows cu Boot Camp? Deși există deja un Boot Camp Assistant care vă va ghida pe tot parcursul procesului de instalare, dacă aveți acest ghid, vă veți asigura că sunteți pe drumul cel bun.
a. Verificați cerințele de sistem.În funcție de versiunea Windows pe care o instalați, cerințele de sistem vor varia. Unele versiuni Windows necesită un procesor specific, în timp ce altele au nevoie de mai mult spațiu pe hard disk. Astfel, înainte de a continua instalarea Windows pentru Mac, verificați documentația care a venit cu copia Windows. În plus, căutați dacă Mac-ul dvs. acceptă versiunea Windows pe care doriți să o instalați. De exemplu, dacă doriți să aveți Windows 10 pentru Mac, numai modelele de Mac lansate în 2012 și mai sus îl pot rula.
b. Eliberați unitatea de disc.Pentru a instala Windows pe un Mac este nevoie de cel puțin 55 GB de spațiu liber pe unitatea de disc. Nu vă faceți griji. Dacă nu aveți chef să treceți peste fișierele dvs. pentru a vă elibera manual discul, puteți profita de instrumente precum Outbyte Mac Repair pentru a localiza și a scăpa de toate nedoritele care vă umplu spațiul pe disc.
Outbyte MacRepair are tot ce aveți nevoie pentru a finaliza câteva ore de curățare a hard diskului în mai puțin de 10 minute. În primul rând, scanează sistemul dvs. pentru a căuta fișierele cache generate de aplicații și browsere, precum și fișierele jurnal inutile și alte tipuri de junk care s-au acumulat în timp.
c. Luați în considerare o copie de rezervă a computerului dvs. Mac.Aveți opțiunea dacă faceți o copie de siguranță a Mac-ului sau nu. Dar vă sugerăm cu tărie să efectuați o copie de rezervă în cazul în care se întâmplă ceva neașteptat. Există mai multe metode pentru a face backup pentru un Mac. Alegeți unul care vă este mai convenabil și mai ușor. Un software pe care îl puteți utiliza pentru a face backup pentru Mac este Time Machine. Este deja preinstalat pe computer, deci nu trebuie să-l descărcați. Cu Time Machine, puteți face backup pentru toate datele stocate pe computerul Mac și pentru a recupera fișiere individuale și întregul sistem. Dacă doriți, puteți face backup pentru fișierele dvs. din iCloud. Acest serviciu de stocare online vă oferă 5 GB spațiu de stocare gratuit. Cu toate acestea, dacă acest lucru nu este suficient, puteți face oricând upgrade la un cost minim.
d. Securizați o imagine de disc Windows.Acolo se întâmplă instalarea reală. În primul rând, trebuie să securizați și să descărcați o imagine de disc Windows sau un fișier ISO de pe site-ul oficial Microsoft.
e. Lansați Asistentul Boot Camp.După cum sa menționat, Asistentul Boot Camp vă va ghida pe parcursul procesului de instalare. Tot ce trebuie să faceți este să urmați instrucțiunile care vor fi afișate pe ecran. Pentru a deschide Asistentul Boot Camp, accesați Aplicații & gt; Utilități & gt; Asistent Boot Camp . Apăsați Continuare și Asistentul Boot Camp va localiza fișierul ISO pe care l-ați descărcat.
f. Creați o nouă partiție pentru Windows.Când Boot Camp Assistant este finalizat cu partea sa, Mac-ul dvs. va reporni automat pentru a trece la programul de instalare Windows. Apoi vi se va cere unde să instalați Windows. Selectați partiția BOOTCAMP. Continuați făcând clic pe Format. Rețineți că acest pas este necesar numai dacă utilizați o unitate optică sau o unitate flash pentru a instala Windows pe un Mac. În majoritatea cazurilor, partiția corectă va fi selectată și formatată automat.
g. Porniți procesul de instalare.Pentru a continua instalarea Windows pe Mac, trebuie să urmați instrucțiunile afișate pe ecran. Iată un memento prietenos: procesul poate fi lung, dar este mai ușor decât credeți.
- Selectați fișierul ISO și apăsați butonul Instalare.
- Introduceți parola și faceți clic pe O.K. Apare apoi un ecran de configurare Windows.
- Alegeți limba și faceți clic pe Instalare acum.
- Introduceți cheia de produs. Dacă nu o aveți, selectați Nu am o cheie de produs.
- Alegeți Windows Home sau Windows 10 Pro. Faceți clic pe Următorul.
- Selectați Drive 0 Partition X: BOOTCAMP, apoi faceți clic pe Următorul. Instalarea Windows va începe.
- Odată ce apare ecranul de configurare, selectați fie Personalizați-vă instalarea, fie setările Express. Este recomandat să alegeți opțiunea Personalizați-vă instalarea și să dezactivați majoritatea setărilor.
- După aceea, vi se va solicita să creați un cont nou. Introduceți un nume de utilizator și o parolă. Faceți clic pe Următorul.
- Decideți dacă doriți să utilizați sau nu Cortana, asistentul personal al Windows. Dacă doriți să nu utilizați Cortana, dezactivați-l făcând clic pe Not Now.
- Așteptați ca Windows să se pornească complet.
- Va apărea o casetă Welcome to Boot Camp Installer. Doar faceți clic pe Următorul și apoi acceptați termenii și condițiile contractului de licență.
- Continuați făcând clic pe Instalare.
- Când instalarea este finalizată, faceți clic pe Finalizare. Aparatul dvs. va reporni apoi.
Mac-ul dvs. va porni de obicei în Mac OS în mod implicit. Pentru a accesa Windows, trebuie să opriți Mac-ul și să îl porniți din nou în timp ce țineți apăsată tasta Option sau ALT, după care vi se va cere să selectați unitatea pe care doriți să o porniți.
Cum să eliminați Windows Din Boot CampÎn cazul în care nu mai aveți nevoie de Windows pe Mac, îl puteți elimina definitiv de pe computer urmând pașii de mai jos:
- Porniți Mac-ul și lansați Boot Camp Assistant.
- Apăsați Continuare.
- Selectați Eliminare Windows 10 sau o versiune ulterioară.
- Faceți clic pe butonul Restaurare dacă vedeți opțiunea Restaurare disc la un singur volum.
Înainte de a elimina Windows din Mac-ul dvs., rețineți că toate datele, fișierele și software-ul de pe partiția Windows vor fi șterse. Deci, din nou, faceți-vă obișnuit să creați copii de rezervă ale tuturor fișierelor dvs.
2. Mașini virtualeDacă utilizarea Boot Camp Assistant nu funcționează pentru dvs., încercați să utilizați o mașină virtuală. Este unul dintre cele mai populare moduri de a instala și rula Windows și alte sisteme de operare pe un desktop Mac. Cu o mașină virtuală, Windows va crede că rulează pe un computer real, unde, de fapt, rulează numai pe un anumit software instalat pe Mac. Apoi, din nou, pentru a rula un sistem de operare Windows pe o mașină virtuală, veți avea nevoie în continuare de o licență Windows.
Avantajele utilizării unei mașini virtualeDacă ezitați să folosiți o mașină virtuală pentru a rula Windows pe un Mac, aceste avantaje ar putea să vă răzgândească:
- Utilizând o mașină virtuală, puteți rula mai multe sisteme de operare în același timp, ceea ce înseamnă că puteți rula, de asemenea, orice aplicație Windows pe un desktop Mac alături de aplicații native Mac, cum ar fi Safari și Apple Mail.
- Nu mai trebuie să comutați înainte și înapoi între Windows și macOS, deoarece le puteți utiliza în același timp.
- Există o mulțime de mașini virtuale pentru Mac disponibile pentru descărcare. Prin urmare, aveți o mulțime de opțiuni.
Iată câteva dezavantaje ale utilizării unei mașini virtuale:
- Veți avea nevoie de mai multe memorie și putere de procesare pentru a se asigura că mașina virtuală funcționează decent și eficient.
- O mașină virtuală nu va fi la fel de rapidă ca un computer real care are memorie și un procesor încorporat.
- Descărcați și instalați cea mai recentă versiune a Parallels Desktop 13 aici. Dacă îl aveți deja, continuați cu pașii următori.
- Lansați Parallels Desktop pe Mac.
- Descărcați Windows 10 prin intermediul software-ului. Faceți clic pe pictograma Parallels situată în bara de meniu. Selectați Nou - & gt; Obțineți Windows 10 de la Microsoft - & gt; Descărcați Windows 10.
- Creați o nouă mașină virtuală pentru Windows. Accesați Fișier - & gt; Nou. Selectați Instalare Windows sau alt sistem de operare de pe DVD sau fișier imagine. Continuați făcând clic pe Continuați.
- Alegeți un suport de instalare. Puteți instala Windows utilizând un fișier ISO, o unitate de boot sau un DVD. Nu vă faceți griji deoarece Parallels Installation Wizard poate detecta suportul de instalare pe care îl veți utiliza pentru a instala Windows.
- Introduceți cheia de produs Windows și faceți clic pe Continuare.
- Selectați modul în care doriți să utilizați Windows. Puteți alege să îl utilizați numai pentru productivitate sau jocuri.
- Denumiți mașina virtuală. Deși va fi furnizat un nume și o locație implicite, îl puteți schimba oricând selectând Personalizați setările înainte de instalare.
- Faceți clic pe Continuare pentru a începe instalarea. După finalizarea instalării, faceți clic pe butonul de pornire din lista Mașinilor virtuale Parallels.
- Dacă este prima dată când rulați Windows pe Parallels Desktop 13, Parallels Tools va fi instalat automat pentru a permite o funcționare perfectă între macOS și Windows. În timpul instalării, nu anulați sau opriți. După instalare, vi se va cere să reporniți Windows.
- Acum puteți utiliza Windows pe Parallels Desktop 13.
- Presupunând că aveți deja un fișier ISO Windows pe Mac și VMWare Fusion 10 a fost deja instalat, deschideți VMWare Fusion 10 software.
- Vi se va solicita să introduceți datele de conectare pentru Mac. Faceți clic pe OK.
- Trageți fișierul ISO Windows 10 în fereastra de instalare și faceți clic pe Continuare.
- Bifați caseta pentru Utilizare instalare ușoară. Dacă știți deja cum să faceți instalarea manuală, puteți debifa caseta.
- Creați un nou nume de cont Windows și o parolă.
- Introduceți cheia de produs.
- Alegeți un nivel de integrare. Dacă doriți să partajați fișierele dvs. Mac cu Windows, puteți selecta Mai multe fără sudură. Dacă preferați să vă păstrați datele separate, pe ambele sisteme de operare, alegeți Mai multe izolate.
- Faceți clic pe Continuare - & gt; Finalizați.
- Faceți clic pe Salvare pentru a crea și salva această nouă mașină virtuală.
- Odată ce Windows este instalat cu succes în VM, va apărea automat într-o fereastră nouă. Va apărea ca un nou browser web sau un nou program, dar este doar o simulare virtuală a unui alt sistem de operare.
- Deschideți Oracle VirtualBox și faceți clic pe Nou pentru a crea o nouă mașină virtuală.
- Dă un nume mașinii virtuale. îți poți aminti cu ușurință. De exemplu, dacă este pentru un sistem de operare Windows 10, îl puteți denumi Windows 10. După aceea, faceți clic pe Continuare.
- Alegeți să creați un nou hard disk virtual și faceți clic din nou pe Continuare.
- Reveniți la ecranul principal și faceți clic pe Start pentru a porni noul sistem de operare Windows.
- Deoarece nu ați instalat încă niciun sistem de operare, vi se va cere să selectați un disc optic virtual. Faceți clic pe pictograma Folder și navigați la locația fișierului ISO Windows 10 pe care l-ați descărcat, apoi faceți clic pe Start.
- După câteva secunde, instalarea va începe. Alegeți limba dorită și faceți clic pe Următorul.
- Urmați pașii de instalare. În acest proces, vi se va cere să creați un cont de utilizator nou și să efectuați o configurație de bază Windows.
- Odată ce instalarea este finalizată, puteți rula acum Windows 10 pe o mașină virtuală.
- Dacă doriți să închideți Windows 10 virtual, pur și simplu închideți Oracle VirtualBox. Dacă intenționați să îl rulați din nou, lansați VirtualBox și alegeți Windows 10 ca mașină virtuală. După aceea, faceți clic pe butonul Start pentru a porni sistemul de operare.
- Descărcați clientul Remote Desktop pentru Mac aici.
- Configurați computerul Microsoft pentru a permite conexiuni la distanță. Dacă nu luați în considerare acest pas, nu puteți stabili o conexiune. Pe clientul dvs. Windows, accesați Setări & gt; Sistem & gt; Desktop la distanță . Comutați glisorul pentru a permite accesul desktopului la distanță.
- Dacă este posibil, păstrați clientul Microsoft treaz și detectabil pentru a activa conexiunile.
- Pe clientul dvs. Mac, creați o conexiune desktop la distanță deschizând Centru de conectare și apoi faceți clic pe + & gt; Desktop
- Introduceți numele computerului Windows, care poate fi găsit în setările de sistem ale clientului Windows, precum și contul de utilizator pe care doriți să îl utilizați pentru a accesa computer la distanță.
- Faceți clic pe Salvați.
- Cele mai bune mașini virtuale pentru rularea Windows pe un Mac
Mai jos sunt câteva dintre cele mai populare și extrem de recomandate mașini virtuale pe care le puteți folosi pentru a rula Windows pe un Mac:
a. Parallels Desktop 13 
Datorită actualizărilor sale regulate și a caracteristicilor uimitoare, Parallels Desktop 13 a fost considerat unul dintre cele mai bune VM-uri pentru Mac. Cu acest software VM, puteți crea o mașină virtuală care poate rula un sistem de operare Windows pe un Mac. Puteți utiliza chiar întregul ecran numai pentru Windows.
Recent, dezvoltatorii Parallels Desktop 13 au lansat o actualizare care le permite utilizatorilor să minimizeze Windows într-o miniatură miniatură. În acest fel, puteți continua să urmăriți VM-ul în timp ce faceți alte lucruri în aplicațiile dvs. native pentru Mac. Pentru a crea o nouă mașină virtuală pentru Windows, trebuie să obțineți o copie a Windows. Dacă nu îl aveți încă, acest software vă poate ajuta, permițându-vă să achiziționați Windows în Virtual Machine sau să descărcați alte versiuni gratuite. Iată cum instalați și rulați Windows cu Parallels Desktop 13:
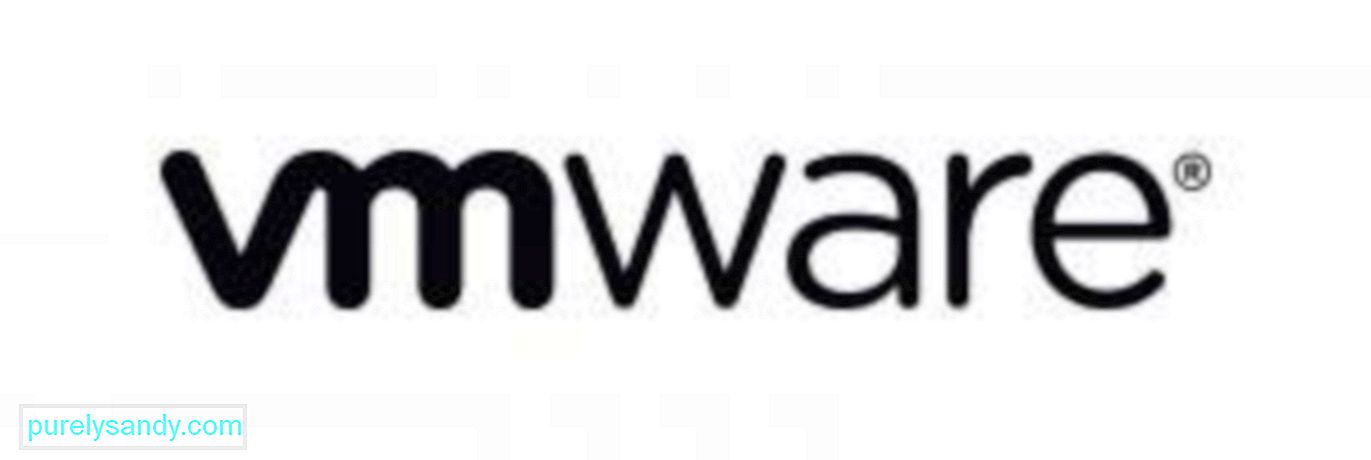
VMWare Fusion 10 este o altă mașină virtuală preferată. Cu actualizări regulate și funcții interesante, acest software a devenit o alegere impresionantă pentru utilizatorii de Mac care doreau să ruleze aplicații Windows pe Mac-urile lor. La fel ca Parallels Desktop 13, această mașină virtuală vă permite să instalați alte sisteme de operare, inclusiv Windows, precum și să rulați alte aplicații și programe Windows alături de aplicații native Mac în același timp.
Chiar dacă caracteristicile și funcționalitățile sale sunt concepute pentru clienții de afaceri, dezvoltatorii acestui software s-au asigurat că poate suporta OpenGL și DX10 pentru jucătorii Windows, precum și tehnologia grafică Metal pentru Apple. Mai jos sunt pașii pentru instalarea și rularea Windows pe VMWare Fusion 10:

Oracle VirtualBox este o mașină virtuală gratuită. Atâta timp cât fișierul ISO Windows a fost descărcat pe computerul dvs., puteți continua în mod eficient procesul de instalare. Cu toate acestea, pentru a utiliza acest VMWare, va trebui să eliberați 175 MB de spațiu pe Mac, pe lângă cerințele de 32 GB de spațiu pe hard disk din Windows. Odată ce instalarea este finalizată, puteți accesa cu ușurință acest software din folderul Aplicații. Urmați instrucțiunile de mai jos pentru a rula Windows pe un Mac cu Oracle VirtualBox:
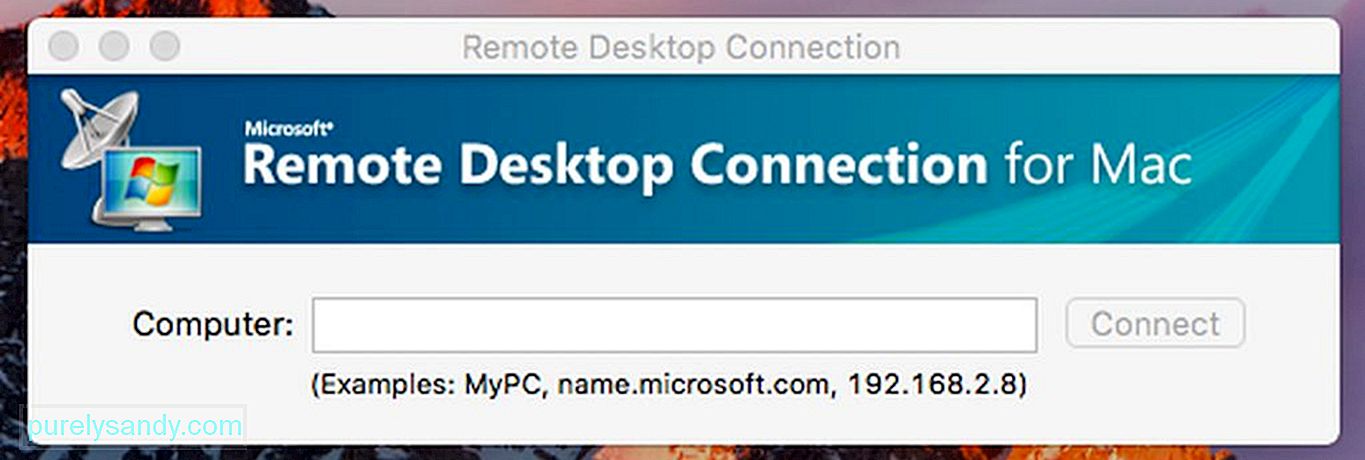
Dacă aveți deja un sistem Windows existent, puteți alege să nu instalați o mașină virtuală sau să utilizați Boot Camp. Aveți opțiunea de a utiliza software-ul desktop la distanță pentru a accesa computerul Windows de pe un desktop Mac. Majoritatea organizațiilor cu software și programe de afaceri care rulează pe Windows găzduiesc servere Windows și pun la dispoziție majoritatea aplicațiilor lor pentru Linux, Chromebookuri, Mac-uri și alte dispozitive. Asta înseamnă că, dacă lucrați acasă și utilizați un PC Windows, vă puteți configura aparatul și îl puteți activa pentru acces la distanță. Rețineți că această configurare nu este ideală pentru aplicațiile cu intensitate vizuală, cum ar fi jocurile pe PC. Pentru a accesa reimgs-urile și aplicațiile Windows de pe un Mac, urmați pașii de mai jos.
Este adevărat că Mac-urile au o selecție largă de software în scopuri diferite, dar trebuie să recunoaștem că unele programe funcționează cel mai bine numai pe Windows. Din fericire, metodele de mai sus ne permit să rulăm aplicații Windows sau sistemul de operare Windows în sine, fără a fi nevoie să obținem un computer nou dedicat doar Windows.
Video YouTube.: Windows pe Mac: un ghid de instalare
09, 2025

