Cum se remediază eroarea LiveKernelEvent 117 în Windows (09.15.25)
Obțineți eroarea LiveKernelEvent 117 pe computer? Aceasta este fie o eroare hardware sau software care este adesea caracterizată printr-un ecran negru cu codul de eroare de mai sus. Acest lucru poate fi frustrant, mai ales atunci când vă aflați în mijlocul a ceva, deoarece apariția acestei erori duce de obicei la pierderea datelor.
Dacă primiți această eroare LiveKernelEvent 117 în Windows, este important să înțelegeți mai multe despre eroare pentru a putea formula cea mai bună soluție.
Ce sunt erorile hardware Windows?O eroare hardware înseamnă o problemă cu oricare dintre componentele hardware din sistemul computerului dvs. Componentele hardware sunt echipate cu sisteme de detectare a erorilor care pot determina când apare o eroare hardware. Acestea pot fi clasificate ca erori corectate sau necorectate.
O eroare corectată este una care a fost corectată de hardware sau firmware până când a fost detectată de sistemul de operare. Pe de altă parte, o eroare necorectată nu poate fi corectată de hardware sau firmware.
Sfat Pro: Scanați computerul pentru probleme de performanță, fișiere nedorite, aplicații dăunătoare și amenințări de securitate
care pot cauzează probleme de sistem sau performanțe lente.
Ofertă specială. Despre Outbyte, instrucțiunile de dezinstalare, EULA, Politica de confidențialitate.
Erorile necorectate sunt clasificate în continuare ca fiind fatale sau non-fatale. Erorile hardware fatale sunt erori necorectate sau necontenite care sunt determinate ca fiind nerecuperabile de hardware. Când apare o eroare fatală necorectată, sistemul de operare generează o verificare a erorilor pentru a conține eroarea.
Erorile hardware non-fatale, pe de altă parte, sunt acele probleme din care sistemul poate încerca recuperarea încercând să corecteze eroarea. Dar dacă sistemul de operare nu este capabil să corecteze eroarea, se generează o verificare a erorilor pentru a conține eroarea.
Eroarea LiveKernelEvent 117 din Windows este o eroare fatală necorectată de care Windows nu poate recupera sau remedia, prin urmare blocarea și apariția mesajului de eroare LiveKernelEvent 117.
Conceptul de eroare hardware img este un concept de bază al arhitecturii Windows Hardware Error Architecture sau WHEA. Înseamnă orice unitate hardware care notifică Windows despre prezența problemei. Exemple de imagini de eroare hardware includ:
- Excepția verificării mașinii procesorului, cum ar fi MC #
- Semnalele de eroare ale chipsetului, cum ar fi SCI, SMI, SERR #, MCERR #
- Raportare erori magistrală I / O, cum ar fi întreruperea erorii portului PCI Express
- Erori dispozitiv I / O
O singură eroare hardware img poate gestiona raportarea pentru mai multe tipuri de erori hardware. De exemplu, excepția de verificare a mașinii unui procesor raportează, în general, erori de memorie cache și erori, erori de procesor și erori de magistrală de sistem.
O eroare hardware img este de obicei reprezentată de următoarele:
- Registre de stare ale erorilor hardware unice sau multiple
- Registrele de configurare sau control ale erorilor hardware simple sau multiple
- Un mecanism de semnalizare care avertizează sistemul de operare că există o condiție de eroare hardware
În unele cazuri în care nu există un mecanism de semnalizare explicit, sistemul de operare interogă registrele de stare a erorilor pentru a căuta erori. Din păcate, interogarea poate fi aplicată numai pentru erorile corectate, deoarece erorile necorectate necesită atenție imediată de către sistemul de operare.
Ce este LiveKernelEvent 117 Error în Windows?LiveKernelEvent 117 este o eroare care poate fi văzută folosind jurnalele Event Viewer după blocarea computerului. Alternativ, îl puteți vedea și prin Panoul de control. Blocarea sistemului are loc atunci când sistemul nu mai funcționează corect, provocând blocarea acestuia. Conform mai multor rapoarte, blocarea nu se produce brusc, ci mai degrabă treptat.
În majoritatea scenariilor, desktopul se blochează, chiar dacă mouse-ul și tastatura funcționează în continuare. În acest moment, utilizatorii sunt forțați să repornească sistemele doar pentru a găsi butonul Reset ca singură opțiune. Pentru alți utilizatori, Windows continuă să ruleze o perioadă de timp înainte ca accidentul să se producă.
Împreună cu eroarea 117 LiveKernelEvent, este posibil să vedeți și un fișier jurnal care are legătură cu blocarea. În majoritatea cazurilor, problema este cauzată de driverul video Nvidia nvlddmkm.sys , pentru cei care utilizează o placă grafică Nvidia. Conform detaliilor furnizate în mesajul de eroare, Windows ar trebui să poată recupera după ce șoferul încetează să funcționeze. Din păcate, nu este întotdeauna cazul.
Iată cum arată de obicei mesajul de eroare:
Descriere
O problemă cu hardware-ul a făcut ca Windows să nu mai funcționeze corect.
Semnătura problemei
Numele evenimentului problemei: LiveKernelEvent
Cod: 117
Parametrul 1: ffffe087338b7460
Parametrul 2: fffff807902171c0
Parametrul 3: 0
Parametrul 4: 514
Versiunea sistemului de operare: 10_0_19042
Service Pack: 0_0
Produs: 256_1
Versiunea sistemului de operare: 10.0.19042.2.0.0.256.48
ID local: 4105
Informații suplimentare despre problemă
ID bucket: LKD_0x117_Tdr: 3_TdrBug: 575504_TdrVTR: 0_IMAGE_nvlddmkm.sys_Pascal
Informații despre server: fe105004-c35c-42aa-8dc6-96a8a7d4d7eb
-activități intensive pe computerul lor, cum ar fi jocuri, streaming de videoclipuri sau rularea aplicațiilor de la terți. Computerul se blochează imediat și revine cu acest mesaj de eroare fără niciun motiv. Acest lucru se întâmplă atât cu computerele vechi, cât și cu computerele noi sau recent configurate, chiar și cu cele cu specificații puternice.
Eroarea LiveKernelEvent 117 din Windows este de asemenea însoțită de alte mesaje de eroare. De exemplu, LiveKernelEvent 141 este un partener constant al acestei probleme. În alte cazuri, apare și eroarea BSOD 116. Alții au menționat, de asemenea, că unele aplicații nu funcționează atunci când se întâmplă acest lucru, cum ar fi PowerShell și Command Prompt.
Ce cauzează eroarea LiveKernelEvent 117 în Windows?Există mai multe motive pentru care ar putea apărea blocarea, dar de cele mai multe ori nu, este o eroare legată de componentele dvs. hardware. Componentele care se descompun cel mai frecvent sunt unitățile de hard disk, ventilatoarele, procesoarele și GPU-urile. Cel mai bun mod de a verifica este de a efectua un test de diagnosticare hardware pe computer. Iată pașii privind modul de efectuare a testelor hardware pe Windows 10.
Windows 10 are două instrumente de diagnosticare hardware PC încorporate.
- Monitor de performanță
- Diagnostic de memorie Windows
Primul instrument analizează performanța sistemului computerului dvs. în timp ce al doilea instrument efectuează teste de memorie pe computerul dvs.
Cum se utilizează Monitorul de performanță Performanță Monitor este un instrument de diagnosticare hardware Windows 10 încorporat pentru localizarea și diagnosticarea problemelor hardware și de sistem. Pentru a efectua o scanare, urmați pașii de mai jos. 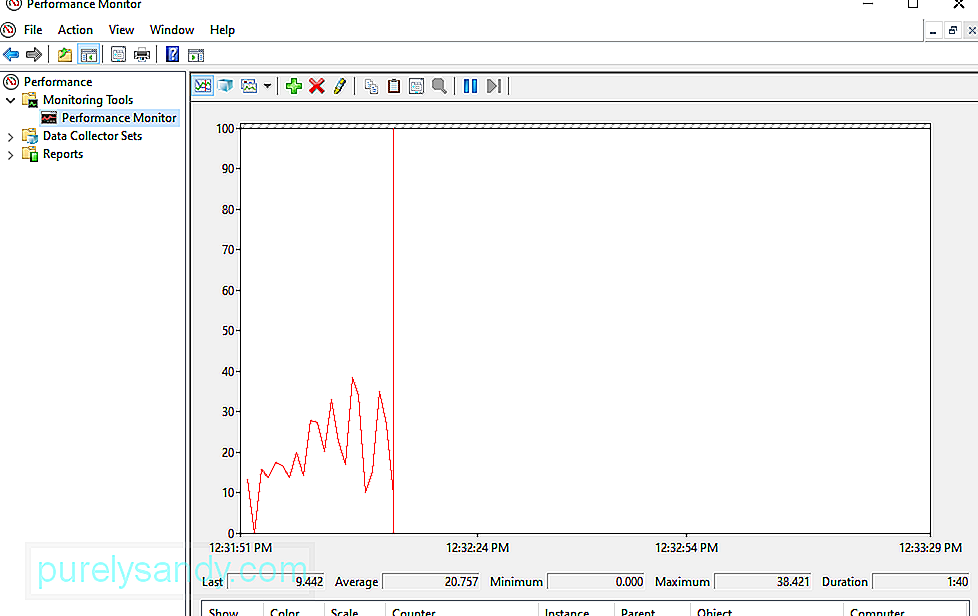
Dacă doriți să obțineți o prezentare rapidă a hardware-ului computerului dvs., puteți utiliza panoul din stânga pentru a accesa < puternic> Rapoarte & gt; Sistem & gt; Diagnosticare sistem & gt; [Numele computerului dvs.].
Vă oferă mai multe verificări pentru hardware, software, disc, CPU, rețea și memorie, împreună cu statistici detaliate. Dacă trebuie să aflați mai multe, puteți consulta graficele de performanță live din Instrumente de monitorizare & gt; Monitor de performanță și seturi de date personalizabile din Seturi de colectoare de date.
Cum se utilizează diagnosticul de memorie Windows Unitatea centrală de procesare sau CPU utilizează memoria RAM pentru a salva informații pe termen scurt. Datele conținute în memoria RAM sunt șterse când opriți aparatul. Există mai multe semne de avertizare când memoria este aproape de eșec, cum ar fi performanța înrăutățită și plăcile video care nu se încarcă la pornire. 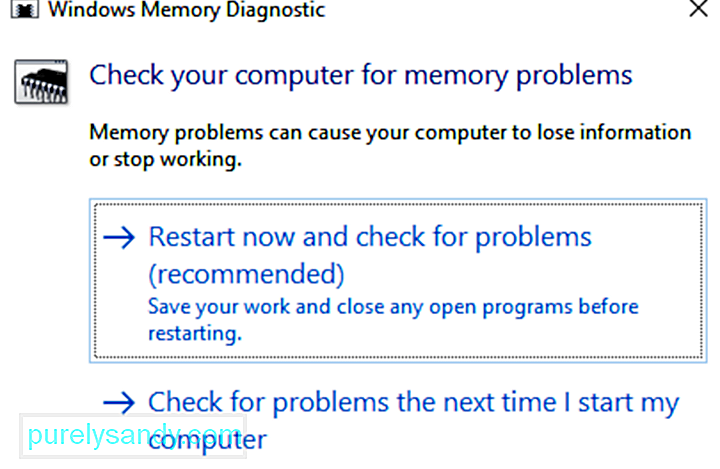
Pentru a rula un test de memorie pe memoria RAM, puteți utiliza instrumentul de diagnosticare a memoriei Windows. Acest instrument funcționează scriind, apoi citind, memoria RAM a computerului. Când vedeți valori diferite, înseamnă că aveți hardware defect.
Odată finalizat, aparatul dvs. va reporni din nou. Ar trebui să vedeți rezultatele odată ce reveniți la desktopul Windows. Dacă sistemul dvs. nu vă arată automat rezultatele, lansați Vizualizatorul de evenimente făcând clic dreapta pe butonul Start . Accesați Jurnalele Windows & gt; System și găsiți cel mai recent fișier numit MemoryDiagnostic .
Test de stres GPUUn alt mod de a determina dacă placa grafică este defectă este testarea la stres. Acest lucru ar trebui făcut dacă driverul dvs. grafic se blochează atunci când jucați jocuri sau observați o corupție grafică ciudată. Puteți utiliza un utilitar de referință grafic, cum ar fi 3DMark. Punctul de referință funcționează subliniind placa grafică pentru a vedea cât de mult se poate descurca. Dacă se supraîncălzește sau nu reușește sub încărcare, veți întâmpina probleme grafice, blocări sau ecrane albastre în timp ce rulați benchmark-ul.
Dacă benchmark-ul funcționează bine, dar aveți în continuare probleme cu GPU-ul dvs., problema s-ar putea în altă parte.
Schimbați placa graficăNu toate problemele hardware sunt ușor de diagnosticat. De exemplu, dacă aveți o placă de bază sau o sursă de alimentare defectă, problemele lor se pot manifesta prin probleme aleatoare ciudate cu alte componente. Este dificil de văzut dacă aceste componente sunt cele care cauzează problema, cu excepția cazului în care le înlocuiți complet.
În cele din urmă, cel mai bun mod de a ști dacă o piesă hardware este defectă este schimbarea acesteia. De exemplu, dacă credeți că placa grafică poate cauza eroarea LiveKernelEvent 117, scoateți placa grafică din procesor și schimbați una nouă. Dacă totul funcționează bine, este posibil ca vechea dvs. placă grafică să nu funcționeze sau să fie defectă.
Este posibil ca această metodă să nu fie ușoară pentru persoanele care nu au componente de rezervă, dar este cel mai bun mod de depanare. Depanarea înseamnă o mulțime de încercări și erori, iar schimbarea componentelor vă permite să identificați care dintre ele cauzează efectiv problema prin procesul de eliminare.
Ce trebuie făcut despre LiveKernelEvent 117 Error în WindowsÎn unele cazuri, eroarea LiveKernelEvent 117 se poate rezolva singură după reîmprospătarea Windows. Pur și simplu reporniți computerul și vedeți dacă problema persistă. Este, de asemenea, o idee bună să faceți unele servicii de menaj, cum ar fi ștergerea fișierelor cache și junk folosind Outbyte PC Repair. Dacă eroarea nu dispare sau continuă să revină de fiecare dată, atunci trebuie să faceți o soluționare a problemelor.
Cum se remediază eroarea LiveKernelEvent 117 în Windows legată de NvidiaProblemele plăcii grafice Nvidia pot fi legate de hardware sau software. Dacă v-ați dat seama că aveți o problemă GPU cu placa grafică Nvidia, puteți urma pașii de aici pentru a rezolva această eroare LiveKernelEvent și alte erori asociate cu această problemă.
Remediați numărul 1: dezactivați aplicațiile de fundal. 110788Mai multe aplicații care rulează în fundal pot afecta performanța videoclipurilor pe care le vizionați sau a jocurilor pe care le jucați pe computer. Jocurile dvs. ar putea chiar să se blocheze dacă prea multe aplicații rulează activ simultan.
Dezactivați programele care nu sunt necesare pentru a fi lansate automat în fundal. Poate include, de asemenea, programe de securitate, cum ar fi aplicații antivirus sau anti-malware. Puteți să le dezactivați temporar pentru a vedea dacă rezolvă eroarea LiveKernelEvent 117.
Remediere # 2: Verificați slotul PCI al plăcii grafice Nvidia.Uneori nu există nicio problemă cu placa grafică însăși, dar cum este așezat pe computer. Verificați dacă placa grafică este fixată corect și corect în slotul PCI. Ar trebui să fie bine fixat și să nu fie liber. Puteți încerca, de asemenea, să plasați placa grafică Nvidia pe un alt slot PCI pentru a exclude orice problemă de slot.
Remediere # 3: Curățați praful din interiorul computerului.Deoarece computerele nu sunt deschise întotdeauna frecvent, s-ar putea aduna mult praf în interiorul acestuia și să formeze o pătură în jurul componentelor din interior. Acest lucru previne disiparea corespunzătoare a căldurii, ducând la supraîncălzire. Deschideți CPU-ul și utilizați o suflantă pentru a îndepărta praful de pe componentele computerului.
Remediați numărul 4: Răciți placa video Nvidia.Căldura generată de computer ar trebui să fie eliminată în mod corespunzător. În caz contrar, ar provoca supraîncălzirea care deteriorează placa grafică Nvidia, împreună cu placa de bază. Supraîncălzirea plăcii video afectează performanța PC-ului, în special atunci când rulează aplicații care utilizează GPU, cum ar fi jocuri și servicii de streaming.
Pentru a vă răci placa grafică Nvidia, iată ce puteți face:
Rețineți că ar trebui să efectuați aceste metode de răcire și alte verificări fizice numai dacă sunteți familiarizat cu hardware-ul aparatului. În caz contrar, cereți ajutorul unui tehnician.
Remediați numărul 5: scadeți GPU-ul / CPU overclockat la viteza implicită.Overclockarea GPU-ului dvs. poate accelera performanța computerului, dar uneori poate stresa cardul atât de mult încât cauzează probleme de performanță. Dacă v-ați overclockat CPU-ul sau GPU-ul, readuceți viteza la valorile lor implicite. Acest lucru va opri supraîncălzirea sistemului și va rezolva orice eroare pe care ați putea să o întâmpinați.
Remediați numărul 6: actualizați driverele de placă grafică Nvidia.Deoarece Nvidia lucrează în mod regulat pentru a-și îmbunătăți performanța prin actualizări regulate, instalați cele mai recente drivere vă pot ajuta să remediați problema LiveKernelEvent 117. Există mai multe moduri de a vă actualiza driverele pentru plăci grafice Nvidia.
Dacă ați instalat driverul GeForce / ION Release 270 sau o versiune ulterioară de pe site-ul web Nvidia, este posibil să fi instalat deja aplicația NVIDIA Update și pe computerul dvs. Puteți apoi să vă actualizați direct driverele prin intermediul aplicației Nvidia Update de pe computer.
Dacă nu aveți aplicația Nvidia Update, puteți urma instrucțiunile de mai jos pentru a actualiza driverele plăcii dvs. grafice: 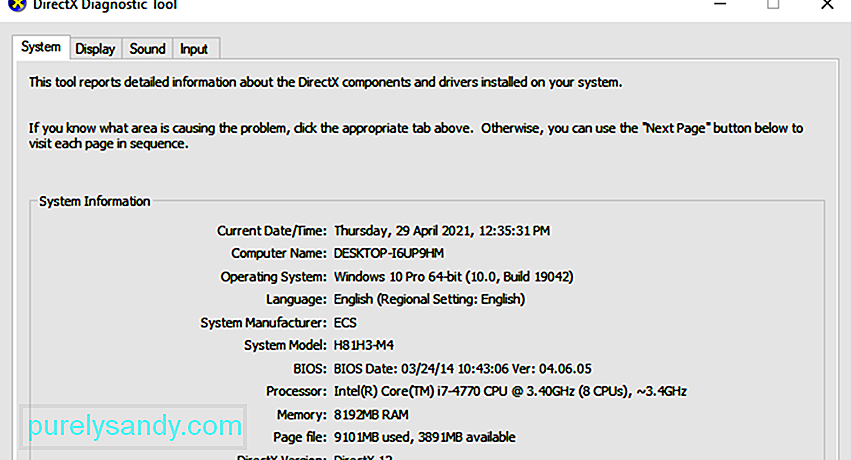
Pasul 1: pe computer, lansați instrumentul de diagnosticare DirectX pentru a cunoaște modelul exact al plăcii grafice. Dacă îl cunoașteți deja, puteți sări peste acest pas. Pentru a face acest lucru:
Pasul 2: accesați site-ul web Nvidia și urmați pașii de mai jos pentru a actualiza driverul.
Pentru a remedia eroarea LiveKernelEvent 117 din cauza problemelor plăcii grafice Nvidia, ar trebui să încercați să dezactivați și să activați driverele pentru a vedea dacă vă ajută. 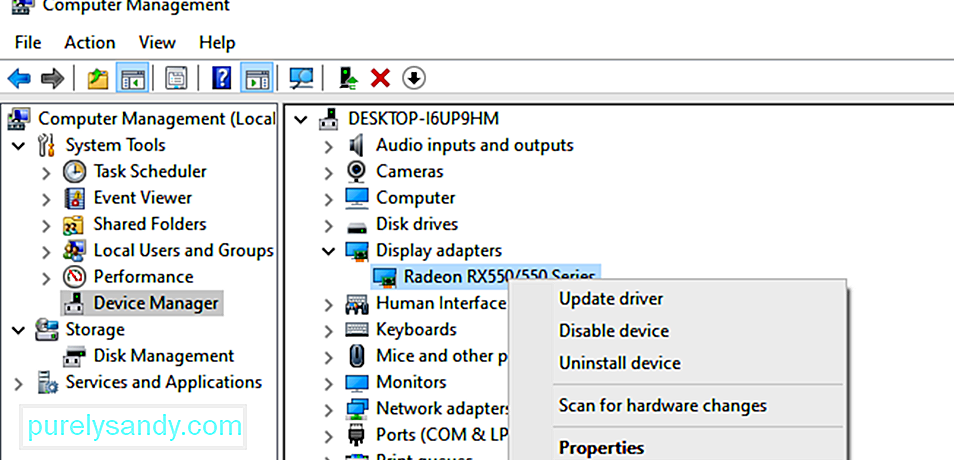
Urmați instrucțiunile de mai jos pentru a dezactiva / activa drivere de card Nvidia:
Reporniți din nou computerul pentru ca modificările să intre în vigoare și aveți grijă la apariția erorii LiveKernelEvent.
Remediați numărul 8: dezinstalați și reinstalați imaginea drivere.Dacă actualizarea sau reactivarea plăcii grafice Nvidia nu a ajutat, ar putea indica faptul că driverele nu au fost instalate corect. Acest lucru se poate datora unui software de securitate terță parte care interferează cu placa grafică. Ce puteți face este să dezinstalați și apoi să reinstalați driverele Nvidia.
Notă: Înainte de a începe, închideți toate aplicațiile care rulează pe computer și dezactivați temporar antivirusul, deoarece acestea pot interfera cu instalarea driverului de afișaj. Urmați pașii recomandați mai jos pentru a reinstala driverele de afișare NVIDIA:
Dacă nu au funcționat toate soluționarea problemelor pentru a remedia eroarea LiveKernelEvent 117 legată de placa grafică Nvidia, atunci ar trebui să o înlocuiți.
Cum să preveniți erorile plăcii videoAr ajuta foarte mult dacă aveți grijă de placa grafică pentru a preveni apariția acesteia. deteriorate și afectează performanța acestuia. Înlocuirea unei plăci grafice defecte este destul de costisitoare, deci iată câțiva pași pe care îi puteți lua pentru a preveni defectarea plăcii video.
Curățați computerul în mod regulat.Uneori, placa video nu mai funcționează doar pentru că a fost acoperită de praf. . Praful poate crea un strat de izolație provocând supraîncălzirea plăcii grafice chiar și atunci când funcționează la capacitate redusă. Când eliminați stratul de praf de pe computer, încălzirea se oprește și cardul poate funcționa normal.
Curățați terminalele RAM.În afară de îndepărtarea prafului, ar trebui să scoateți memoria RAM din slot și să curățați din când în când terminalele. Acest lucru asigură că nu există murdărie sau praf care să provoace probleme de conectivitate.
Verificați din nou locația plăcii video.Uneori apar erori ale plăcii video din cauza scaunelor slabe, ceea ce înseamnă că conexiunile sunt libere. Încercați să scoateți placa video, să scoateți praful de pe terminale și să o fixați ferm pe placa de bază sau pe slot. Acum, placa grafică ar trebui să funcționeze normal.
Schimbați placa grafică sau slotul.Puteți verifica dacă placa grafică este defectă mutând-o într-un alt slot pentru a vedea dacă va funcționa corect. Dacă acest lucru nu funcționează, atunci încercați să utilizați o altă placă grafică. Aceasta va determina dacă cardul este defect sau slotul.
Cum se remediază eroarea LiveKernelEvent 117 în Windows cauzată de eroarea softwareDacă ați aflat că eroarea nu este legată de hardware, ci de software -în legătură, aceștia sunt pașii pe care îi puteți face:
Remediere # 1: Optimizați-vă computerul.Windows este un sistem de operare sofisticat, cu mii de setări și parametri diferiți, care trebuie să funcționeze împreună pentru a oferi o experiență de utilizare lină. În unele cazuri, setările, fișierele, caracteristicile sau alte componente funcționează defectuos dintr-un motiv sau altul, provocând instabilitate a sistemului, erori, blocări ale aplicației, reporniri aleatorii și alte probleme de performanță.
În timp ce unele oferă un cod de eroare , nu este întotdeauna cazul. Prin urmare, depanarea devine relativ dificilă pentru cei care nu sunt familiarizați cu Windows. Chiar și unii utilizatori puternici s-ar putea să se confrunte uneori cu soluționarea problemelor unei anumite probleme.
Dacă doriți o soluție rapidă și ușoară pentru erorile Windows obișnuite și pentru a vă optimiza procesele Windows, ar trebui să încercați să rulați o scanare utilizând un software de reparare a computerului. .
Remediați numărul 2: efectuați o pornire curată.O modalitate bună de a izola problema este să efectuați o pornire curată. Această metodă pornește Windows cu setul de bază de drivere și programe de pornire, astfel încât să puteți stabili dacă o aplicație de fundal cauzează problema. Acest lucru este similar cu pornirea Windows în modul sigur, dar vă oferă mai mult control asupra serviciilor și aplicațiilor pentru a rula la pornire, ajutându-vă să izolați cauza problemei.
iată ce trebuie să faceți:
Când reporniți computerul, acesta va porni într-un mediu de încărcare curat. Rețineți că computerul dvs. ar putea pierde temporar unele funcționalități în timp ce vă aflați într-un mediu de boot curat. Verificați dacă eroarea persistă în acest mediu și efectuați pașii de depanare de mai sus. După ce ați terminat, resetați computerul pentru a porni normal.
Remediați numărul 3: Reveniți la versiunea anterioară a driverului.Dacă v-ați actualizat placa grafică și nu a rezolvat eroarea, puteți încerca să reveniți la o versiune mai veche versiunea driverului grafic. Puteți face acest lucru prin Device Manager. Procesul de revenire a driverelor la versiunea anterioară este același pentru toate versiunile de Windows - de la Windows XP la Windows 10.
Dacă utilizați o placă grafică ATI Radeon și ați instalat software-ul ATI Catalyst, va trebui să dezactivați Gaming Overclocking sau Graphic OverDrive. Iată cum să o faceți pe o placă grafică Radeon HD 7950:
Virtualizarea este un tip de tehnologie care vă permite să rulați mai multe sisteme de operare pe computer. Există diferite tipuri de virtualizare, inclusiv virtualizarea serverului, virtualizarea stocării, virtualizarea rețelei, virtualizarea aplicațiilor și altele. De exemplu, dacă doriți să rulați Hyper-V sau VMware pe computerul dvs., atunci trebuie să activați suportul de virtualizare în BIOS sau UEFI. Dar dacă întâmpinați această eroare, vă recomandăm să dezactivați temporar tehnologia de virtualizare Intel în timp ce rezolvați această eroare. Puteți face acest lucru prin BIOS sau UEFI. Procesul nu este același pentru toate plăcile de bază, dar trebuie doar să găsiți valorile echivalente. Pentru a face acest lucru:
Uneori, când computerul se blochează sau întâmpină erori, una dintre soluții este să actualizeze firmware-ul BIOS sau UEFI. Mai întâi, trebuie să cunoașteți versiunea curentă a BIOS-ului sau UEFI-ului computerului dvs. Procesul nu este același pentru toate plăcile de bază, dar trebuie doar să găsiți valorile echivalente. Pentru a face acest lucru:
Dacă utilizați două afișaje, se recomandă să deconectați un monitor de pe placa grafică. Lăsați un singur afișaj conectat la computer și vedeți dacă eroarea persistă. Dacă eroarea a dispărut, continuați cu un singur monitor între timp, deoarece acest lucru înseamnă că driverul dvs. grafic întâmpină probleme la suportarea mai multor afișaje.
RezumatEroarea LiveKernelEvent 117 poate fi o eroare hardware sau software , dar este legată de placa grafică Nvidia de cele mai multe ori. Pașii de mai sus ar trebui să acopere toate scenariile și să vă ajute să rezolvați această problemă, împreună cu BSOD și alte erori asociate acestuia. Dacă cunoașteți alte metode pentru a rezolva această problemă, împărtășiți-ne în comentariile de mai jos.
Video YouTube.: Cum se remediază eroarea LiveKernelEvent 117 în Windows
09, 2025

