Cum să transferați fotografii din OneDrive în Google Drive și Google Photos (09.15.25)
Treceți de la Windows 10 Mobile la Android? Sau sunteți în curs de a trece de la un computer Windows la un Chromebook? Dacă ați spus da la oricare dintre întrebările de mai sus, este posibil să căutați cel mai bun mod de a transfera fotografii din OneDrive în Google Drive sau Google Photos.
Nu vi se cere să transferați fotografii în Google Drive sau Google Photos de când utilizați serviciile Google pe un sistem de operare Google. De exemplu, Google Photos sau Google Drive se integrează mai bine cu Android. În al doilea rând, serviciile Google sunt proiectate să funcționeze perfect cu un sistem de operare alimentat de Google, făcând automat actualizările și funcțiile de backup pentru dispozitivul dvs. Folosind Google Photos și Google Drive, nu mai trebuie să încărcați manual fotografiile, deoarece fiecare fotografie pe care o faceți sau o salvați pe dispozitivul dvs. este făcută automat în cloud.
Procesul de transfer al imaginilor și videoclipurilor dvs. de la OneDrive pe Google Drive sau Google Photos este foarte simplu. Tot ce trebuie să faceți este să descărcați totul din OneDrive și apoi să le încărcați pe Google Drive / Google Photos. Pentru aceasta, urmați acești pași:
- Conectați-vă la OneDrive folosind computerul desktop sau Chromebook.
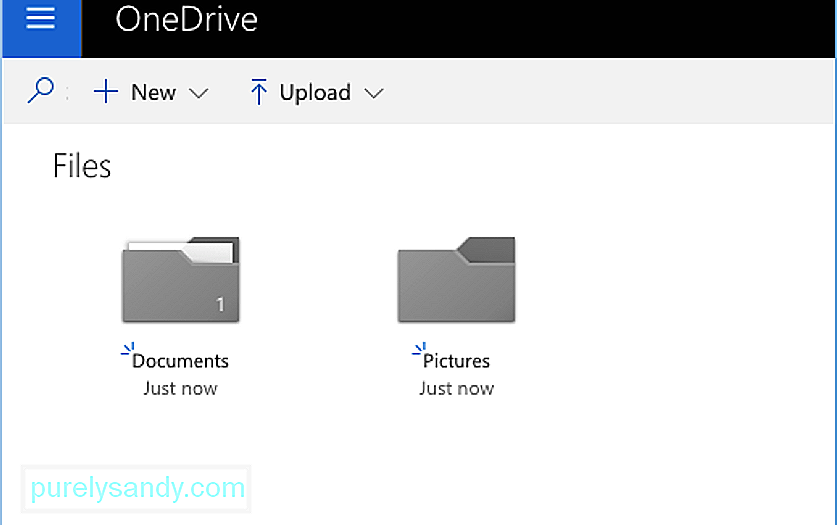
- Alegeți folderul Imagini și faceți clic pe Descărcare. Un fișier zip care conține toate fotografiile din folderul Imagini va fi descărcat pe computer.
- Deschideți folderul Descărcări al computerului și faceți clic dreapta pe fișierul zip pe care l-ați descărcat. Apoi, faceți clic pe Extrageți totul.
Acum că aveți o copie a fotografiilor din OneDrive, tot ce trebuie să faceți este să le încărcați pe Google Drive sau Google Photos.
Cum să Transferați fotografii pe Google Drive 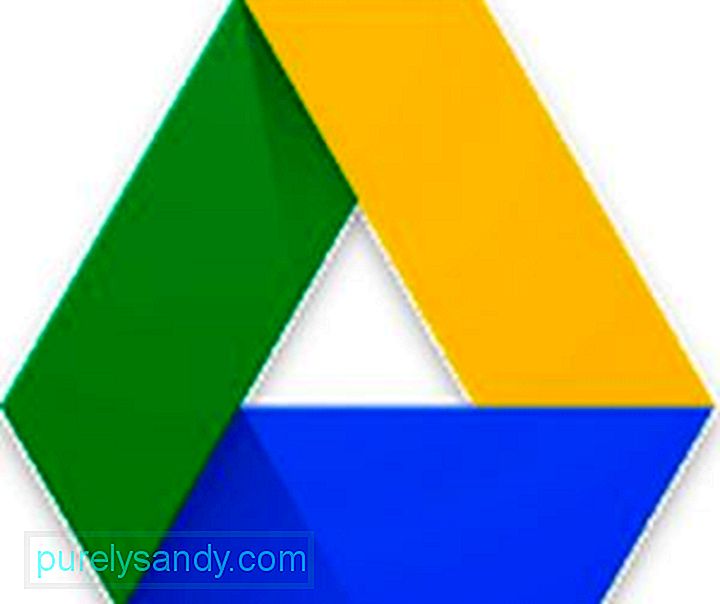
Pentru a încărca fotografiile pe Google Drive, urmați acești pași:
- Conectați-vă la contul dvs. Google Drive utilizând computerul desktop. Dacă nu aveți încă un cont Google Drive, puteți crea unul. Cu toate acestea, dacă utilizați Chromebook, probabil că sunteți deja conectat.
- Creați un folder nou făcând clic pe Nou & gt; Dosar.
- Denumiți folderul Google Photos.
- Faceți clic pe folderul Google Photos pentru a-l deschide.
- Faceți clic pe Nou & gt; Încărcare folder.
- Alegeți folderul extras pe care l-ați descărcat din OneDrive care conține toate fotografiile dvs.
- Faceți clic pe Încărcare și toate fotografiile vor fi încărcate în noul dvs. folder Google Photos. / li>
Acum că toate fotografiile dvs. sunt în Google Drive, le puteți vizualiza acum în aplicația Google Photos de pe orice dispozitiv Android. Pentru a verifica imaginile încărcate pe Google Photos, deschideți aplicația Google Photos de pe dispozitivul dvs. Android. Acolo, puteți vizualiza fotografiile pe care le-ați făcut folosind dispozitivul dvs. Android, albumele dvs. și imaginile care v-au fost partajate.
Google Foto are, de asemenea, o funcție de Asistent care vă ajută să organizați fotografiile și videoclipurile de pe dispozitiv. Vă poate ajuta să aranjați fotografii în albume, să faceți copii de rezervă în dosare și să ștergeți instrumentul Android Cleaner pentru a scăpa de coșul de gunoi, pentru a elibera spațiu pe telefon și pentru a spori performanța dispozitivului.
Comutarea serviciilor de stocare în cloud poate fii dificil, mai ales dacă nu știi care este cel mai compatibil cu sistemul de operare în care te deplasezi. Cu acest tutorial, vă va fi mai ușor să transferați fotografii în Google Foto și să le accesați de pe dispozitivul dvs. Android.
Video YouTube.: Cum să transferați fotografii din OneDrive în Google Drive și Google Photos
09, 2025

