Cum se remediază MacBook Pro revenirea la ecranul de conectare aleatoriu (09.15.25)
Acum câteva luni, MacOS Mojave este lansat spre deliciul multor utilizatori Mac. Acesta vine cu o revizuire a interfeței care trebuie inițiată de utilizator, implicând popularul Mod Întunecat. Funcțiile noi includ, de asemenea, pachetele de desktop, Finder-ul reinventat și noua vizualizare Galerie, pentru a numi câteva.
În ceea ce privește problemele, totuși, un upgrade Mojave nu este cu adevărat imun la erorile Mac. O problemă care continuă să blocheze un număr de utilizatori este atunci când MacBook Pro se întoarce aleatoriu la ecranul de conectare. Iată un caz specific care demonstrează această problemă.
Un utilizator își actualizează MacBook Pro la Mojave în ziua precedentă. După procesul de instalare, face clic pe un utilizator și încearcă să se conecteze. În doar 30 de secunde, ecranul pâlpâie, ducându-l înapoi la ecranul de conectare.
Problema se întâmplă pentru toate conturile de pe computerul său. El a încercat să repare discul, precum și să epuizeze toate celelalte procese de reparații. Dar eroarea reușește să persiste pe laptopul său, care, desigur, este unul vechi, dar ar trebui să funcționeze destul de bine.
În alte cazuri, Mac continuă să adoarmă sau să se conecteze la ecran de mai multe ori pe zi, chiar dacă utilizatorul lucrează la el și navighează sau tastează. Capacul este ținut deschis și există activitate pe computer atunci când sistemul revine la ecranul de conectare, ceea ce este foarte asemănător atunci când apăsați butoanele Command + Shift + Power.
Acest lucru se întâmplă adesea la scurt timp după utilizatorul s-a conectat câteva minute. De exemplu, utilizatorul se conectează dimineața pentru a începe lucrul și câteva secunde mai târziu, ecranul este blocat. Când utilizatorul încearcă să se conecteze din nou, este blocat din nou după câteva secunde.
În unele cazuri, economizorul de ecran se pornește aleatoriu fără nicio notificare. Dacă atingeți ID-ul tactil, comutați de obicei între screensaver și ecranul de conectare, dar acest lucru nu deblochează computerul. Chiar dacă parola a fost introdusă, computerul va trece doar din ecranul de conectare înapoi la screensaver. Acest lucru a cauzat frustrări nesfârșite utilizatorilor afectați și există foarte puține referințe la această problemă online.
Să trecem la ultimele lucruri cu acest articol rapid.
De ce merge Mac-ul meu la ecranul de blocare?Unul dintre motivele posibile pentru care Mac-ul dvs. blochează automat ecranul este că ați configurat un Hot Corner care activează rapid protectorul de ecran atunci când părăsiți computerul. Pentru a verifica dacă acesta este cazul, faceți clic pe Preferințe sistem din meniul Apple , apoi accesați Desktop & amp; Screen Saver . Faceți clic pe Screen Saver , apoi alegeți Hot Corners .
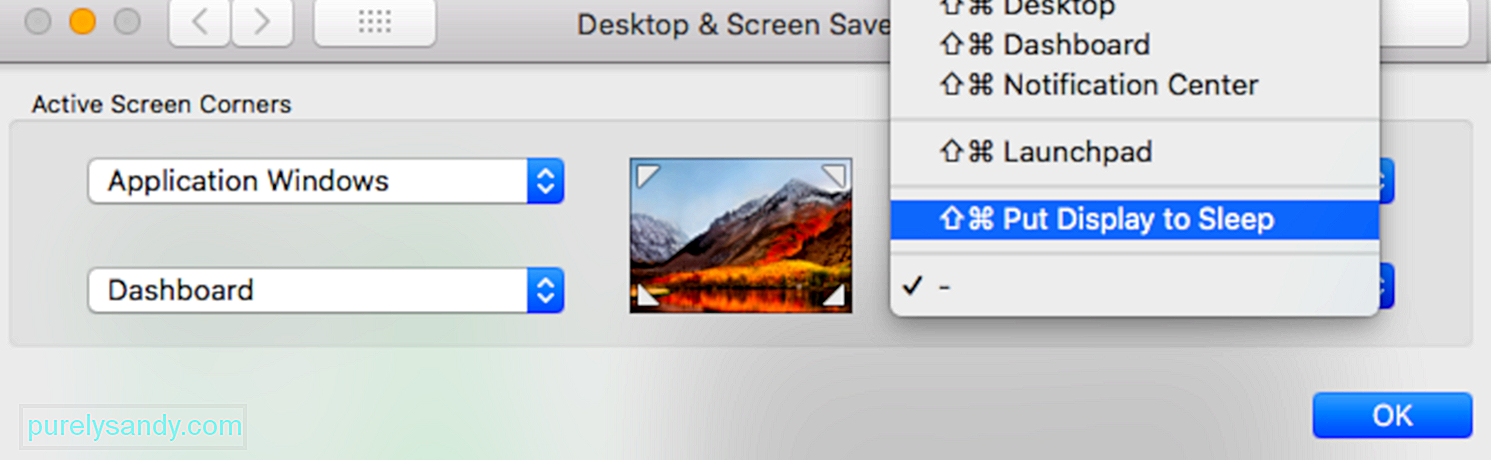
Faceți clic pe lista de lângă colțul ecranului pentru a vedea dacă oricare dintre colțuri este setat la „Puneți afișajul în repaus”. Dacă este, eliminați-l din lista Hot Corners pentru a remedia eroarea.
Un alt motiv posibil este că funcția de economisire a energiei pentru Mac nu este configurată corect. În cazul în care funcția de economisire a energiei nu este configurată corect, aceasta poate provoca somnul Mac aleatoriu. Pentru a verifica, faceți clic pe meniul Apple & gt; Preferințe sistem, apoi alegeți Economizor de energie.
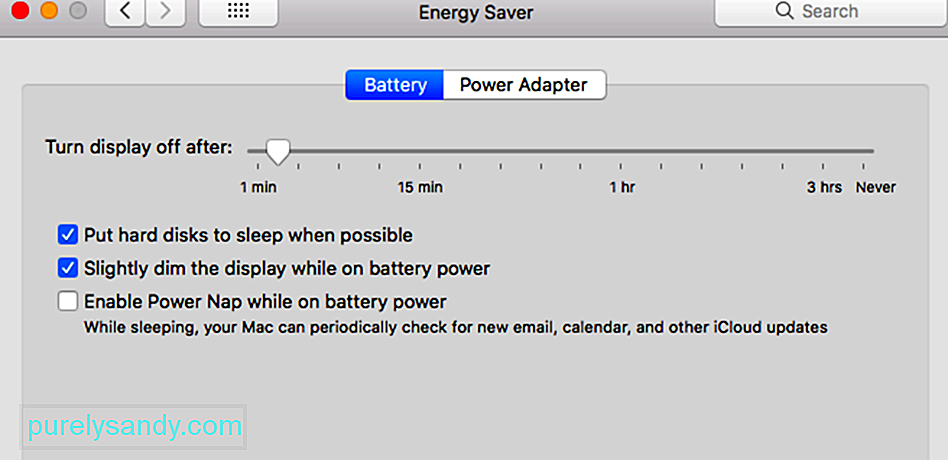
Reglați una sau mai multe dintre următoarele setări atunci când computerul dvs. va intra în repaus. Rețineți că este posibil ca unele dintre aceste comenzi să nu fie disponibile pe computerul dvs. „Repaus computer”
Dacă un glisor este setat la Niciodată , repausul este dezactivat pentru acea funcție.
De asemenea, trebuie să vă asigurați că nu există magneți lângă computerul dvs., deoarece magneții pot interfera cu sistemul de operare și îl pot adormi.
MacBook Pro revine la ecranul de conectare aleatoriuDificultatea aici este că pare să nu existe un model clar sau un declanșator pentru comportamentul greșit. Computerul pare să revină la ecranul de conectare în mod aleatoriu și fără niciun motiv exact pentru a face acest lucru, în afară de ceea ce se întâmplă în urma unei actualizări Mojave.
Ne-am conectat cu experții noștri interni și am răscolit web-ul pentru a fi viabil soluții la această problemă de actualizare post-Mojave. Înainte de a efectua aceste remedieri, totuși, încercați să verificați totul, de la conexiunile hardware până la stabilitatea sistemului dvs., utilizând un instrument de reparații Mac în care aveți încredere. Uneori, fișierele nedorite care s-au acumulat de-a lungul timpului pot interfera cu sistemele și procesele normale, distrugând la rândul lor performanțele computerului dvs. > Efectuarea verificărilor de bază pe MacBook
Puteți încerca să descărcați iStat Pro și să verificați utilizarea reală a memoriei RAM. Este recomandat să verificați cât de plin este hard diskul dvs., deoarece este posibil să utilizați deja memoria RAM. Ca urmare, este posibil ca hard diskul dvs. să aibă spațiu insuficient pentru a crea suficientă memorie virtuală.
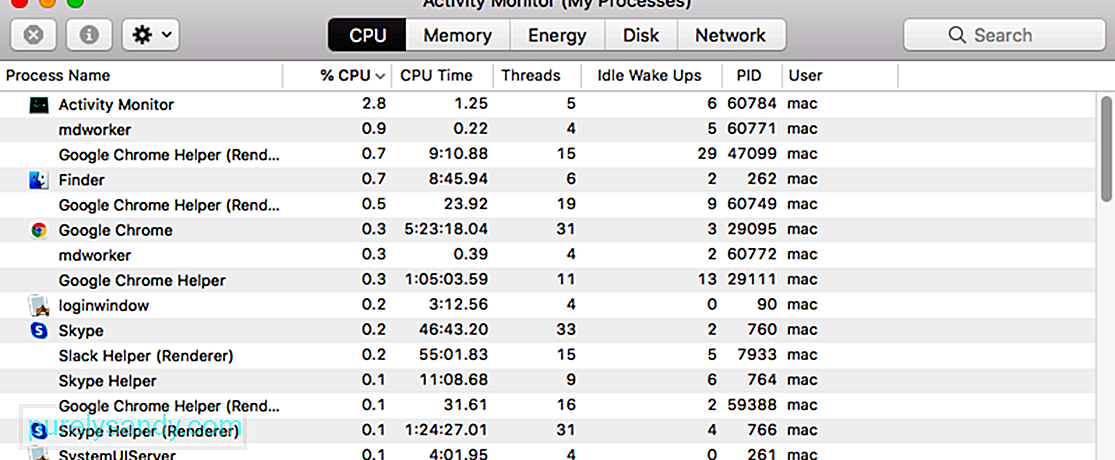
Asigurați-vă că laptopul nu se supraîncălzește. Acest lucru se poate întâmpla în timp ce redați videoclipuri, jocuri sau lucrați la procese intensive pentru o perioadă lungă de timp. Excludeți acest motiv pentru care laptopul dvs. se blochează și revine în mod aleatoriu la ecranul de conectare.
Pornire în modul sigurÎnainte de a încerca orice altceva, trebuie să aflați dacă problema este cauzată de conflicte cu al treilea- software de petrecere. Și puteți face acest lucru pornind într-un mediu Safe Mode. Doar apăsați tasta Shift când reporniți pentru a porni în modul sigur. Când faceți acest lucru, toate componentele care nu sunt Apple vor fi încărcate, astfel încât să puteți verifica dacă eroarea este declanșată de factori externi.
După ce ați pornit în modul sigur, observați Macbook Pro dacă acesta va dormi în mod aleatoriu. Dacă da, treceți la pasul următor.
Crearea unui cont de utilizator nouDacă se pare că problema apare din cauza contului dvs. de utilizator, atunci vă recomandăm să creați unul nou. Deconectați-vă de la profilul dvs. de utilizator existent și apoi conectați-vă din nou cu cel nou, verificând dacă problema este definitiv rezolvată.
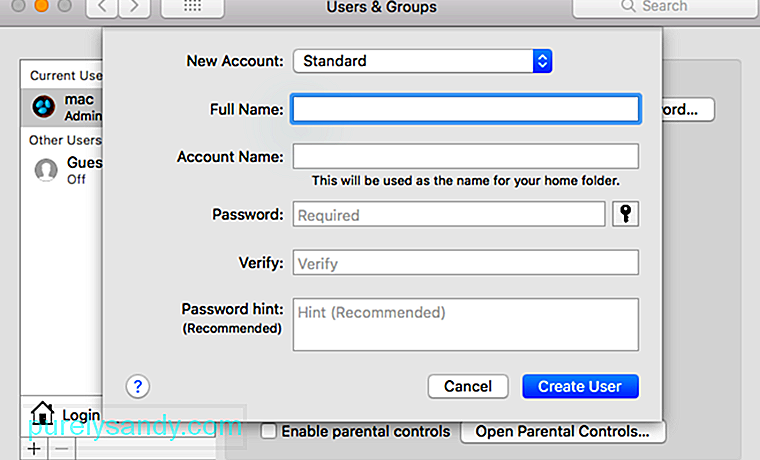
Adăugați un utilizator urmând acești pași:
System Management Controller (SMC) este un cip încorporat în dispozitivele Mac bazate pe Intel. Este responsabil pentru funcționarea majorității componentelor Mac, inclusiv tastatură și periferice. De asemenea, figurează în funcționarea hard disk-ului și a sursei de alimentare. Resetați SMC-ul MacBook-ului dvs. cu acești pași:
MacBook-uri cu cip de securitate Apple T2:Modelele mai vechi de Mac au Memorie cu acces aleator (Parameter Random Access Memory - PRAM), în timp ce sunt moderne Cele bazate pe Intel au memorie non-volatilă cu acces aleatoriu (NVRAM). Puteți reseta PRAM sau NVRAM atunci când există probleme legate de software, computerul a uitat setările specifice sau există probleme de conectivitate.
Urmați aceste instrucțiuni pentru a reseta PRAM sau NVRAM:Această metodă vine direct de la asistența Apple, cu îndrumări de la inginerii lor. Iată pașii care trebuie urmați îndeaproape:
Uneori, fișierele de preferințe sunt corupte și determină Mac-ul să adoarmă aleatoriu sau să te întoarcă la ecranul de conectare. Puteți remedia cu ușurință acest lucru redenumind fișierele plist pentru a le reseta. Amintiți-vă că trebuie să porniți dispozitivul în modul sigur și să vă conectați folosind contul de administrator pentru a remedia problema.
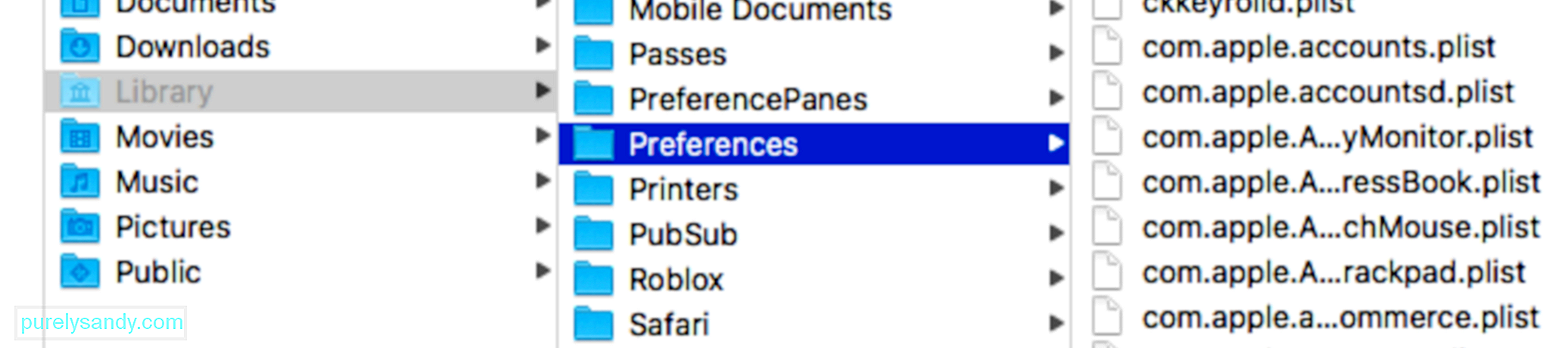
Urmați pașii de mai jos:
Modul de recuperare macOS este o parte importantă a sistemului de recuperare încorporat al computerului dvs. Mac. Puteți porni de la MacOS Recovery și puteți profita de utilitățile sale pentru a vă recupera de la anumite probleme software sau a efectua alte operații pe Mac. Pentru a porni în modul de recuperare macOS, urmați pașii de mai jos:
Există mai multe operații pe care le puteți face în modul de recuperare macOS atunci când Mac-ul dvs. revine aleatoriu la ecranul de conectare. Unul dintre lucrurile pe care le puteți face este să reparați discul de pornire deteriorat, în cazul în care problema dvs. de conectare este legată de hard disk-ul dvs. din cauza corupției discului. După ce discul de pornire este deteriorat, unele dintre funcții nu se vor încărca normal. Pentru a remedia unitatea deteriorată, trebuie să utilizați asistentul încorporat al Mac-ului în fereastra Utilități macOS, Utilitarul de disc. Aspectul poate fi diferit în OS X și Mac OS, dar funcțiile sunt aceleași. Iată cum îl puteți utiliza:
În afară de remedierea discului deteriorat , există alte lucruri pe care le puteți face în cadrul utilitarului de recuperare macOS pentru a remedia Mac-ul înapoi la ecranul de conectare. De exemplu, puteți reseta parola, reseta baza de date a serviciilor de lansare, puteți verifica și remedia setările preferințelor utilizatorului și chiar reinstala sistemul de operare Mac pentru a face computerul să funcționeze din nou.
Note finaleMacBook Pro pentru a reveni aleatoriu la ecranul de conectare după o actualizare Mojave. Întrucât este greu să ne dăm seama cât va dura această problemă și ce anume o cauzează, soluțiile de mai sus merită încercate. Nu vă gândiți de două ori să primiți ajutor de la asistența Apple, dacă problema persistă!
Video YouTube.: Cum se remediază MacBook Pro revenirea la ecranul de conectare aleatoriu
09, 2025

