Cum se remediază eroarea „VCRUNTIME140.dll lipsește” pe Windows 10 (09.15.25)
Microsoft a creat o mulțime de aplicații care fac sarcinile mai ușoare și mai rapide. Există Skype care ne permite să comunicăm cu persoane din locuri îndepărtate. Există OneDrive care vă permite să organizați și să faceți copii de rezervă ale documentelor importante. Și, bineînțeles, merită menționat Microsoft Photos, care ne permite să ne organizăm toate amintirile digitale.
Dar dacă, în timp ce deschideți una dintre aceste aplicații, întâlniți un mesaj de eroare care spune: „Programul poate Nu începeți deoarece VCRUNTIME140.dll lipsește de pe computerul dvs., „ce ați face?
În această postare, vom discuta tot ce trebuie să știți despre VCRUNTIME140.dll lipsește eroarea în Windows 10.
Ce este fișierul VCRUNTIME140.dll?Înainte de a aprofunda în ce constă eroarea VCRUNTIME140.dll, să înțelegem mai întâi rolul fișierului VCRUNTIME140.dll.
Sfat Pro: Scanați computerul pentru probleme de performanță, fișiere nedorite, aplicații dăunătoare și amenințări la adresa securității
care poate cauza probleme de sistem sau performanțe lente.
Ofertă specială. Despre Outbyte, instrucțiuni de dezinstalare, EULA, Politică de confidențialitate.
Fișierul VCRUNTIME140.dll face parte din bibliotecile de rulare ale Microsoft Visual Studio. Aceasta înseamnă că este printre numeroasele fișiere DLL care acumulează bibliotecile necesare pentru a rula aplicații utilizând suita Microsoft Visual Studio. 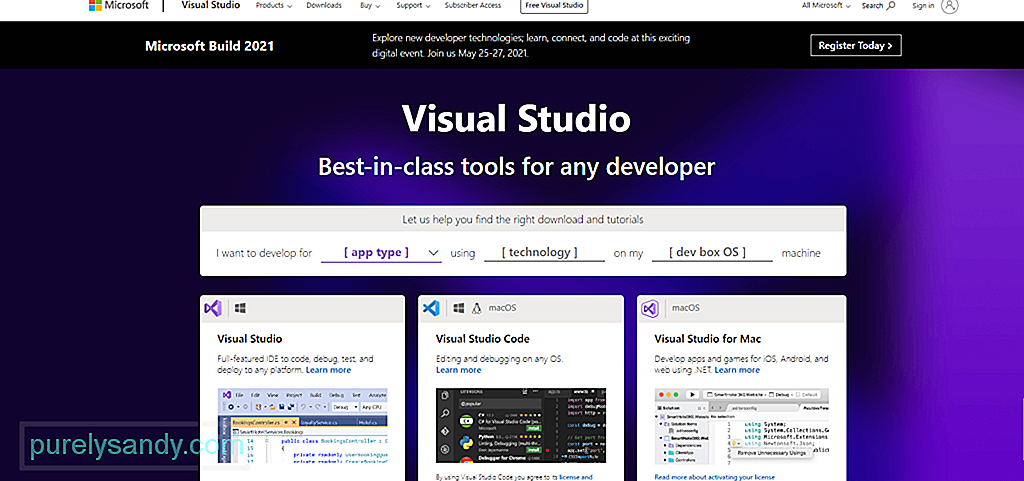
Doar o prezentare rapidă a ceea ce este un fișier DLL, acesta reprezintă Dynamic Link Libraries și poate conține date și coduri care pot fi utilizate de mai multe programe simultan. Funcția sa principală este de a ajuta sistemul de operare și aplicațiile să se încarce mai repede. Pur și simplu spus, ajută la promovarea utilizării eficiente a memoriei prin reutilizarea codului.
Iată informații importante despre VCRUNTIME140.dll:
- Numele programului: Microsoft Visual Studio (Visual C ++) 2015/2017/2019
- Dezvoltator de software: Microsoft Visual Studio
- Fișier executabil: vcruntime140.dll
- Sistem de operare: < / puternic> Windows XP, 7, 8, 8.1 și 10
- Locația fișierului: C: \ WINDOWS \ system32
- Dimensiunea fișierului: 86KB
Deci, ce înseamnă această eroare? De ce lipsește fișierul VCRUNTIME140.dll?
Această eroare apare uneori când versiunea Microsoft Visual Studio instalată pe dispozitivul dvs. este depășită. Dacă ați instalat recent o actualizare Windows, poate fi necesar să actualizați și versiunea fișierului dvs. VCRUNTIME140.dll pentru a asigura compatibilitatea.
Un alt motiv pentru care apare această eroare este atunci când fișierul VCRUNTIME140.dll este șters accidental sau devine corupt. Poate fi șters în timp ce scăpați de fișierele nedorite sau când o entitate malware a infectat fișierul dvs. existent.
Este, de asemenea, posibil ca fișierul VCRUNTIME140.dll să întâmpine o problemă în procesul care a cauzat deteriorarea acestuia. Și din această cauză, nu se mai poate încărca corect. Pentru a rezolva acest lucru, trebuie să reinstalați fișierul VCRUNTIME140.dll pe dispozitivul dvs.
Ce cauzează eroarea „VCRUNTIME140.dll lipsește” pe Windows 10?Ca și alte erori din Windows 10, „VCRUNTIME140 eroarea dll lipsește ”are multe cauze diferite. Și în acest articol, am compilat toate cauzele comune ale acestei probleme:
- Fișierul VCRUNTIME140.dll este corupt sau a fost șters. Printre toate cauzele, acest lucru este cel mai frecvent. Fără fișierul VCRUNTIME140.dll, toate celelalte aplicații care depind de acesta nu pot lansa sau porni. În acest caz, trebuie să îl descărcați din nou sau să îl restaurați.
- Există o eroare existentă cu Adobe Creative Cloud . Se știe că există o problemă în Adobe Creative Cloud și Adobe a lansat deja o soluție. Conform rapoartelor, eroarea a început să apară atunci când au migrat la Visual C ++.
- Sistemul dvs. este atacat de malware . Este probabil ca sistemul dvs. să fi fost atacat de o entitate malware sau de un virus. Acest lucru a făcut ca fișierul VCRUNTIME140.dll să fie corupt și acum vedeți eroarea „VCRUNTIME140.dll lipsește”.
- Fișierele de sistem sunt corupte. Fișierele de sistem sunt cunoscute să fie victime ale corupției și erorilor. Acest lucru se întâmplă în mod normal după actualizarea sistemului de operare, resetarea Windows sau instalarea unei aplicații dăunătoare.
- Fișierele esențiale Visual Studio 2015 lipsesc. Știm că fișierul VCRUNTIME140.dll este asociat cu software-ul Visual Studio 2015. Dacă lipsește sau se deteriorează, atunci veți vedea eroarea „VCRUNTIME140.dll lipsește”.
Este demn de remarcat faptul că acestea nu sunt singurele cauze ale mesajului de eroare. Există și multe alte declanșări posibile. Dar vestea bună este că, indiferent de cauzele acestuia, soluțiile de mai jos o pot rezolva.
Ce trebuie făcut despre eroarea „VCRUNTIME140.dll lipsește” pe Windows 10Dacă primiți „VCRUNTIME140. eroare dll lipsește ”, atunci este un semn că ceva nu este în regulă cu computerul și trebuie remediat. Ar putea fi o infecție malware sau un program care trebuie reinstalat. Orice cauzează apariția erorii, soluțiile ar trebui să o rezolve.
Dar înainte de a face acest lucru, încercați mai întâi să reporniți computerul. Este posibil ca eroarea DLL să fie doar temporară și ca toate nevoile sistemului dvs. să fie o repornire. Dacă acest lucru nu funcționează, continuați cu aceste soluții:
Soluția # 1: Reparați software-ul Microsoft Visual C ++După cum sa menționat mai sus, VCRUNTIME140.dll face parte din biblioteca de timp de execuție a Microsoft Visual Studio Și joacă un rol crucial în compilarea componentelor software, astfel încât acestea să poată rula pe un mediu Windows. Acum, dacă acest fișier lipsește, această eroare va apărea.
Pentru a rezolva acest lucru, primul lucru pe care ați putea să-l faceți este să reparați software-ul Microsoft Visual C ++ Studio. Dacă nu funcționează, reinstalați-l.
Mai jos este un ghid pas cu pas despre ce trebuie să faceți:

După dezinstalarea Microsoft Visual C ++, este timpul să îl reinstalați. Fără acesta, programele software care se bazează pe acesta nu vor funcționa sau nu vor fi lansate. Pentru a continua cu reinstalarea Microsoft Visual C ++, procedați în felul următor:
În cea mai mare parte, acest lucru ar trebui să rezolve eroarea „VCRUNTIME140.dll lipsește” pe Windows 10. Dar dacă nu funcționează, încercați alte soluții.
Soluția # 2: Rulați utilitarul Windows UpdateDe cele mai multe ori, Microsoft lansează actualizări de securitate pentru software-ul Microsoft Visual C ++ prin intermediul utilitarului Windows Update. Deci, dacă aveți probleme cu eroarea „VCRUNTIME140.dll lipsește”, puteți încerca să verificați dacă există actualizări disponibile prin serviciul Windows Update.
Deși acest lucru nu va rezolva problemele cu instalările problematice, instalarea de noi actualizări vă poate rezolva problema de instalare imediat. Pentru a rula utilitarul Windows Update și a instala orice actualizare în așteptare, faceți următoarele:
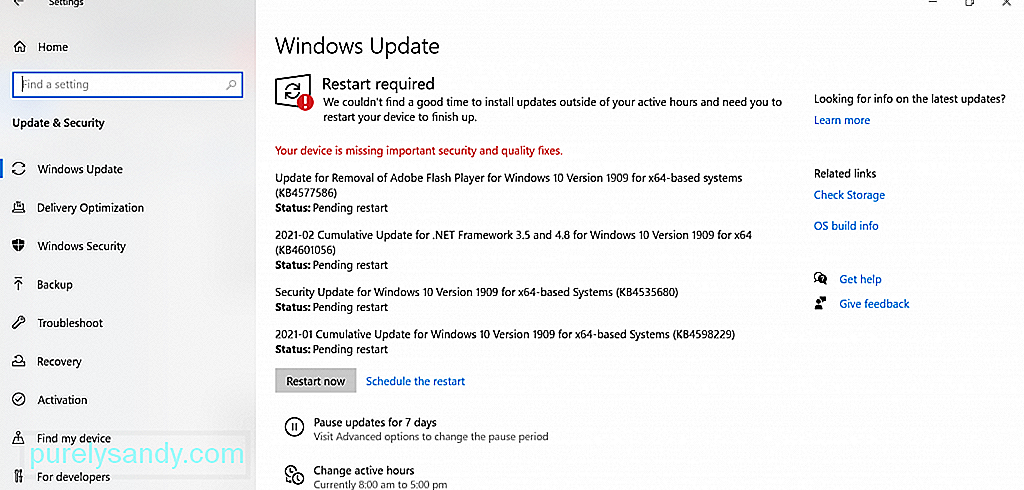
După cum puteți vedea, eroarea „VCRUNTIME140.dll lipsește” este destul de specifică. Vă spune că lipsește fișierul VCRUNTIME140.dll. Și cu aceasta, veți fi tentați să descărcați fișierul lipsă în altă parte pentru a remedia problema.
Da, există multe site-uri care găzduiesc aceste fișiere DLL. Dar vă recomandăm să evitați aceste site-uri. De ce? Fișierele DLL sunt elemente cruciale ale sistemului de operare Windows. Cu excepția cazului în care sunteți sigur de imaginea dvs., cel mai bine este să eliminați întreaga bibliotecă Visual C ++.
Acum, dacă simțiți cu adevărat nevoia de a înlocui fișierul, cea mai bună opțiune este să îl copiați dintr-un altul PC cu aceleași specificații și lipiți-l în folderul desemnat.
Iată cum:
Dacă ați întâlnit „VCRUNTIME140.dll este Eroare lipsă ”în timp ce încercați să lansați alte programe precum Skype, apoi încercați mai întâi să dezinstalați programul și să îl reinstalați. Iată cum se face:
Dacă ați încercat deja să reinstalați fișierul VCRUNTIME140.dll, dar eroarea este încă afișată, este posibil să aveți pentru a-l înregistra din nou în registru. Pentru aceasta, trebuie să utilizați linia de comandă.
Pentru a înregistra din nou fișierul DLL, procedați în felul următor:

Windows 10 vine cu un utilitar care vă permite să găsiți fișiere de sistem corupte și să le remediați. Se numește Verificator de fișiere de sistem.
Urmați acești pași pentru a iniția o scanare SFC:
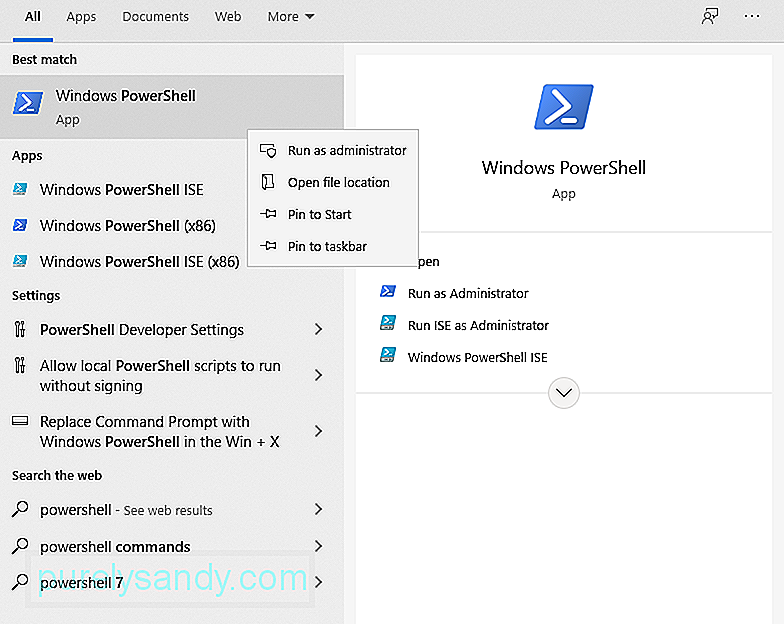
Multe dintre erorile Windows pe care le întâmpinăm sunt cauzate de driverele de dispozitiv defecte și învechite. Pentru a le rezolva, cel mai bun mod de acțiune este să le actualizați la cea mai recentă versiune.
Urmați pașii de mai jos pentru a actualiza driverele de dispozitiv:
Dacă ați instalat o mulțime de drivere de dispozitiv, atunci această soluție ar consuma mult timp. Pentru a accelera lucrurile, veți avea nevoie de ajutorul unui instrument de actualizare a driverului de dispozitiv. În doar câteva clicuri, puteți actualiza orice driver defect sau depășit. În plus, nu trebuie să vă faceți griji cu privire la problemele de compatibilitate.
Soluția nr. 8: Efectuați o restaurare a sistemuluiUn alt mod eficient și rapid de a rezolva erorile din Windows 10 este folosind Restaurarea sistemului. Cu acest utilitar, puteți restabili sistemul la o versiune anterioară. Acest lucru este util mai ales dacă bănuiți că eroarea este cauzată de noi actualizări sau de instalări software recente.
Cum se creează un punct de restaurare a sistemului
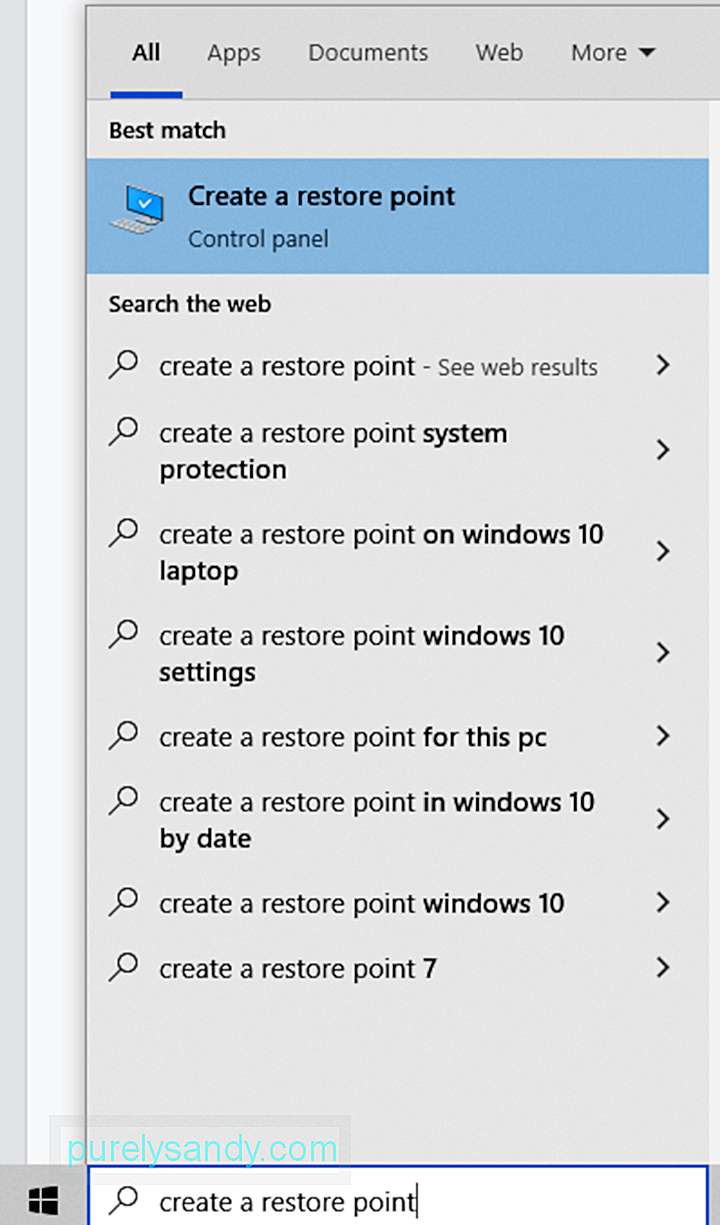
Cum se efectuează o restaurare a sistemului
Numit și Instrumentul de pregătire pentru actualizarea sistemului, instrumentul Serviciu și gestionare a imaginilor de implementare (DISM) este conceput pentru a remedia erori de corupție a fișierelor în Windows 10. Deci, îl puteți încerca pentru a rezolva problema dvs.
Dacă doriți să efectuați o scanare mai avansată, urmați acești pași:
Potrivit unor utilizatori, un program antivirus poate interfera cu procesele Microsoft Visual Studio și vă poate împiedica să rulați fișierele DLL necesare. Dacă se întâmplă acest lucru, poate fi necesar să vă dezactivați temporar programul antivirus.
Pentru a dezactiva temporar Windows Defender, iată ce ar trebui să faceți:
Pentru a dezactiva software-ul terț antivirus, procedați după cum urmează:
Rețineți că dezactivarea software-ului antivirus vă poate face dispozitivul vulnerabil la amenințări și acces neautorizat. Deci, dacă problema a fost deja rezolvată, asigurați-vă că o activați din nou.
Soluția # 11: Faceți o actualizare la fața loculuiO altă soluție posibilă la eroare implică efectuarea unei actualizări la fața locului. Iată cum să faceți acest lucru:
„VCRUNTIME140.dll Eroarea lipsește ”este doar un semn că computerul dvs. are unele probleme. Deci, în momentul în care o rezolvați, trebuie să țineți pasul cu întreținerea regulată. Iată câteva sfaturi de întreținere pe care vi le sugerăm:
Sfat # 1: Păstrați Windows actualizatPrin menținerea actualizată a sistemului de operare, vă puteți asigura că aveți cele mai recente remedieri de erori. De asemenea, aveți acces la cele mai recente funcții lansate de Microsoft pentru Windows 10. În cele din urmă, puteți avea liniște sufletească știind că sistemul dvs. este actualizat cu cele mai recente măsuri de securitate.
Sfat # 2: Rulați programul malware obișnuit ScaneazăEntitățile malware sunt cauze notorii ale erorilor DLL. Prin urmare, pentru a elimina orice amenințări care ar putea pune computerul în pericol pentru astfel de erori, vă sugerăm să efectuați scanări regulate de malware folosind Microsoft Defender sau orice alt instrument antivirus terț la alegere.
Pentru a iniția o scanare utilizând Windows Defender, procedați în felul următor:
Cel mai important, trebuie să vă obișnuiți să vă eliberați în mod regulat sistemul de fișiere nedorite și nedorite. Entitățile malware se pot deghiza în fișiere nedorite sau cache în folderele de sistem. Dacă sunt lăsate nesupravegheate, acestea pot afecta grav sistemul dumneavoastră. Deci, dacă aveți o șansă, înlăturați acest nedorit inutil. Pentru aceasta, puteți utiliza instrumentul de curățare a discului încorporat sau orice instrument de reparare a computerului pe care îl aveți.
Pentru a utiliza utilitarul de curățare a discului, urmați acești pași:
Fișierul VCRUNTIME140.dll este important în mediul Windows 10. Nu numai că ajută programele să se încarce mai repede, dar promovează și utilizarea eficientă a reimgs-urilor.
Deci, atunci când întâmpinați probleme cu acesta, cum ar fi eroarea „VCRUNTIME140.dll lipsește”, atunci aveți să fac ceva în legătură cu asta. Prima dvs. opțiune de reparație este să remediați software-ul Microsoft Visual C ++, care este programul de care aparține. Dacă nu funcționează, rulați utilitarul Windows Update pentru a instala orice actualizare Windows disponibilă. O altă soluție care merită încercată este descărcarea manuală a fișierului DLL lipsă, deși acest lucru ar trebui făcut cu precauție pentru a evita erori mai grave.
Alte soluții mai ușoare și mai simple de încercat includ reinstalarea aplicației problematice. , reînregistrarea fișierului DLL, rularea unei scanări SFC, actualizarea driverelor dispozitivului, efectuarea unei Restaurări de sistem, utilizarea instrumentului DISM, dezactivarea temporară a antivirusului și efectuarea unei actualizări la fața locului.
Cu toate acestea, dacă toate aceste soluții sunt prea dificile pentru dvs., nu ezitați să cereți ajutor echipei Microsoft. Vă pot oferi o abordare mai specifică pentru a vă rezolva problema.
Și odată ce ați rezolvat eroarea, vă recomandăm să efectuați o întreținere regulată pentru a evita apariția unor erori similare în viitor. Puteți începe cu instalarea fiecărei actualizări Windows disponibile. Și apoi, efectuați scanări regulate de malware și faceți-vă obișnuit să scăpați de junk-urile de sistem.
Ce alte soluții sugerați că pot rezolva eroarea „VCRUNTIME140.dll este lipsă” în Windows 10? Am vrea să știm! Distribuiți-le mai jos.
Video YouTube.: Cum se remediază eroarea „VCRUNTIME140.dll lipsește” pe Windows 10
09, 2025

