Cum să maximizați fișierele PDF pe computerul dvs. Mac (09.15.25)
Datorită popularității sale, vom presupune că ați văzut, utilizat și descărcat deja un fișier PDF pe Mac. La urma urmei, este un format universal pentru documente care funcționează pe aproape toate platformele. Cu toate acestea, atunci când sunteți dezamăgit de o mulțime de documente PDF care necesită editare, lucrurile pot deveni provocatoare. Din fericire, există o modalitate de a completa rapid formulare și de a edita pagini PDF fără a fi nevoie să descărcați un editor PDF pentru Mac.
Dacă computerul rulează pe macOS, vestea bună este că are deja un în program care face semnarea și editarea documentelor PDF o briză - aplicația Previzualizare . Cu această aplicație, puteți sublinia, evidenția și trage cu ușurință textul. De asemenea, puteți roti, elimina sau adăuga pagini. Și mai mult, puteți adăuga comentarii și note la pagini. Mai jos vă vom arăta cum să editați un PDF pe Mac.
Editați un fișier PDF utilizând Previzualizare 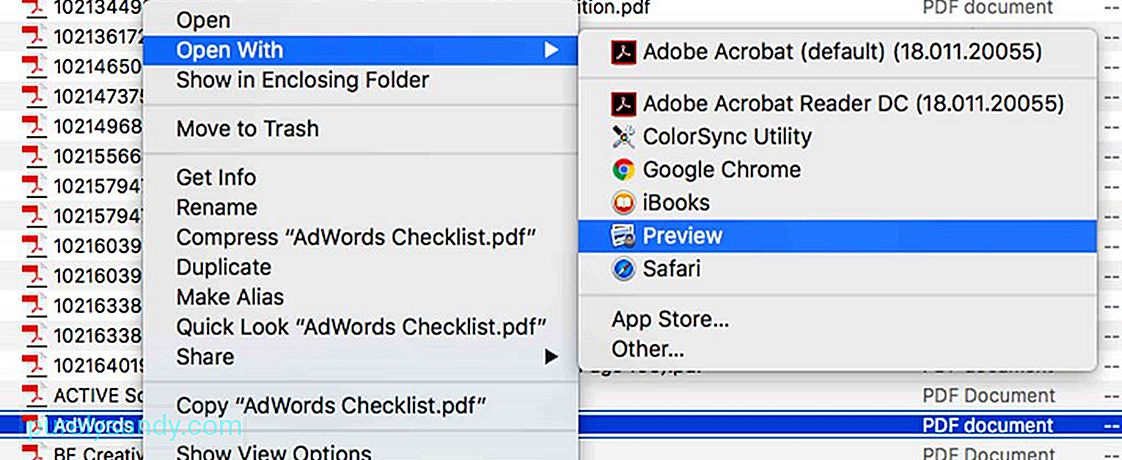
Mulți dintre voi consideră că Preview este o aplicație care vă permite să aruncați o privire rapidă asupra imaginilor pe care nu doriți să le adăugați în aplicația Fotografii, dar, de fapt, această aplicație poate face mult mai mult decât credeți. Iată cum editați un fișier PDF utilizând această aplicație:
- Faceți clic pe un document PDF pe care doriți să îl deschideți. Ar trebui să se deschidă automat în previzualizare, cu excepția cazului în care aveți o altă aplicație de vizualizare PDF instalată pe Mac. Dacă vreodată un fișier PDF nu se deschide în Previzualizare, faceți clic dreapta pe acesta și selectați Deschideți cu & gt; Previzualizare/>
- Pentru a deschide instrumentele de marcare , faceți clic pe butonul cu vârful unui creion încorporat într-un cerc. Acest buton vă oferă acces la diferite instrumente la îndemână, inclusiv schiță și desen, notă, culoare de umplere, formă și stil text și margine.
- Utilizați oricare dintre instrumentele pentru a sublinia, a evidenția, a adăuga text sau a desena. forme pe PDF.
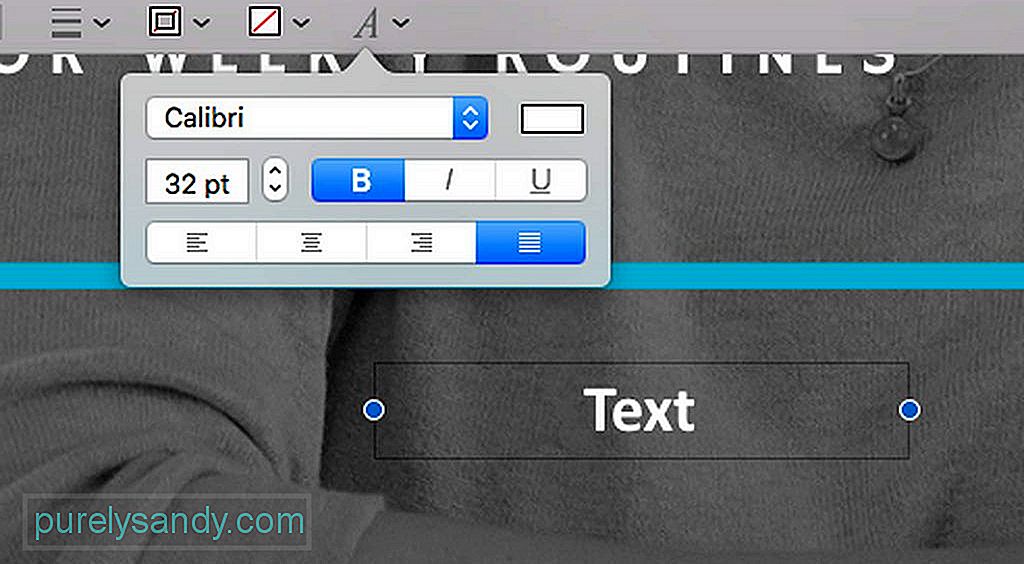
Odată ce documentul PDF este deschis în Previzualizare, puteți adăuga text făcând clic pe spațiul destinat adăugării de date. Consultați instrucțiunile de mai jos pentru a afla cum:
- Faceți clic pe butonul cu un T pe el. De asemenea, puteți accesa bara de meniu și accesați Instrumente & gt; Adnotați & gt; Text/>
- Apoi va apărea o casetă de text în pagina curentă pe care o editați. Puteți să-l mutați prin glisare și plasare. De asemenea, puteți modifica dimensiunea acestuia pentru a se potrivi cu aspectul PDF-ului. După ce ați decis plasarea și dimensiunea acestuia, începeți să introduceți textul dvs.
- Pentru a schimba culoarea, dimensiunea și fontul textului, faceți clic pe pictograma cursivă A situată în porțiunea din extrema dreaptă a bara de instrumente. Apoi va deschide un nou set de opțiuni care vă permite să modificați textul și alinierea acestuia.
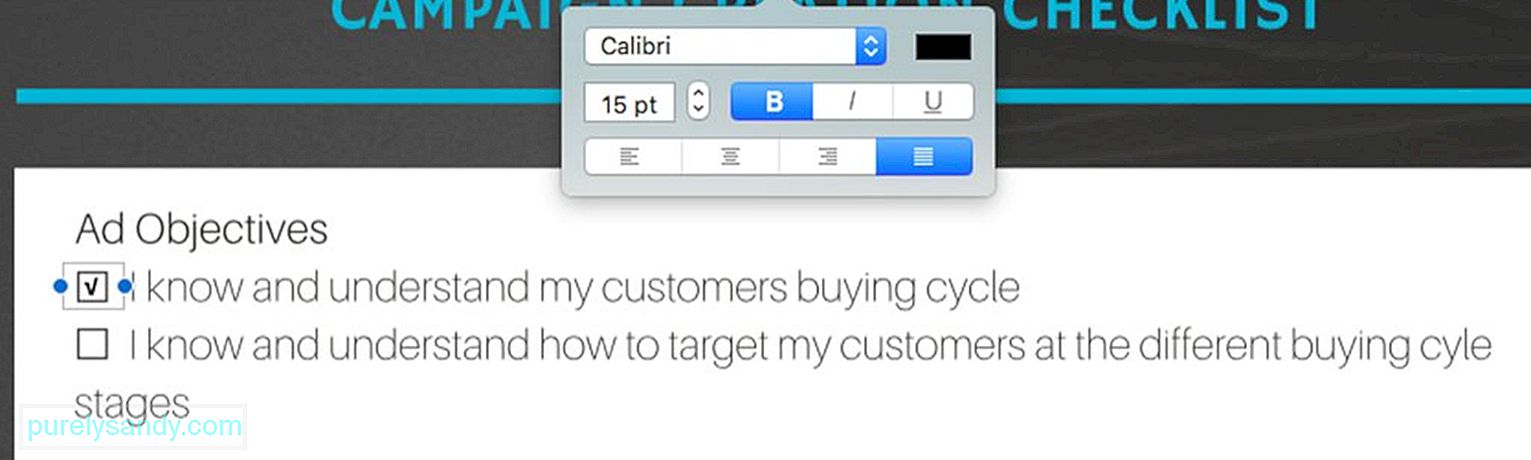
Este obișnuit ca documentele PDF să aibă casete la care trebuie să adăugați un cec sau o cruce. Deși tăierea este o sarcină ușoară, în care trebuie doar să utilizați tasta X , adăugând o bifă în sens invers. În plus, în timp ce unele PDF-uri sunt configurate astfel încât semnul de verificare să apară automat când bifați caseta, altele nu apar. Nu vă faceți griji, deoarece există o modalitate de a pune un cec în caseta de selectare. Urmați instrucțiunile de mai jos:
- În bara de instrumente, faceți clic pe butonul cu un T pe el. De asemenea, îl puteți accesa prin bara de meniu, apoi selectând Instrumente & gt; Adnotați & gt; Text
- Trageți caseta de text pe zona care trebuie bifată.
- Utilizați Opțiunea + Funcția V pentru a introduce o bifă.
- Dacă nu sunteți mulțumit de apariția bifării, schimbați fontul până când ajungeți la unul care vă place.
- Dacă trebuie verificate mai multe părți ale PDF-ului, copiați bifa pe care ați creat-o și lipiți-o corespunzător.
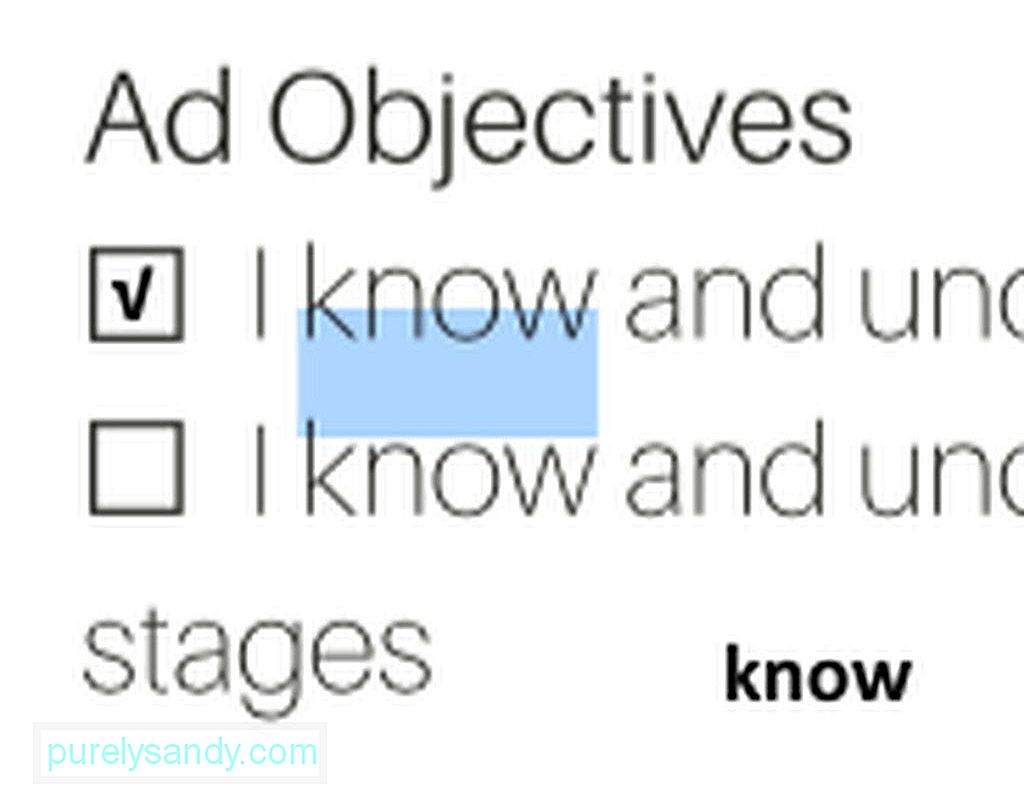
Acolo sunt cazuri în care trebuie să copiați o porțiune de text dintr-un document în altul. Deși aceasta poate fi o sarcină ușoară pentru fișierele Word, pentru PDF-uri, aceasta poate fi o provocare. Dar dacă știi cum să folosești Preview, această sarcină ar trebui să fie ușoară ca plăcintă. Mai jos sunt pașii de urmat pentru a copia textul dintr-un fișier PDF:
- Faceți clic pe pictograma din bara de instrumente care are un A mai mic și cu majuscule.
- Găsiți cuvintele pe care doriți să le copiați și evidențiați-le.
- Faceți clic dreapta pe textul evidențiat pentru a afișa opțiunea Copiați sau utilizați Comanda Funcția + C .
- Inserați textul într-un alt document. Dacă doriți să îl lipiți oriunde altundeva în fișierul PDF curent, asigurați-vă că creați mai întâi o casetă text.

Unul dintre cele mai bune lucruri despre Preview este caracteristica care vă permite să adăugați comentarii și note într-un PDF. Trebuie să selectați și să evidențiați o zonă din PDF, de exemplu, o porțiune dintr-un text care conține erori și să lăsați un memento pentru scriitor sau pentru dvs. Urmați acești pași pentru a adăuga comentarii și note:
- Selectați și evidențiați o porțiune de text în PDF.
- În bara de instrumente, faceți clic pe pictograma care are trei linii în interior. un patrat. Apoi va apărea o casetă galbenă în zona pe care ați evidențiat-o.
- Introduceți comentariile și notele pe care le aveți în minte. După ce ați terminat, faceți clic oriunde în afara casetei.
- Dacă doriți să vedeți și să citiți nota, faceți clic pe pătratul galben și se va extinde automat.
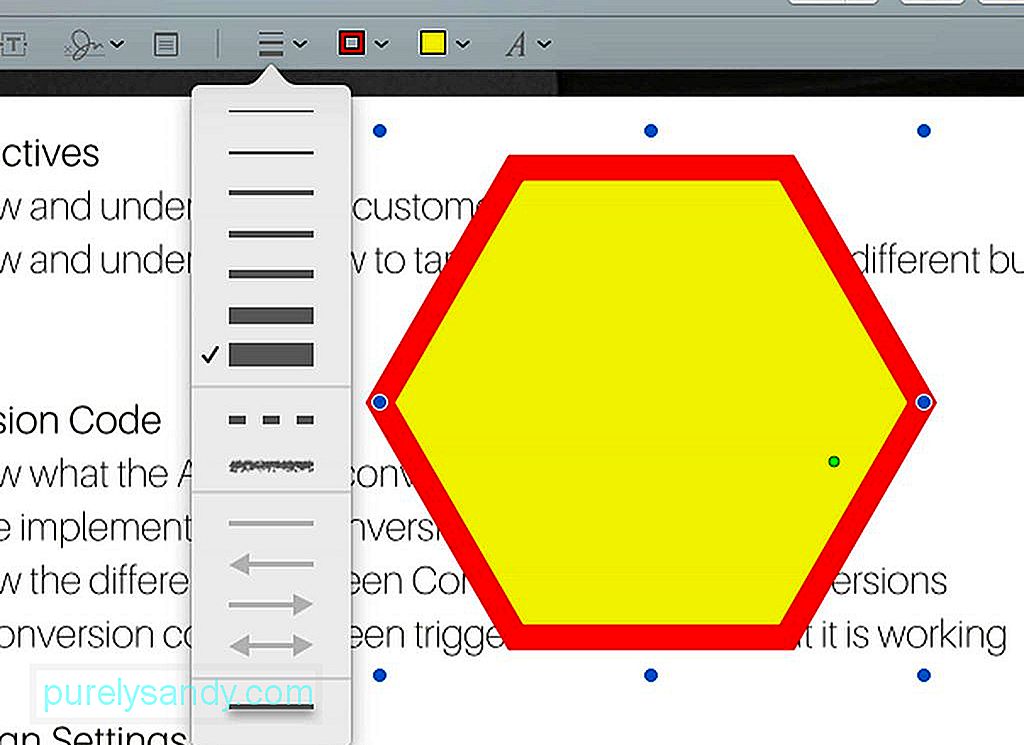
Cu Preview, puteți crea forme în anumite zone pe care le-ați evidențiat. În acest fel, va deveni mai vizibil. Iată cum:
- Accesați meniul barei de instrumente și faceți clic pe butonul care are un cerc și un pătrat.
- Selectați forma dorită. Puteți alege dintr-un balon, hexagon, stea, pătrat, cerc, săgeată, linie și multe altele.
- Forma aleasă va fi afișată în document. Puteți să-l mutați și să îl redimensionați trăgând cercurile albastre de-a lungul marginilor, în funcție de formă, desigur.
- Pentru a schimba culoarea formei, faceți clic pe formă și apoi pe caseta cu linii groase aceasta. Aceasta va afișa o paletă de culori, unde puteți selecta o culoare care se potrivește formei.
- Dacă doriți să modificați grosimea liniilor, faceți clic pe pictograma din bara de instrumente care are trei linii.
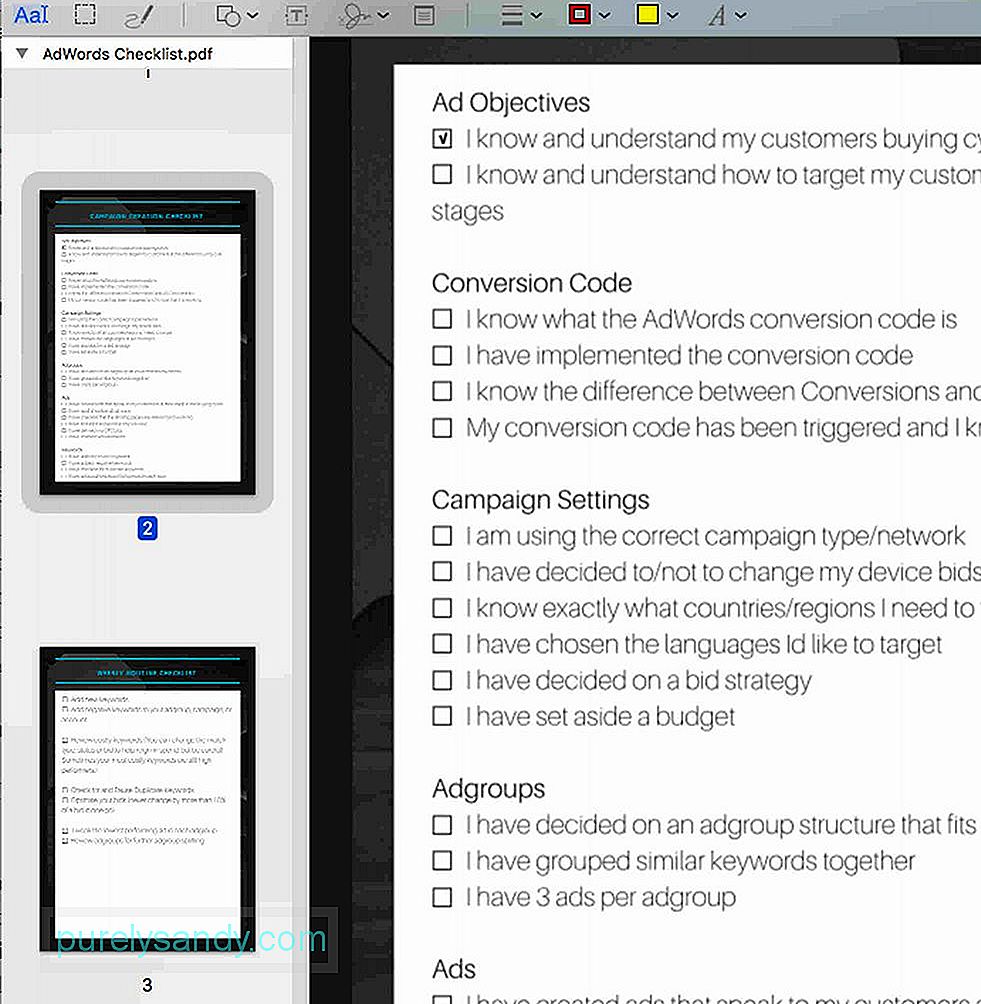
Dacă doriți să adăugați mai multe pagini în fișierul PDF la care lucrați în prezent sau doriți să sortați paginile, puteți utiliza în continuare Previzualizare. Urmați pașii de mai jos pentru a afla cum:
- Faceți clic pe Vizualizați meniul din bara de meniu a Previzualizării.
- Selectați Miniaturi . După aceasta, va fi afișată o prezentare generală a tuturor paginilor din PDF.
- Pentru a elimina o anumită pagină din PDF, selectați miniatura paginii și apăsați tasta Șterge pe tastatură.
- Pentru a sorta paginile, faceți clic pe miniatura paginii și trageți-o în sus sau în jos în bara laterală în noua sa poziție.
Este dimensiunea fișierului PDF prea mare pentru a fi atașată unui e-mail? Poate că ați dori să reduceți dimensiunea. Instrucțiunile sunt furnizate mai jos:
- Accesați Fișier & gt; Salvați . De asemenea, puteți apăsa pe Comandă + S pe tastatură.
- Căutați un meniu derulant lângă Filtru cuarț . Selectați opțiunea Reduceți dimensiunea fișierului .
- Faceți clic pe butonul Salvați .
- Documentul PDF va avea acum o dimensiune mai mică a fișierului .
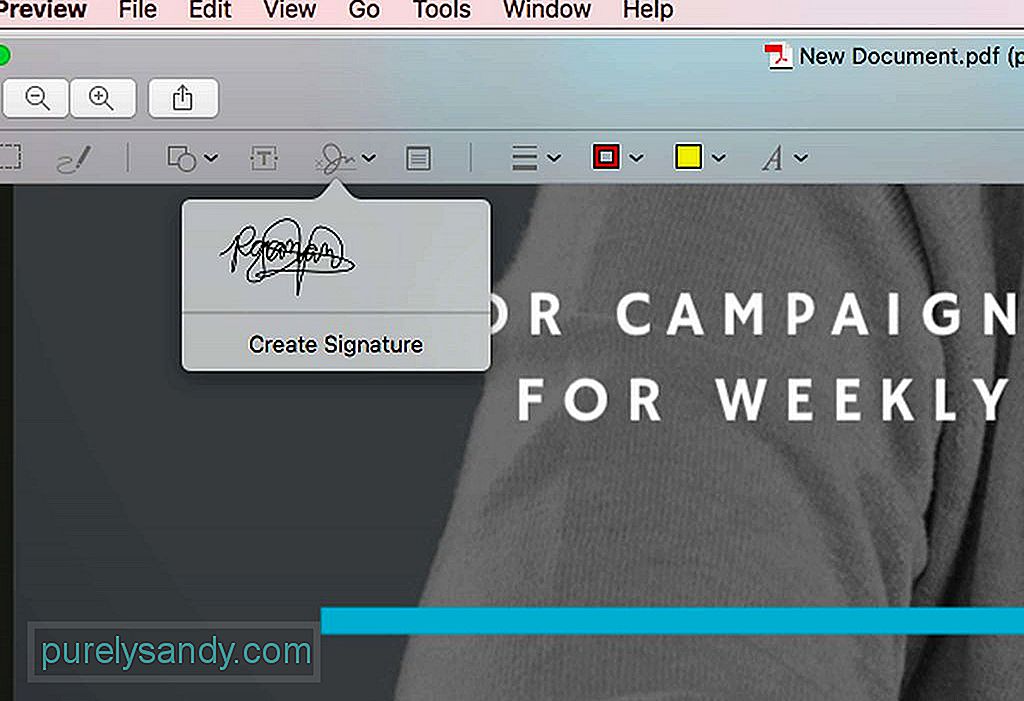
De asemenea, puteți utiliza Previzualizare atunci când trebuie să semnați un document PDF. Instrucțiunile sunt după cum urmează:
- În bara de instrumente, faceți clic pe pictograma care are un mâzgălit. Selectați Creați semnătură .
- Va apărea o fereastră nouă, unde puteți utiliza trackpad-ul computerului ca notepad. Apoi puteți folosi degetul sau un stylus pentru a vă desena semnătura.
- Apăsați orice tastă după ce ați terminat de scris mâna semnăturii.
- Dacă nu o înțelegeți, faceți clic pe butonul Șterge . Orice lucru pe care l-ați mâzgălit va fi șters, astfel încât să puteți încerca din nou.
- Dacă sunteți mulțumit de semnătura dvs. virtuală, dați clic pe butonul Terminat . Semnătura dvs. va fi salvată automat în Previzualizare, astfel încât să o puteți folosi ori de câte ori trebuie să semnați alte documente în viitor.
- Pentru a insera semnătura pe care ați creat-o, faceți clic din nou pe pictograma mâzgălit. După aceea, selectați semnătura pe care ați creat-o. Ar trebui apoi să apară în documentul PDF pe care îl editați.
- Trageți semnătura în zona sa desemnată. Dacă este necesar, ajustați dimensiunea acestuia.
Este adevărat că Previzualizare este o aplicație fiabilă pentru a face modificări la un document PDF, dar dacă trebuie să duceți lucrurile la un nivel cu totul nou, vă recomandăm să luați în considerare utilizarea unei aplicații dedicate.
PDFelement pentru Mac este o aplicație preferată pe care ar trebui să o luați în considerare. Este creat pentru a crea, edita și adnota documente PDF. De asemenea, are caracteristici care vă permit să creați formulare interactive din documentele existente. Dacă munca dvs. implică utilizarea sau crearea de PDF-uri, atunci această aplicație merită folosită. Are o versiune de încercare gratuită, dar puteți trece la o versiune pro pentru a explora celelalte caracteristici ale acesteia.
RezumatCând vine vorba de editarea fișierelor PDF folosind computerul dvs. Mac, aveți o mulțime de opțiuni. Dacă doriți să finalizați sarcini simple de editare, cum ar fi adăugarea de semnături sau adăugarea de text, aplicația Previzualizare ar trebui să fie mai mult decât suficientă. Dar dacă trebuie să efectuați sarcini mai complicate, vă sugerăm să utilizați aplicații terțe concepute pentru sarcini de editare PDF mai complexe. Indiferent de alegerea dvs., nu uitați să instalați Outbyte MacRepair pe Mac. Acest instrument vă va ajuta să vă asigurați că dispozitivul dvs. funcționează eficient pe măsură ce efectuați activitățile zilnice de editare PDF.
Video YouTube.: Cum să maximizați fișierele PDF pe computerul dvs. Mac
09, 2025

