Jocurile Steam nu arată în bibliotecă Iată ce ar trebui să faci (09.15.25)
În timp ce Xbox, Nintendo Switch și PlayStation 4 sunt console de joc uimitoare, uneori este mult mai bine să te joci pe un PC. Experiența și sentimentul care se asociază jocurilor pe computer sunt atât de diferite. Ca să nu mai vorbim, majoritatea jocurilor pe computer au și comunități vaste.
Și dacă sunteți un jucător pasionat de PC sau, probabil, visați să deveniți unul, știți că nu există un loc mai bun pentru a găsi cele mai bune jocuri decât Steam.
Ce este Steam?  Lansat în 2003, Steam este un ghișeu unic pentru jucători. Aici puteți cumpăra, vinde și comercializa articole. De asemenea, puteți urmări demonstrații ale jocurilor viitoare. Această platformă găzduiește, de asemenea, mii de jocuri și alte tipuri de conținut descărcabil de la marii dezvoltatori de jocuri și designeri de jocuri independente.
Lansat în 2003, Steam este un ghișeu unic pentru jucători. Aici puteți cumpăra, vinde și comercializa articole. De asemenea, puteți urmări demonstrații ale jocurilor viitoare. Această platformă găzduiește, de asemenea, mii de jocuri și alte tipuri de conținut descărcabil de la marii dezvoltatori de jocuri și designeri de jocuri independente.
Cu Steam, puteți comunica și cu alți jucători. Puteți adăuga prieteni și puteți discuta cu ei individual sau în grup. Puteți chiar să vă alăturați camerelor de chat publice și să discutați cu acestea.
Sfat Pro: Scanați computerul pentru probleme de performanță, fișiere nedorite, aplicații dăunătoare și amenințări de securitate
care pot cauza probleme de sistem sau performanțe lente.
Ofertă specială. Despre Outbyte, instrucțiuni de dezinstalare, EULA, Politica de confidențialitate.
Totuși, merită menționat faptul că aceste grupuri de chat nu sunt întotdeauna legate de joc. Există grupuri care au legătură cu televizorul, sportul și memele!
Cum funcționează?Ca bibliotecă de jocuri bazată pe cloud, Steam permite utilizatorilor să stocheze diverse jocuri fără a utiliza o mare parte din reimg-urile computerului. Pentru ao utiliza, pur și simplu descărcați și instalați aplicația Steam pe dispozitivul dvs. După aceea, puteți începe accesarea bibliotecii Steam de software, jocuri și forumuri.
Puteți întreba, aveți nevoie de bani pentru a utiliza Steam? Ei bine, ați fi fericit să știți că Steam este descărcat gratuit. Cu toate acestea, majoritatea jocurilor de aici au un cost. Deși aici există jocuri gratuite, majoritatea celor mai mari și mai noi versiuni pot costa până la 70 USD.
Cele mai bune jocuri Steam până acumIată câteva dintre cele mai bune jocuri disponibile pe Steam. Unele sunt jocuri de strategie uimitoare, altele sunt RPG-uri palpitante. Indiferent de tipul de joc care ți-ar plăcea, suntem siguri că vei găsi unul care îți va atrage interesul.
1. Dota 2În partea de sus a listei noastre se află Dota 2. Acest joc esportiv este unul dintre cele mai vechi jocuri disponibile de pe Steam. Este destul de ușor de învățat, dar greu de stăpânit. Aici puteți selecta unul dintre 100 de eroi și îl puteți duce pe câmpul de luptă. Atâta timp cât folosiți abilitățile și abilitățile unice ale personajului și vă familiarizați cu atributele acestuia, atunci vă puteți conduce echipa către victorie.
2. Metal Gear V: The Phantom PainÎn Metal Gear V: The Phantom Pain, cel mai mare soldat din lume, Big Boss, se întoarce pe câmpul de luptă. Pentru a-l ajuta, trebuie să te strecori, să cercetezi și să te lupți cu grupurile militare din Africa și Afganistan. Deși este un joc de acțiune stealth interesant, problemele din joc sunt destul de evidente în anumite domenii.
3. Gears TacticsGears Tactics este un joc de tip shooter bazat pe copertă care te pune în pielea soldaților musculoși care apără lumea împotriva unui inamic numit Locust. Când joci jocul, ești aruncat într-o acțiune de la persoana a treia care implică utilizarea puștilor și a armelor.
4. World of WarshipsSteam găzduiește o serie de jocuri cu tancuri, dar World of Warships este cel mai popular joc. Este cel mai bun joc de simulare a războiului naval de pe Steam și este gratuit! Cu aproximativ 200 de nave de război titulare gata de deblocare, jucătorii nu vor rămâne niciodată fără opțiuni de încercat.
5. Thunder ThunderÎn acest joc, tancurile și avioanele se împușcă reciproc. Războiul Thunder te leagă într-un cadru care distruge mințile anilor 1940, unde te războiești împotriva mașinilor. De asemenea, este posibil să aveți nevoie să supraviețuiți unei multitudini de lupte de câini și bătălii terestre. Este un joc care este în mod constant îmbunătățit, cu noi adăugiri introduse, cum ar fi noi tipuri de vehicule și bătălii navale masive.
De ce jocurile Steam nu sunt afișate în bibliotecă?Toate aceste jocuri sunt într-adevăr distractive. Cu toate acestea, ce se întâmplă dacă nu le puteți vedea în biblioteca dvs. Steam? Ar fi un coșmar. Și, din păcate, unii utilizatori Steam au experimentat aceeași problemă. Deci, ce face ca jocurile Steam să nu apară în bibliotecă?
Există multe cauze posibile pentru care jocurile Steam nu apar în biblioteca dvs. Cu toate acestea, acești doi sunt cei mai frecvenți factori declanșatori:
- Fișierele .acf lipsesc, sunt inaccesibile și lipsesc - Aceste fișiere conțin date și informații cu privire la starea actuală a jocului. De asemenea, afișează informații despre fișierele jocului. Odată ce aceste fișiere lipsesc sau sunt stricate, este posibil ca jocul să nu apară în biblioteca dvs. Steam.
- Probleme de permisiune - Dacă Steam nu poate accesa fișierele necesare pentru a afișa jocul din cauza problemelor de permisiune , este posibil să nu se afișeze jocurile.
- Folderele bibliotecii Steam nu sunt configurate corect - Dacă tocmai ați reinstalat Steam, trebuie să adăugați folderele bibliotecii, astfel încât să puteți găsi jocuri pe care le-ați instalat.
- Ceva nu este în regulă cu instalarea jocului - Dacă jocul nu este instalat corect, atunci veți întâlni problema.
- Infecție malware sau virus - Ați instalat doar un program freeware? Ați dat clic pe un e-mail suspect? Apoi, este posibil ca dispozitivul dvs. să fi dobândit un virus, determinând apariția problemei.
- Cont incorect de joc - Dacă Steam funcționează corect, dar anumite jocuri nu sunt în lista bibliotecii dvs., atunci este posibil să nu fiți conectat utilizând contul Steam corect. Pentru a remedia acest lucru, conectați-vă la Steam folosind contul dvs. Steam și asigurați-vă că ați setat corect filtrele.
- Achiziția dvs. este în așteptare - Dacă ați achiziționat un joc, faceți sigur că ați primit o chitanță de la Steam pe e-mail. Dacă nu îl aveți, este posibil ca achiziția jocului dvs. să fie încă în așteptare. Acum, dacă achiziția dvs. este deja finalizată, dar tot nu găsiți jocul, încercați să vă deconectați de la clientul dvs. Steam și conectați-vă din nou.
- Paravanul de protecție sau routerul dvs. blochează jocurile - Un alt posibil declanșator al acestei erori este paravanul de protecție sau routerul. Deoarece Steam nu se poate conecta la serverele sale din cauza filtrelor setate de firewall-ul dvs., este posibil să întâmpinați o problemă care poate cauza apariția jocurilor dvs. Deci, asigurați-vă că toate porturile Steam sunt deschise pentru a rezolva acest lucru.
- Calea sau locația incorectă a jocului - Puteți crea locații diferite în care pot fi instalate jocurile Steam. Dacă nu reușiți să-l setați corect, este posibil să descoperiți că jocurile dvs. lipsesc în biblioteca dvs.
Folosind remedierile de mai jos, ar trebui să fiți capabil să rezolve problema cu jocurile dvs. care nu se afișează în biblioteca dvs. Steam.
Remediați numărul 1: Rulați Steam cu drepturi de administrare. După cum sa menționat mai sus, permisiunile insuficiente ale aplicației pe Windows pot face ca Steam să nu funcționeze corect. Deci, încercați să îi acordați privilegii de administrator pentru a vedea dacă rezolvă problema. 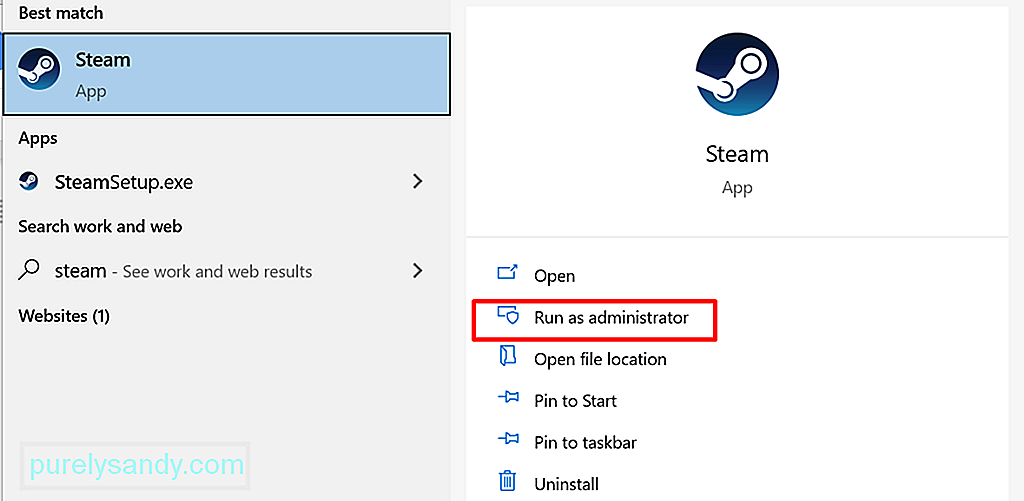
Iată un ghid detaliat despre ce trebuie făcut:
Steam are filtre pe care le puteți folosi pentru a sorta jocurile. Și uneori, aceste filtre ascund jocurile pe care tocmai le-ați instalat. Asigurați-vă că butonul Afișare jocuri gata de joc este activat pentru a remedia problema.
Iată cum să faceți acest lucru:
Uneori, este posibil să nu cumpărați jocul. trece prin rezultatul unei licențe de joc lipsă. În acest caz, trebuie să vă asigurați că achiziția jocului are succes.
Pentru a verifica dacă ați cumpărat cu succes jocul, utilizați bara de căutare a Steam și găsiți titlul jocului. Dacă jocul a fost cumpărat cu succes, nu ar trebui să vedeți o opțiune pentru a-l cumpăra.
Dacă licența jocului lipsește, încercați să finalizați din nou tranzacția. Dar înainte de a face acest lucru, reporniți computerul mai întâi. Aceasta este pentru a reîmprospăta sistemul și pentru a șterge eventualele erori. Nu vă faceți griji, deoarece nu veți fi taxat pentru o achiziție nereușită.
Remediați numărul 4: afișați jocurile din biblioteca dvs.Din anumite motive, jocurile Steam dispăr din biblioteca dvs., deoarece le-ați ascuns accidental. Bine că există o modalitate de a le recupera folosind clientul Steam.
Iată cum:
Ați instalat jocul anterior, dar ați decis să îl ștergeți? Apoi ai descoperit un alt vinovat. Uneori, trebuie să corectați calea de instalare pentru a vă asigura că jocurile vor apărea din nou în biblioteca dvs.
Iată cum să faceți acest lucru:
O conexiune la internet instabilă poate de asemenea, face ca jocurile dvs. Steam să nu apară în bibliotecă. În majoritatea cazurilor, va trebui să vă adresați ISP-ului dvs. dacă problema este pe final. Dacă este, atunci nu puteți face nimic în acest sens. Pur și simplu trebuie să așteptați până când totul este remediat.
Cu toate acestea, dacă ați confirmat că ISP-ul nu este vinovat, puteți încerca acești pași pentru a reseta conexiunea: 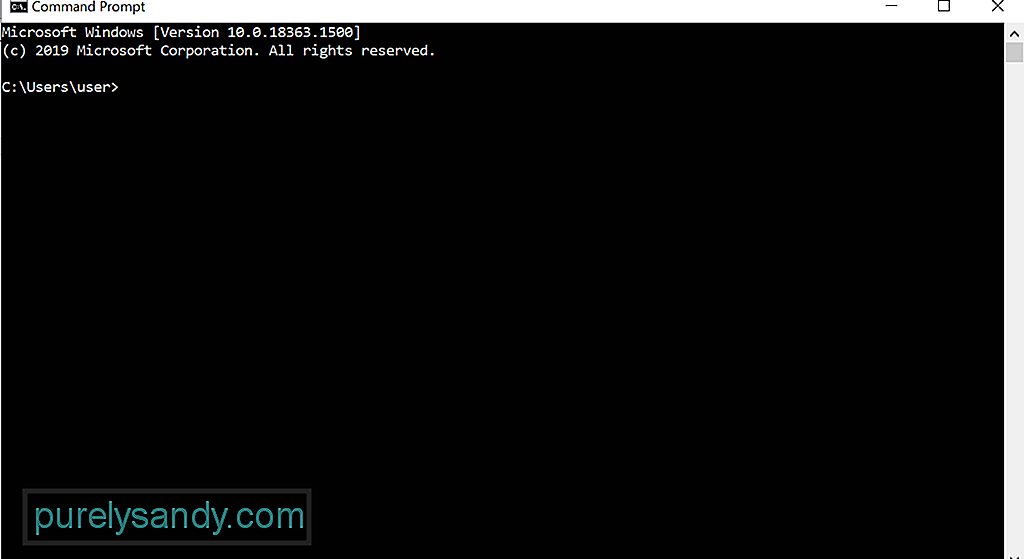
- ipconfig / flushdns
- ipconfig / registerdns
- ipconfig / release
- ipconfig / renew
- netsh winsock reset
Pentru unii utilizatori afectați, actualizarea forțată a Steam a rezolvat problema. Dacă doriți să încercați această soluție, iată ce ar trebui să faceți:
Dacă este prima dată când utilizați Steam, atunci trebuie să înregistrați-vă mai întâi cheia CD. Aceasta este pentru a activa produsul.
Pentru a înregistra o cheie sau a activa un joc pe Steam, procedați în felul următor:
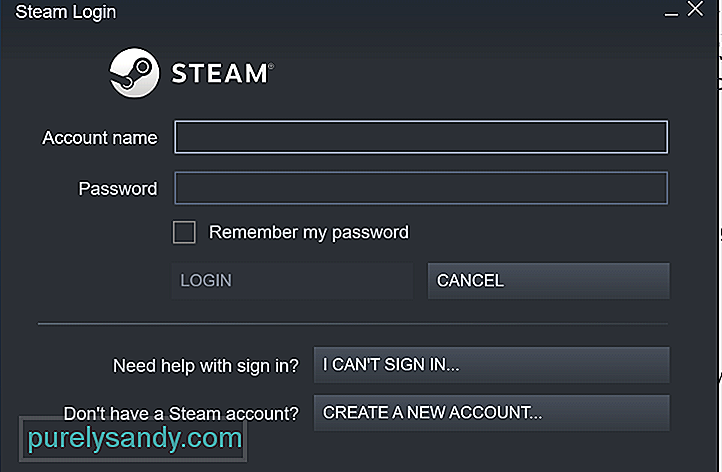 Dacă ați activat deja un produs pe Steam, dar jocurile nu mai sunt afișat în lista dvs. de jocuri, probabil că sunteți conectat la un cont Steam greșit.
Dacă ați activat deja un produs pe Steam, dar jocurile nu mai sunt afișat în lista dvs. de jocuri, probabil că sunteți conectat la un cont Steam greșit.
Pentru a afla dacă aveți alte conturi existente, accesați acest site. După aceea, urmați pașii furnizați pentru a vă găsi conturile și a le recupera.
Remediați numărul 10: Reinstalați jocul lipsă fără descărcare.Dacă Steam nu afișează jocurile în biblioteca dvs., încercați din nou să reinstalați jocul . Urmați pașii de mai jos pentru a face acest lucru:
Dacă unitatea principală pe care este instalat Steam nu are suficient spațiu pentru instalarea jocurilor, atunci problema poate apărea. Dacă bănuiți că aceasta este problema dvs., încercați să mutați datele jocului pe un alt hard disk. După aceea, adăugați manual folderul bibliotecii de jocuri în clientul Steam.
Iată un ghid despre cum să o faceți:
Încercați să verificați integritatea cache-ului jocului urmând acești pași:
Puteți utiliza și funcția de backup și restaurare a Steam pentru a copia jocul între PC-uri. Cu toate acestea, veți avea nevoie de cel puțin 65 GB spațiu liber pe computer sau pe o unitate USB pentru a continua cu această remediere. Dacă nu aveți atât de mult spațiu, încercați să utilizați o aplicație de reparare a computerului pentru a scăpa de toate fișierele inutile.
După ce ați alocat suficient spațiu de sistem, urmați pașii de mai jos:
Anumite fișiere din folderele de instalare ale jocului sunt responsabile pentru gestionarea jocurilor care sunt instalate în prezent. Prin mutarea acestor fișiere, problema ar putea fi rezolvată.
Iată cum să gestionați fișierele .acf ale Steam:
Unele aplicații care rulează activ pe Window pot avea un impact negativ asupra performanței jocurilor Steam sau asupra clientului însuși. Aceste aplicații pot declanșa chiar și probleme mai grave, cum ar fi blocarea aplicației și pierderea conectivității. Deci, este într-adevăr util să vă înarmați cu cunoștințe despre posibilele programe software care pot afecta Steam.
Iată câțiva potențiali vinovați de care trebuie să aveți grijă:
- Software antivirus - Software-ul dvs. antivirus funcționează adânc în sistemul dvs., care uneori afectează operațiunile de bază și declanșează probleme cu aplicații precum Steam. Este posibil ca unele jocuri de pe Steam să fi fost semnalate ca rău intenționate de antivirusul dvs., motiv pentru care nu sunt afișate în biblioteca dvs. Pentru a remedia acest lucru, asigurați-vă că antivirusul dvs. nu interferează cu Steam. Dacă este posibil, adăugați excepții pentru Steam și jocurile sale pentru a preveni probleme pe termen lung.
- Software de rețea privată virtuală - Clientul dvs. VPN poate împiedica, de asemenea, aplicația Steam să acceseze serverul Steam. . În acest caz, asigurați-vă că VPN-ul dvs. este configurat pentru a permite traficul Steam, în special cele care provin din jocurile pe care le jucați.
- Software anti-spyware - Programele spyware pot, de asemenea, să blocheze clientul Steam să nu primească nicio actualizare sau să împiedice Steam să se conecteze la serverele sale. La fel ca antivirusul și VPN-ul, configurați-vă anti-spyware-ul pentru a permite tot traficul Steam.
- Aplicații de securitate și firewall - Firewall-urile și aplicațiile de securitate pot bloca comunicarea Steam către serverele sale. Încercați să adăugați excepții în aceste aplicații, astfel încât Steam să vă poată afișa tot jocul achiziționat în bibliotecă.
- Programe de partajare a fișierelor și clienți de la egal la egal - programele P2P pot consuma o cantitate semnificativă de solicitări ale computerului dvs., inclusiv lățimea de bandă a rețelei. De asemenea, pot bloca traficul și conexiunile pe care se bazează Steam. Deci, asigurați-vă că sunt configurate corect. De asemenea, este mai bine să închideți orice aplicații active de partajare a fișierelor atunci când utilizați Steam pentru a preveni problemele.
- Programe de filtrare sau blocare IP - Aceste programe sunt concepute pentru a limita tipurile de trafic care sunt trimise și primite în rețeaua dvs. Deși aceste programe sunt utilizate pe scară largă în corporații și alte organizații mari, ele sunt, de asemenea, cunoscute pentru cauzarea problemelor cu Steam.
- FTP și alte aplicații pentru server web - La fel ca programele P2P, aceste aplicații consumați reimgs intensiv de lățime de bandă. De asemenea, au potențialul de a declanșa probleme cu Steam.
- Manager de descărcări și programe de descărcare acceleratoare - Aceste programe curăță de obicei experiența de rețea a unui utilizator, ceea ce duce la blocarea traficului Steam. Asigurați-vă că aceste programe sunt dezactivate când utilizați Steam.
Dacă ați instalat programe sau aplicații de mai sus și aveți probleme cu Steam, apoi ieșiți sau dezactivați-le. După aceea, ieșiți și relansați Seam. Pentru unele aplicații, poate fi necesar să efectuați o repornire completă a sistemului.
Remediere # 16: Efectuați o scanare a programelor malware. Deși rare, entitățile malware și virușii pot interfera cu procesele Steam, ceea ce duce la afișarea jocurilor în bibliotecă. Bine că Windows 10 are un program software de securitate încorporat care vine cu cea mai recentă protecție antivirus. Se numește Windows Defender. 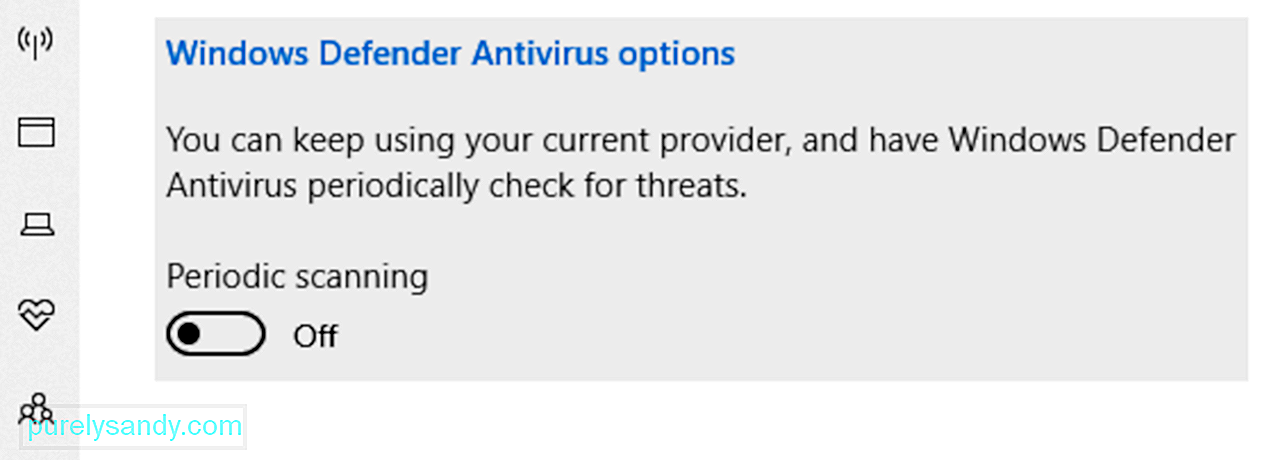
Dacă îl mențineți activ în fundal, puteți oferi dispozitivului dvs. protecție în timp real. Acesta va scana continuu computerul dvs. pentru a detecta orice software rău intenționat, amenințări la adresa securității și viruși. În afară de protecția în timp real, descarcă și actualizări automate pentru a vă menține dispozitivul protejat și sigur în orice moment.
Pentru a rula o scanare rapidă, procedați în felul următor:
Acum, dacă scanarea nu găsește nicio problemă sau problemă, dar sunteți încă în dubiu, poate doriți să efectuați o scanare mai amănunțită. Pentru a rula o scanare avansată, urmați acești pași:
Pentru a îmbunătăți și mai mult securitatea computerului, puteți descărca și instala un program antivirus terță parte. Puteți rula apoi o altă scanare pentru a vă asigura că nicio entitate malware nu a intrat în sistemul dvs.
Remediați numărul 17: eliminați fișierele și aplicațiile nedorite.În cele din urmă, poate doriți să eliminați aplicațiile și fișierele inutile din sistemul dvs. care ar putea consuma reimgs de sistem și bloca Steam să funcționeze corect. Pentru a face acest lucru, utilizați un instrument software de reparare a computerului care este conceput pentru a scăpa de lucrurile nedorite în doar câteva clicuri. S-ar putea să parcurgeți și ruta manuală, dar ar putea fi destul de consumatoare de timp și riscantă.
ÎncheiereaDupă cum puteți vedea, există o mulțime de soluții ușoare de încercat atunci când jocurile dvs. Steam nu sunt afișate în biblioteca dvs. . Cel puțin unul dintre ele ar trebui să funcționeze pentru dvs.
Mai întâi, încercați să rulați Steam cu drepturi de administrator. Dacă nu funcționează, încercați alte remedieri, cum ar fi verificați setările de filtrare ale bibliotecii, asigurați-vă că aveți licența de joc adecvată, corectați calea de instalare a jocului, resetați conexiunea la internet, forțați actualizarea aplicației, înregistrați cheia CD-ului, reinstalați jocurile lipsă sau verificați integritatea jocurilor. Dacă niciuna dintre remedierile menționate nu funcționează, atunci puteți solicita ajutor de la echipa de asistență Steam.
Care dintre remedierile de mai sus a funcționat pentru dvs.? Ce alte probleme legate de Steam ați întâlnit? Vorbiți-ne prin secțiunea de comentarii.
Video YouTube.: Jocurile Steam nu arată în bibliotecă Iată ce ar trebui să faci
09, 2025

