Windows are INTERRUPT_EXCEPTION_NOT_HANDLED Eroare ecran alb: Ce trebuie să faceți (09.15.25)
Aveți o eroare de ecran albastru? Nu vă faceți griji pentru că nu sunteți singuri. Majoritatea utilizatorilor de Windows au întâmpinat o eroare Blue Screen of Death (BSOD) într-un moment sau altul. Acest lucru este adesea cauzat de defecțiuni hardware sau drivere incompatibile. Este o eroare Windows foarte frecventă pe care am acoperit-o aici:
- KMODE EXCEPTION NOT GESTION (e1d65x64.sys)
- VIDEO_DXGKRNL_FATAL_ERROR
- WHEA_UNCORRECTABLE_ERROR
- Eroare BSOD Netwsw00.Sys
- Dxgmms2.sys BSOD
- Eroare BSd Ndistpr64.sys
- Eroare IRQL_NOT_LESS_OR_EQUAL
- DRIVER_POWER_STATE_FAILURE
Și aceasta este doar o parte din lunga listă de erori BSOD care afectează utilizatorii Windows. O altă eroare comună a ecranului albastru care afectează utilizatorii Windows este ecranul albastru INTERRUPT_EXCEPTION_NOT_HANDLED din Windows 10. Unii utilizatori s-au plâns că această eroare apare fără avertisment și, de obicei, forțează o descărcare a memoriei într-un ecran albastru. După cum se dovedește, eroarea INTERRUPT_EXCEPTION_NOT_HANDLED este destul de comună atunci când jocurile sau rulează procese exigente de înaltă performanță.
Dacă întâmpinați ecranul albastru INTERRUPT_EXCEPTION_NOT_HANDLED în Windows 10 pentru prima dată, este posibil să nu înțelegeți ce să faceți do. Deci, dacă aveți nevoie de ajutor pentru remedierea problemelor BSOD INTERRUPT_EXCEPTION_NOT_HANDLED, ați ajuns la locul potrivit. În acest post, vom încerca să aruncăm o lumină despre cum să remediem această eroare. Dar înainte de asta, să luăm timp să înțelegem această eroare și cauzele acesteia.
Ce este INTERRUPT_EXCEPTION_NOT_HANDLED Ecran albastru în Windows 10? 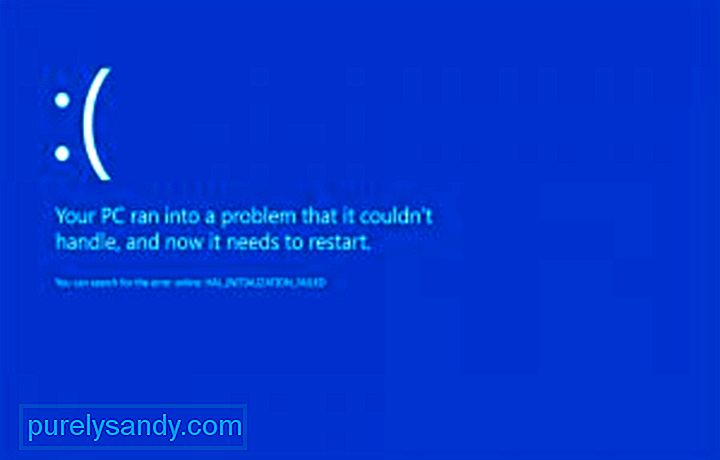 Eroarea INTERRUPT_EXCEPTION_NOT_HANDLED de pe desktopul Windows 10 apare de obicei atunci când lansați sau rulați aplicații pe computerul dvs., în special aplicații intensive de reimg, cum ar fi jocuri și servicii de streaming. Sistemul se blochează brusc și utilizatorul se confruntă cu un ecran albastru cu o valoare de verificare a erorilor de 0x0000003D la repornire, cunoscută și ca eroare STOP 0x0000003D.
Eroarea INTERRUPT_EXCEPTION_NOT_HANDLED de pe desktopul Windows 10 apare de obicei atunci când lansați sau rulați aplicații pe computerul dvs., în special aplicații intensive de reimg, cum ar fi jocuri și servicii de streaming. Sistemul se blochează brusc și utilizatorul se confruntă cu un ecran albastru cu o valoare de verificare a erorilor de 0x0000003D la repornire, cunoscută și ca eroare STOP 0x0000003D.
Sfat Pro: Scanați computerul pentru probleme de performanță, fișiere nedorite, aplicații dăunătoare și amenințări la adresa securității
care pot cauza probleme de sistem sau performanțe lente.
Ofertă specială. Despre Outbyte, instrucțiuni de dezinstalare, EULA, Politică de confidențialitate.
Ce este mai grav este că majoritatea utilizatorilor sunt blocați într-o buclă de boot, deoarece Windows continuă să nu rezolve automat eroarea.
STOP 0x0000003D sau eroarea INTERRUPT_EXCEPTION_NOT_HANDLED este probabil cauzată de probleme de hardware sau de driver de dispozitiv. Se poate întâmpla oricărui sistem de operare bazat pe Windows NT Microsoft, inclusiv Windows 10, Windows 8, Windows 7, Windows Vista, Windows XP, Windows 2000 și Windows NT.
Eroarea STOP 0x0000003D este, de asemenea, abreviată ca STOP 0x3D, dar codul STOP complet este de obicei ceea ce este afișat în mesajul BSOD STOP.
Dacă Windows poate porni după eroarea INTERRUPT_EXCEPTION_NOT_HANDLED, s-ar putea să vedeți un mesaj care să spună că Windows s-a recuperat dintr-o neașteptată închidere, cu un mesaj care afișează:
Nume eveniment problemă: BlueScreen
BCCode: 3d
Această eroare este destul de supărătoare, deoarece majoritatea instanțelor duc la bucle de pornire, făcând depanarea mult mai complicată. Dacă sunteți unul dintre ghinionii care au întâmpinat această eroare, acest ghid ar trebui să vă ajute să restrângeți cauza și, sperăm, să rezolvați BSOD cu totul.
Ce cauzează INTERRUPT_EXCEPTION_NOT_HANDLED Ecran albastru în Windows 10?Există mai multe motive care stau la baza erorilor de ecran albastru, dar le putem rezuma folosind această listă:
- Nu există suficient spațiu liber pe disc computer / laptop - Pentru ca Windows 10 să funcționeze corect, trebuie să aveți cel puțin 2 până la 10 Gb de spațiu liber pe discul de sistem.
- Versiune incompatibilă a BIOS-ului, cauzând deteriorarea firmware-ului
- Drivere de dispozitiv incompatibile
- Registru Windows deteriorat sau șters
- Software antivirus hiperactiv
- Infecție malware
- Actualizare Windows eșuată
Oricare ar fi motivul, rezolvarea acestei erori BSOD este o problemă de urgență care trebuie soluționată cât mai curând posibil. De fapt, majoritatea utilizatorilor nu își pot folosi computerele atunci când apare această eroare BSOD.
Cum se remediază INTERRUPT_EXCEPTION_NOT_HANDLED Ecran albastru în Windows 10Înainte de orice altceva, cel mai bine este să efectuați depanarea de bază a erorilor STOP pentru a face față oricărei erori BSOD. Acești pași extinși de depanare nu sunt specifici erorii INTERRUPT_EXCEPTION_NOT_HANDLED, însă, deoarece majoritatea erorilor BSOD sunt atât de similare, ar trebui să vă ajute să rezolvați problema.
- Porniți folosind Ultima configurație cunoscută bună pentru a anula modificările recente ale registrului și ale driverului.
- Utilizați Restaurare sistem pentru a anula modificările recente ale sistemului.
- Rulați înapoi driverul dispozitivului la o versiune înainte de actualizarea driverului.
Dacă pașii de bază de mai sus nu funcționează, atunci trebuie să faceți câteva excavări suplimentare pentru a afla cauza și urmați soluțiile de mai jos.
Soluție 1. Eliminați GPU / HDD extern sau SSDFluctuația bruscă a energiei poate opri procesele încorporate ale sistemului, cauzând eroarea Blue Screen of Death. Dacă acest lucru se întâmplă și computerului dvs., ar trebui să eliminați orice dispozitiv periferic secundar, apoi să îl reconectați. Dacă apare orice problemă pe HDD / GPU, vă poate împiedica să accesați în mod normal ecranul Windows.
În plus, asigurați-vă că eliminați mouse-ul și tastatura, în timp ce deconectați dispozitivele secundare. Așteptați un timp, reconectați mouse-ul și reporniți computerul. Încercați să reconectați dispozitivele unul câte unul și vedeți dacă vreunul dintre ele duce la erori de sistem. Dacă da, înlocuiți dispozitivul respectiv, altfel urmați următoarea soluție.
Notă: Dacă utilizați un desktop, încercați să deconectați firele de pe hard disk, apoi atașați-le din nou pentru a rezolva această eroare de oprire.
Soluție 2. Porniți Windows în modul sigurDacă nu puteți intra în ecranul de conectare, ar trebui să încercați mai întâi să porniți în modul sigur. Modul sigur încarcă programele de bază și driverele de sistem, prevenind orice aplicație terță parte care poate cauza eroarea 0x0000003D.
De obicei, BSOD sunt de două tipuri:
- Fără ecran de conectare - În acest caz, trebuie să accesați opțiunea Advanced Startup. Ar trebui să repetați acest proces de două sau trei ori consecutiv în timpul pornirii pentru a obține Windows de depanare.
- Cu ecranul de conectare - Dacă apare fereastra de pornire, conectați-vă la computer și lansați dialogul Executare folosind (Win + R). Tastați „ms-settings: recovery” în gol, apoi apăsați butonul OK. Mutați în panoul din dreapta și faceți clic pe Repornire acum în secțiunea Startup avansat.
Odată ce ați ajuns la Startup avansat, urmați acești pași simpli:
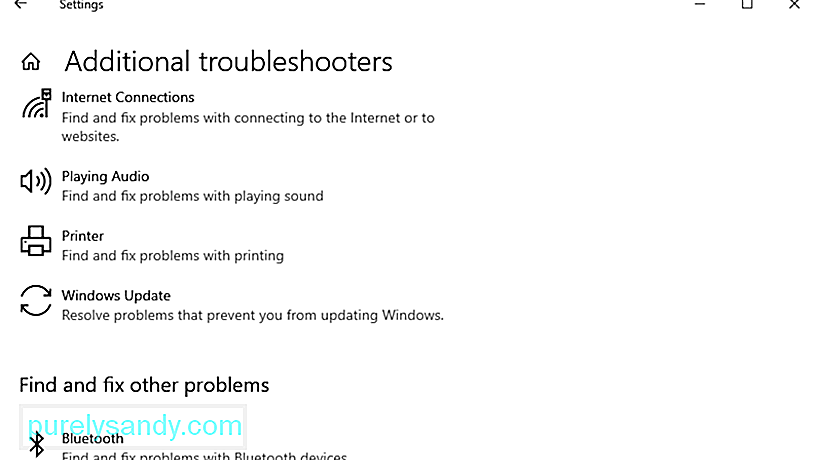
De asemenea, puteți încerca să remediați eroarea BSOD folosind instrumentul de depanare Windows. Urmați acești pași pentru a face acest lucru:
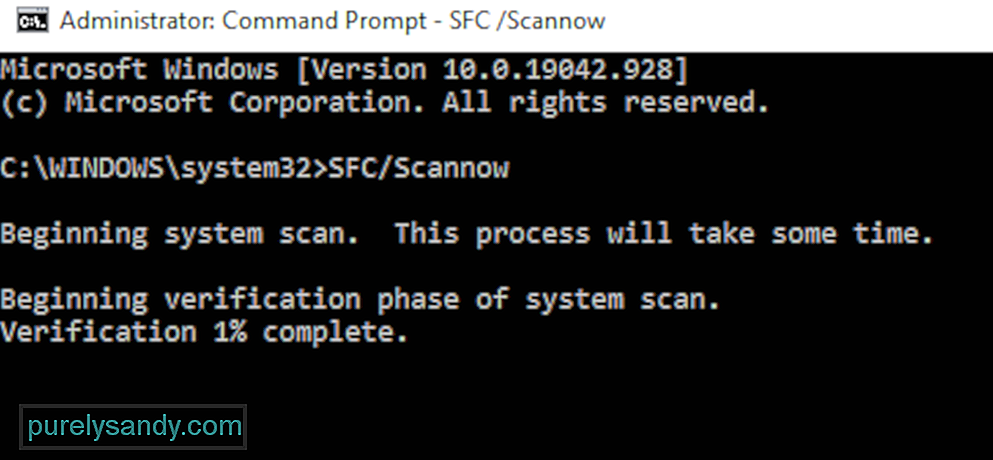
Fișierele de sistem corupte sau învechite pot cauza această eroare BSOD Interrupt_Exception_Not_Handled 0x0000003D pe calculatorul tau. Prin urmare, efectuarea unei scanări complete utilizând utilitarul de verificare a fișierelor de sistem ar trebui să vă ajute. În general, acesta caută orice fișier de bază al sistemului deteriorat și le repară. Iată cum să procedați:
- Faceți clic dreapta pe pictograma Windows și selectați Run din meniul Power.
- Tastați cmd în câmpul de text și apăsați simultan Ctrl + Shift + Introduceți tastele.
- Dacă apare fereastra Control cont utilizator, atingeți Da.
- În continuare, tastați sfc / scannow și apăsați tasta Enter. De obicei, durează 10-15 minute, așa că așteptați corespunzător.
- SFC / Scannow
În cele din urmă, reporniți computerul și încercați să deschideți Windows în mod normal. Puteți accesa ecranul Windows fără a obține BSOD.
Soluția 5. Verificați discul folosind comanda CHKDSKSpațiul insuficient pe disc poate provoca, de asemenea, eroarea de ecran albastru INTERRUPT_EXCEPTION_NOT_HANDLED. În astfel de cazuri, utilizați CHKDSK pentru a căuta orice defecțiuni subiacente și a le repara (dacă este găsit).
Iată definițiile corecte ale fiecărui caracter folosit mai sus:
- c - este unitatea de disc pe care este instalat Windows
- f - înseamnă setările pentru detectarea defecțiunilor
- r - reprezintă defecte de scanare în unitatea de disc specificată
- x - implică partiția unității de disc și să începem procesul de reparare
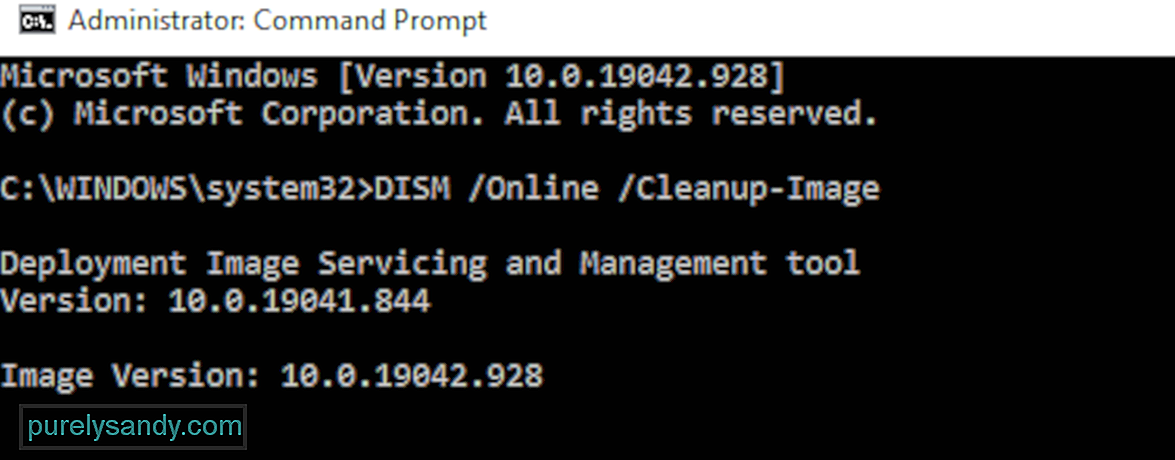
În unele cazuri, fișierele imagine Windows sunt deteriorate și împiedică utilizatorii să pornească normal. Pentru a face acest lucru, trebuie să porniți în fereastra Advanced Troubleshooting și să faceți clic pe Advanced Startup Options. Apăsați butonul Depanare, apoi selectați Opțiuni avansate. Alegeți Prompt de comandă dintre șase opțiuni disponibile.
Pentru a efectua o scanare DISM, o puteți face în două moduri: standard și prin suportul de instalare.
Proces DISM regulat: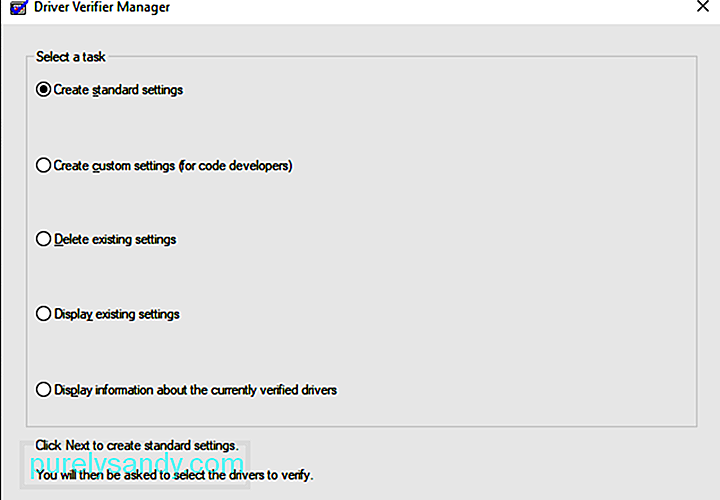
Driver verifier este un instrument Windows special conceput pentru a detecta erorile driverului dispozitivului. Este folosit special pentru a găsi driverele care au cauzat eroarea Blue Screen of Death (BSOD). Folosirea verificatorului Driver este cea mai bună abordare pentru a restrânge cauzele blocării BSOD.
Reporniți computerul și verificați dacă eroarea BSOD 0x0000003D se rezolvă sau se mai produce.
Soluția 8. Dezinstalați ultimele versiuni de patch-uriUneori, instalarea unei versiuni de actualizare corupte poate provoca, de asemenea, Interrupt_Exception_Not_Handled BSOD Error 0x0000003D. Dacă acesta este cazul, ar trebui să eliminați actualizările cumulative instalate recent și să verificați dacă ajută la contracararea problemei sau nu.
Dacă există un atac de virus pe sistem, computerul dvs. începe să ruleze lent și ineficient. Prezența unor astfel de fișiere rău intenționate poate genera, de asemenea, ecranul albastru al erorilor de moarte. În astfel de scenarii, ar trebui să rulați Windows Defender, o aplicație de securitate încorporată de Microsoft, pentru a curăța orice malware care afectează performanța computerului. Iată cum să procedați-
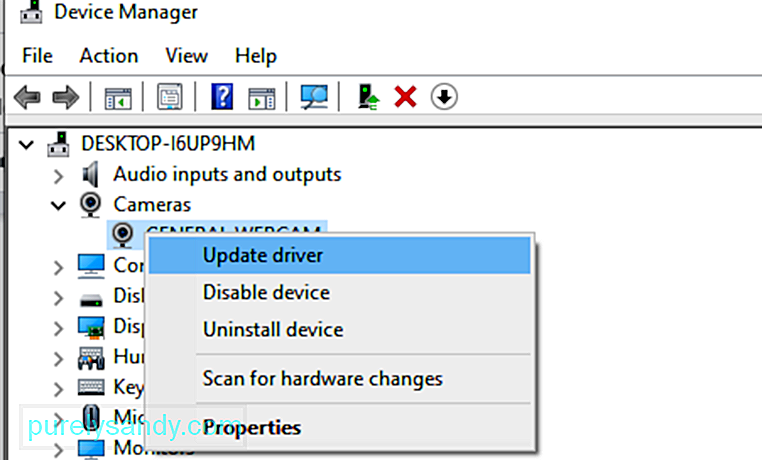
În general, un driver de dispozitiv deteriorat sau incompatibil poate avea ca rezultat și ecranul albastru INTERRUPT_EXCEPTION_NOT_HANDLED. Pentru a remedia această eroare, este important să actualizați în timp util driverele. Tot ce aveți nevoie este să deschideți Device Manager și să localizați driverele defecte cu semnul exclamării Galben. Acum, utilizați pașii de mai jos pentru a actualiza aceste drivere:
Îngrămădirea memoriei cache inutile în timpul utilizării diferitelor aplicații și servicii poate duce la blocarea sistemului. În acest caz, ar trebui să utilizați utilitarul de curățare a discului pentru a elimina aceste fișiere nedorite:
După finalizarea procesului de curățare, reporniți sistemul pentru a elimina și resturile. O modalitate mai rapidă de a curăța computerul este să folosiți Outbyte PC Repair, un instrument la îndemână care poate șterge fișierele nedorite dintr-o singură dată.
Soluția 12. Reconstruiți datele de configurare a încărcării (BCD)Celălalt motiv comun care cauzează această eroare BSOD INTERRUPT_EXCEPTION_NOT_HANDLED se datorează datelor de configurare de boot corupte pe Windows 10. Pentru a remedia această eroare de ecran albastru, trebuie să resetați codurile BCD parcurgând acești pași simpli:
- bootrec / scanos
- bootrec / fixmbr
- bootrec / fixboot
- bootrec / rebuildbcd
După executarea codurilor de mai sus, reporniți sistemul și verificați dacă Eroarea 0x0000003D se rezolvă sau nu.
Soluția 13. Utilizați un punct de restaurare a sistemuluiÎn general, când instalați o nouă aplicație; există posibilitatea unui program defect care introduce și declanșează eroarea BSOD. În acest caz, devine prea complex pentru a identifica programele incorecte și a rezolva problema. Restabilirea sistemului este un instrument frumos de Windows care vă readuce sistemul de operare într-o stare anterioară, în care funcționa complet normal. Cu toate acestea, este necesar să creați un punct de restaurare într-o etapă anterioară.
Iată cum să restaurați punctul de restaurare a sistemului recent creat:
Această metodă vă va ajuta cu siguranță la rezolvarea ecranului albastru al erorii morții.
Soluția 14. Efectuați o instalare curată a WindowsDacă eroarea de ecran albastru INTERRUPT_EXCEPTION_NOT_HANDLED vă urmărește în continuare după ce ați făcut toți pașii de mai sus, nu mai aveți de ales decât să curățați instalarea Windows 10. După cum sugerează și numele său, acest lucru va șterge toate datele, jurnalele sau fișierele care se află pe computerul dvs. Prin urmare, asigurați-vă că creați o copie de rezervă a fișierelor sau folderelor personale. În plus, aveți nevoie de un instrument de creare media și spațiu de stocare suficient pe HDD (minim 4 GB pentru 32 biți și 8 GB pentru 64 biți) pentru o nouă instalare a sistemului de operare Windows 10.
Pentru a face acest lucru:
Erorile BSOD, cum ar fi INTERRUPT_EXCEPTION_NOT_HANDLED, pot fi destul de înfricoșătoare dacă nu știți ce să faceți. Dar nu intrați în panică când primiți un ecran albastru, deoarece nu este sfârșitul lumii. Acest lucru înseamnă doar că PC-ul dvs. a întâmpinat o eroare critică pe care nu o poate rezolva singur, deci are nevoie de un pic de ajutor. Soluțiile de mai sus ar trebui să fie mai mult decât suficiente pentru a face față oricărei erori BSOD care vă apar.
Video YouTube.: Windows are INTERRUPT_EXCEPTION_NOT_HANDLED Eroare ecran alb: Ce trebuie să faceți
09, 2025

