Ghid de depanare pentru eroare de personalizare la reinstalarea macOS pe Mac cu Apple M1 Chip (09.15.25)
Apple a lansat în noiembrie primele Mac-uri cu un cip M1 bazat pe Arm, lansând noile modele 2020 MacBook Pro de 13 inci, MacBook Air și Mac mini. Cipul M1 a primit recenzii extraordinare pentru performanța și eficiența sa incredibile și este punctul culminant al mai mult de un deceniu al muncii Apple pe cipurile create pentru iPhone și iPad.
 Spre deosebire de cipurile Intel construite pe arhitectura x86, Apple Silicon M1 folosește o arhitectură bazată pe Arm, la fel ca chipsurile din seria A pe care Apple le proiectează de ani de zile pentru iPhone și iPad-uri.
Spre deosebire de cipurile Intel construite pe arhitectura x86, Apple Silicon M1 folosește o arhitectură bazată pe Arm, la fel ca chipsurile din seria A pe care Apple le proiectează de ani de zile pentru iPhone și iPad-uri.
Cipul M1 este cel mai puternic cip Apple a creat până în prezent și este similar cu cipul A14 din ultimele modele iPhone și iPad Air, construite pe un proces de 5 nanometri de Taiwan Semiconductor Manufacturing Company (TSMC). TSMC construiește toate cipurile Apple și a făcut-o de mulți ani.
Apple numește acest sistem un sistem pe un cip (SoC), deoarece necesită mai multe componente care sunt de obicei separate și le pune pe toate pe un singur cip. Aceasta include CPU, procesor grafic, controlere USB și Thunderbolt, Secure Enclave, Neural Engine, procesor de semnal de imagine, hardware de procesare audio și multe altele. Acest lucru are ca rezultat o performanță mai bună și o durată de viață a bateriei.
Apple a decis inițial să lanseze propriul siliciu în Mac-urile sale mai accesibile, care sunt populare pentru consumatorii generali. Aceste Mac-uri sunt:
- MacBook Air
- MacBook Pro de 13 inci
- Mac mini
Apple a anunțat o tranziție de doi ani, ceea ce înseamnă că, în termen de doi ani, fiecare Mac va avea cipuri de design Apple. Deci, vin mai multe Mac-uri cu siliciu Apple.
Ce este eroarea de personalizare pe Mac cu Apple M1 Chip?Apple a dezvăluit o soluție pentru o problemă de personalizare pe care utilizatorii au întâmpinat-o atunci când restaurează și reinstalează macOS pe un nou Mac cu cipul M1.
Rapoartele anterioare au arătat că configurarea unui nou Mac M1 cu cip poate duce la o eroare dacă dispozitivul este restaurat. Utilizatorii au ridicat reclamații în forumurile online care solicită ajutor în legătură cu problema, ceea ce face ca noile dispozitive să fie inutilizabile, cu excepția cazului în care este remediată. Mac (probabil cu intenția de a elimina software-ul nedorit, astfel încât să se simtă ca Mac-ul lor mai vechi). Apoi, în timpul procesului de instalare, un mesaj de eroare va apărea pe ecran.
Mesajul citește,
A apărut o eroare la pregătirea actualizării. Personalizarea actualizării software-ului nu a reușit. Vă rugăm să încercați din nou.
Utilizatorul a spus că la acel moment, Apple primise deja 75 de apeluri de la utilizatori care se plângeau de aceeași problemă. De asemenea, compania nu avea nicio soluție pentru problema în momentul în care utilizatorul a solicitat ajutor.
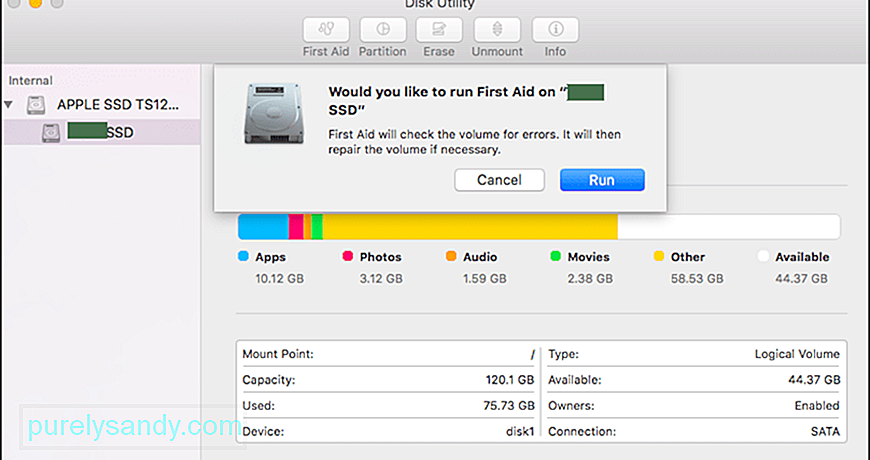 Unii utilizatori au distribuit câteva soluții care au funcționat pentru ei. Un utilizator a împărtășit un proces în trei pași care presupunea utilizarea Utilitarului de disc pentru a șterge dispozitivul SSD intern. Un alt utilizator a distribuit un link către un document de asistență Apple, oferind instrucțiuni despre cum să utilizați Apple Configurator 2 pentru a remedia problemele.
Unii utilizatori au distribuit câteva soluții care au funcționat pentru ei. Un utilizator a împărtășit un proces în trei pași care presupunea utilizarea Utilitarului de disc pentru a șterge dispozitivul SSD intern. Un alt utilizator a distribuit un link către un document de asistență Apple, oferind instrucțiuni despre cum să utilizați Apple Configurator 2 pentru a remedia problemele.
Dacă ați șters Mac-ul cu cipul Apple M1 înainte de actualizarea la macOS Big Sur 11.0.1, s-ar putea să nu puteți reinstala macOS din MacOS Recovery ", a spus Apple în document.
Compania oferă trei soluții la problemă: o metodă necesită utilizarea a două Mac-uri și o unitate flash adecvată pentru a crea un instalare bootabilă și două metode necesită utilizarea Terminalului în recuperarea macOS.
Cum se remediază eroarea de personalizare pe Mac cu cipul Apple M1Dacă reinstalați macOS pe Mac cu cipul Apple M1 și primiți o eroare de personalizare, iată cum o puteți remedia conform Apple:
Metoda 1: utilizați Apple ConfiguratorDacă aveți următoarele elemente, puteți rezolva problema prin reînnoirea sau restaurarea firmware-ului Mac-ului dvs.:
- Un alt Mac cu macOS Catalina 10.15.6 sau o versiune ulterioară și cel mai recent configurator Apple , disponibilă gratuit din App Store.
- Un cablu USB-C la USB-C sau cablu USB-A la USB-C pentru a conecta computerele. Cablul trebuie să accepte atât alimentarea, cât și datele. Cablurile Thunderbolt 3 nu sunt acceptate.
Pentru a utiliza Apple Configurator, urmați pașii de mai jos: 
- Alegeți Acțiuni & gt; Avansat & gt; Revive Device, apoi faceți clic pe Revive.
- Control-faceți clic pe dispozitivul selectat, apoi alegeți Advanced & gt; Revive Device, apoi faceți clic pe Revive.
Notă: dacă pierdeți puterea oricărui Mac în timpul acestui proces, începeți din nou procesul de revigorare.
Important: Când reînnoiți firmware-ul, trebuie să verificați dacă procesul a reușit, deoarece Apple Configurator 2 s-ar putea să nu vă alerteze.
Dacă doriți să restaurați firmware-ul, trebuie să ștergeți toate datele și să reinstalați cea mai recentă versiune de recoveryOS și macOS. Pentru a face acest lucru:
- Alegeți Acțiuni & gt; Restabiliți, apoi faceți clic pe Restabiliți.
- Control-clic pe dispozitivul selectat, apoi alegeți Acțiuni & gt; Restaurare, apoi faceți clic pe Restaurare.
Dacă nu aveți elementele de mai sus sau soluția nu au funcționat pentru dvs., urmați în schimb pașii din secțiunea următoare.
Metoda 2: Ștergeți computerul Mac, apoi reinstalați-l.Înainte de a începe, asigurați-vă că aveți suficient timp pentru a finaliza toți pașii.
Ștergeți utilizând Recovery Assistant
Dacă Mac-ul dvs. folosea macOS Big Sur 11.0.1 înainte de al șterge, selectați Reinstalați macOS Big Sur în fereastra utilitare, apoi urmați instrucțiunile de pe ecran. Dacă nu sunteți sigur, utilizați una dintre celelalte metode.
Opțiunea 2: utilizați un program de instalare bootabilDacă aveți un alt Mac și o unitate flash externă adecvată sau alt dispozitiv de stocare care nu vă deranjează ștergând, puteți crea și utiliza un program de instalare bootabil pentru macOS Big Sur.
Opțiunea 3: Utilizați terminalul pentru a reinstala  Dacă niciuna dintre metodele de mai sus nu vi se aplică sau nu știți ce versiune de macOS Big Sur pe care îl folosea Mac-ul dvs., urmați acești pași:
Dacă niciuna dintre metodele de mai sus nu vi se aplică sau nu știți ce versiune de macOS Big Sur pe care îl folosea Mac-ul dvs., urmați acești pași:
Instalați macOS de pe o unitate USB bootabilă. Aceasta este cea mai ușoară dintre cele două metode DIY, dar necesită un alt Mac și un dispozitiv de stocare USB gol suficient de mare pentru a păstra fișierele de instalare. Pagina de asistență Apple vă poate ghida în acest proces.
ConcluzieDacă niciuna dintre aceste metode de recuperare nu funcționează pentru dvs., opțiunea finală este ca noul dvs. Mac M1 să fie reparat la un magazin Apple local sau la un atelier de reparații certificat. Indiferent de ce, asigurați-vă că contactați asistența Apple pentru a cunoaște opțiunile dvs. - în special cele pe care le puteți gestiona de acasă, care vă vor menține cât mai în siguranță în timpul acestor timpuri.
Video YouTube.: Ghid de depanare pentru eroare de personalizare la reinstalarea macOS pe Mac cu Apple M1 Chip
09, 2025

