Cum să faceți o captură de ecran a întregii pagini folosind Android (09.15.25)
Capturile de ecran Android sunt extrem de utile mai ales atunci când trebuie să salvați rapid o rețetă pe care ați văzut-o pe Facebook sau când trebuie să vă amintiți o listă pe care ați văzut-o undeva. Cu toate acestea, oricât de utile ar fi, capturile de ecran au limitări. Una dintre aceste limitări este că puteți captura doar ecranul de sus. De exemplu, puteți captura doar o parte a unui articol sau a unei pagini web, nu întreaga pagină. Pentru aceasta, trebuie să faceți trei până la cinci capturi de ecran doar pentru a acoperi întreaga pagină. Poate fi foarte incomod, mai ales dacă vă ocupați adesea de pagini web sau articole de blog.
Din fericire, a fost introdusă captura de ecran cu defilare sau captură de ecran cu defilare. Acest lucru vă permite să faceți captura ecranului paginii complete a unei pagini întregi, în loc să îmbinați o serie de capturi de ecran doar pentru a acoperi întreaga pagină. Nu toate telefoanele Android au această caracteristică și, de acum, doar cele mai recente telefoane Huawei și Samsung sunt capabile să deruleze capturi de ecran. Dar nu trebuie să vă faceți griji, deoarece mai multe aplicații terțe vă vor ajuta să capturați ecranul paginii complete. În acest articol, vom discuta despre cum să faceți o captură de ecran Android din partea de sus în partea de jos a paginii, utilizând funcții încorporate și aplicații de la terți.
Cum să faceți Scroll Screenshot pe dispozitivele SamsungAceastă caracteristică a fost introdusă odată cu lansarea Note 5 și s-a îmbunătățit dramatic odată cu lansarea celor mai recente dispozitive. Acesta a fost redenumit Scroll capture în Samsung Galaxy S8 și este încă prezent în Galaxy S9. Pentru a realiza o captură a ecranului paginii complete, urmați acești pași:
- Accesați Setări avansate și activați Captură inteligentă .
- După activarea funcției, navigați la ecranul sau pagina de care doriți să faceți o fotografie.
- Faceți o captură de ecran normală. Pentru dispozitivele Samsung, țineți apăsat butoanele Acasă + Pornire până când auziți sunetul declanșatorului, ceea ce înseamnă că a fost făcută o captură de ecran.
- După efectuarea capturii de ecran , atingeți Scroll Capture din opțiunile care vor fi afișate în partea de jos a ecranului.
- Dacă atingeți butonul Scroll Capture veți păstra pagina merge in jos. Atingeți butonul de mai multe ori până ajungeți în partea de jos a paginii.
- Gata! Puteți vizualiza capturile de ecran în aplicația Fotografii .
Această funcție este disponibilă numai pentru dispozitivele Huawei Mate 9 și Mate 10. Procesul de a face capturi de ecran cu defilare pe un dispozitiv Huawei este cam la fel ca la dispozitivele Samsung.
- Mai întâi, localizați pagina pe care doriți să faceți o captură de ecran cu defilare .
- Țineți apăsate butoanele Pornire + Volum jos. Aceasta va face o captură de ecran.
- În curând va apărea o animație, care vă anunță că a fost capturată o imagine.
- Atingeți butonul Scrollshot imediat înainte de animația dispare.
- După ce atingeți butonul Scrollshot, dispozitivul dvs. va începe să deruleze în jos și să se adauge la captura de ecran originală.
- Pentru a opri fotografierea scroll, pur și simplu atingeți pe ecran.
- După ce ați făcut captura de ecran, puteți apoi edita , partaja , șterge , sau trimiteți imaginea.
Din păcate, nu toată lumea își poate permite un Galaxy S9 sau un Mate 10. Deci, pentru utilizatorii de smartphone-uri care utilizează un dispozitiv Android care nu este echipat cu această caracteristică, singura modalitate de a captura de ecran a paginii este utilizând aplicații de la terți. Iată câteva dintre aplicațiile preferate pe care le puteți utiliza pentru a face ecran de defilare pe orice dispozitiv Android.
Stitch & amp; Distribuiți104555
Această aplicație funcționează exact așa cum sugerează numele. Cusută automat o serie de capturi de ecran, astfel încât să aveți un singur fișier. Puteți face o captură de ecran a unei pagini web întregi, articole de știri sau chiar conversații întregi. Pentru a utiliza aplicația, faceți o captură de ecran obișnuită și apoi derulați în jos până când apare doar o mică parte din „primul ecran”, apoi faceți următoarea captură de ecran. Repetați acest pas până când ați făcut o fotografie cu tot ce aveți nevoie. Deschideți aplicația, alegeți capturile de ecran pe care doriți să le îmbinați și acestea vor fi puse automat împreună. Apoi, atingeți butonul săgeată verde pentru a salva captura de ecran.
LongShot 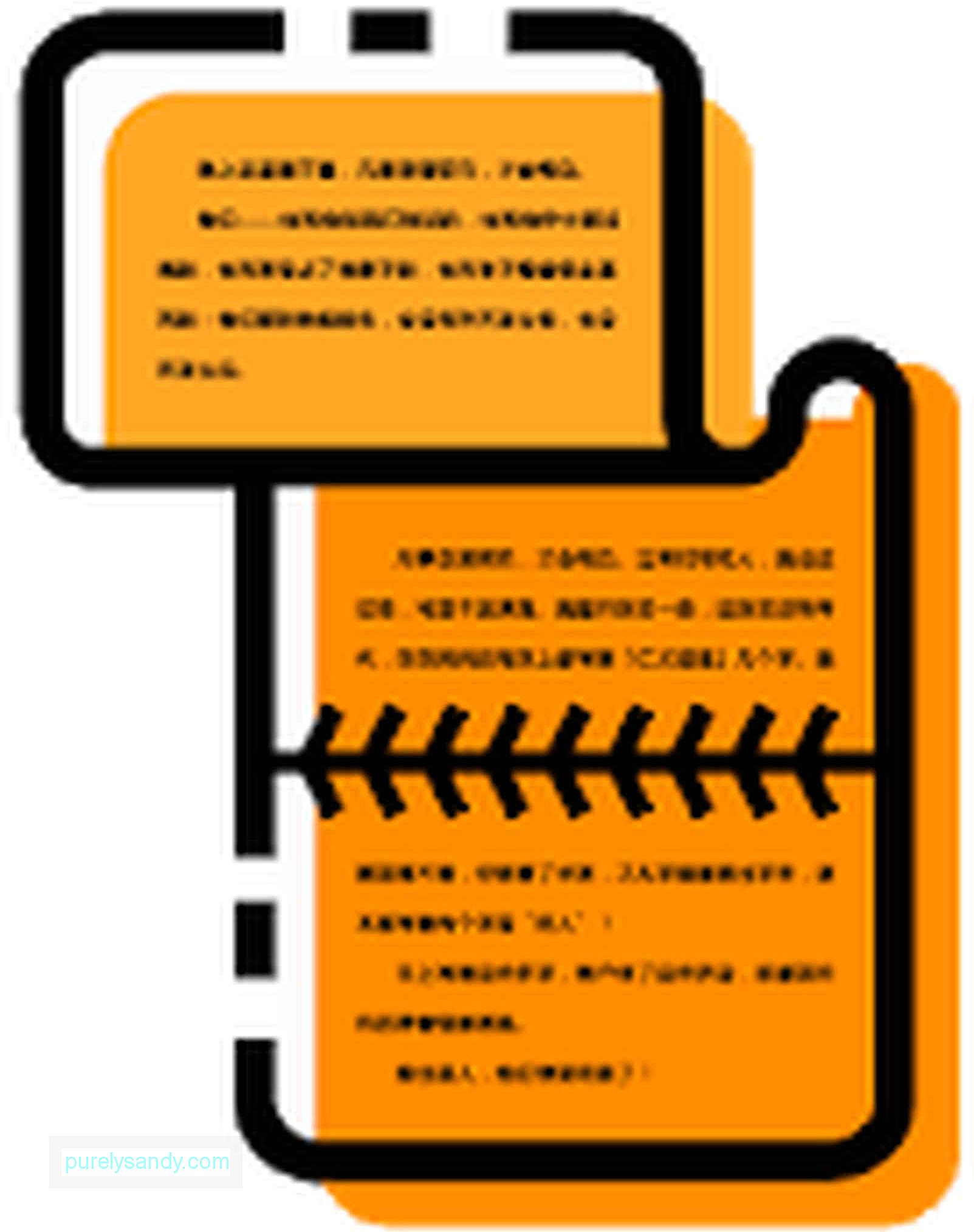
Aplicația funcționează la fel ca Stitch & amp; Distribuiți, cu excepția faptului că trebuie să deschideți mai întâi aplicația înainte de a face captura de ecran. Activați Captura automată în aplicație și alegeți ecranul pe care doriți să faceți o fotografie. Apoi, derulați încet în jos, deoarece aplicația face capturi de ecran consecutiv. După ce ați terminat, veți vedea toate capturile de ecran pe care le-ați făcut și tot ce trebuie să faceți este să faceți clic pe Alăturați-vă pentru a le îmbina pe toate.
Final ThoughtDerulați capturile de ecran pentru a facilita partajarea paginilor web sau trimiterea prin e-mail, deoarece trebuie să trimiteți un singur fișier în loc de mai multe imagini. Cu toate acestea, asigurați-vă că vă monitorizați spațiul de stocare, deoarece luarea a prea multe capturi de ecran vă poate consuma spațiul foarte repede. De asemenea, puteți utiliza o aplicație precum instrumentul de curățare Android pentru a șterge fișierele nedorite și pentru a obține din nou spațiu de stocare.
Video YouTube.: Cum să faceți o captură de ecran a întregii pagini folosind Android
09, 2025

