Conhost.exe (09.09.25)
Ce este Conhost.exe?Șansele sunt că ați aterizat la acest articol din cauza unei întâlniri cu procesul Console Window Host din Managerul de activități al sistemului. Probabil vă întrebați care este procesul și dacă păstrarea acestuia în sistemul dvs. este sau nu o opțiune sigură. Vestea bună este că avem răspunsul perfect pentru dvs.
Conhost.exe este un fișier executabil legat de procesul Console Window Host. Pentru a înțelege mai bine natura acestui proces, este mai bine să ne întoarcem cu câțiva ani la originea sa. În zilele Win XP, ClientServer Runtime System Service (CSRSS) a fost gestionarul Command Prompt. Întrucât acest handler era un serviciu la nivel de sistem, acesta oferea multă instabilitate în calculatoare. CSRSS ar putea depune întregul sistem cu un accident. Acest lucru a cauzat vulnerabilități de securitate, precum și probleme de fiabilitate. De asemenea, procesul nu a putut fi tematizat. Aceasta însemna că codul temei nu poate rula ca proces de sistem. Prin urmare, Promptul de comandă afișează întotdeauna interfața clasică.
Avans rapid către Windows 7, a fost introdus procesul de gazdă a ferestrei consolei. Procesul acționează ca o punte între CSRSS și Command Prompt (cmd.exe). Permite Windows să abordeze probleme anterioare, cum ar fi elementele interfeței, cum ar fi barele de derulare. Acum, utilizatorii pot trage și plasa în cmd.exe. Acest stil a rămas același, cu Windows 8 și 10 adoptându-l.
În ciuda Conhost.exe prezentat ca o entitate separată în Task Manager, acesta rămâne strâns legat de CSRSS. Pentru a confirma acest lucru, puteți verifica procesul folosind Process Explorer și veți realiza că acesta funcționează sub csrss.exe.
Sfat Pro: Scanați computerul pentru a detecta probleme de performanță, fișiere nedorite, aplicații dăunătoare și amenințări la adresa securității
care poate cauza probleme de sistem sau performanțe lente.
Ofertă specială. Despre Outbyte, instrucțiuni de dezinstalare, EULA, Politică de confidențialitate.
Pe scurt, Conhost.exe prezintă un shell care deține capacitatea de a opera un serviciu la nivel de sistem, cum ar fi CSRSS, oferind simultan o capacitate fiabilă de a combina componentele interfeței moderne.
Conhost.exe este un fișier legitim ?Preocupările legate de faptul că acest fișier este legitim pot fi evidențiate de unele comportamente discutabile. De exemplu, în timp ce vă verificați lista de procese din Managerul de activități, este posibil să întâlniți mai multe console Windows Host care rulează simultan. Cu toate acestea, acest lucru se poate datora deschiderii mai multor instanțe de comandă de comandă cu fiecare rulare a procesului de gazdă a ferestrei consolei. Mai mult, mai multe aplicații folosesc aceeași linie de comandă. Prin urmare, fiecare va genera propriul proces Windows Console Window.
Majoritatea programelor care rulează pe fundal funcționează în acest mod. Astfel, este destul de normal să rulezi mai multe procese din aceeași linie de comandă. Cu toate acestea, fiecare proces ar trebui să utilizeze puțină utilizare a memoriei (sub 10 MB) și aproape de 0 procentaj de utilizare a procesorului.
Dacă, în orice caz, identificați utilizarea procesorului în afara liniei într-unul dintre procese, există șansa să aveți de-a face cu o aplicație de sistem coruptă sau cu un virus. Trebuie să verificați imediat aplicațiile aferente pentru a obține indicii de unde puteți începe depanarea. Deși Managerul de activități nu oferă informații detaliate despre aplicațiile conexe, există Process Explorer care poate fi descărcat aici și lansat ca o aplicație portabilă fără instalare necesară. Acest program oferă tot felul de instrumente avansate care vă pot ajuta să urmăriți imaginea problemei.
Pentru a începe urmărirea procesului, apăsați simultan Ctrl + F, apoi căutați conhost. Răsfoiți rezultatele pentru a identifica aplicațiile asociate cu gazda Console Window. Acordați atenție utilizării procesorului, astfel încât să puteți identifica aplicația care are probleme.
Conhost.exe este un virus?Procesul Conhost.exe este o componentă Windows legitimă. Cu toate acestea, în unele cazuri, un virus își poate clona natura și titlul pentru a se ascunde în sistemul dvs. Prin urmare, dacă sistemul dvs. se comportă greșit și bănuiți că gazda Console Window este vinovatul, cel mai bine este să verificați locația fișierului procesului. Puteți face acest lucru făcând clic dreapta pe procesul din Task Manager, apoi selectați Deschidere locație fișier. Dacă fișierul se află sub Windows \ system32, puteți fi siguri că nu aveți de-a face cu un virus.
Celebrul virus legat de acest proces se numește Conhost Miner . Este un troian care funcționează ca proces de găzduire a ferestrei consolei. Când îl întâlniți în Managerul de activități, arată ca procesul legitim Conhost.exe. Dar dacă săpați mai departe rădăcinile locației sale, veți descoperi că nu se află în windows \ system32, ci în% userprofile% \ AppData \ Roaming \ Microsoft. Acest troian este folosit pentru a vă detașa întregul computer și pentru a utiliza puterea grafică și a procesorului pentru a extrage Bitcoin. Principalele simptome ale acestui troian sunt utilizarea mare a memoriei și a procesorului, utilizarea procesorului ajungând până la 80% pentru perioade lungi. În afară de a provoca erori de sistem, ceea ce face dificilă rularea altor aplicații, consumul ridicat de energie a procesorului pentru perioade lungi de timp poate provoca daune altor componente ale computerului.
Desigur, un instrument anti-malware de încredere vă poate ajuta să preveniți sau să scăpați de troienii existenți și de alte tipuri de viruși din computer. De asemenea, vă recomandăm să utilizați un instrument fiabil de reparare a computerului pentru a menține un sistem curat și sănătos.
Cum se elimină Conhost.exe?Dacă aveți de-a face cu versiunea de virus a Conhost.exe, veți avea nevoie de pentru a executa un proces de îndepărtare completă. Pentru a face față unui virus care a reușit să-și găsească drumul către rădăcinile sistemului dvs., este necesar să fiți delicat. Orice greșeală poate duce la deteriorarea permanentă a sistemului sau la returnarea viitoare a virusului în sistemul dvs. Din acest motiv, experții noștri au pregătit un ghid simplu, dar eficient de urmat pentru a scăpa de virusul Conhost.exe. Urmați acești pași în ordine cronologică pentru un proces eficient. Pentru a elimina Conhost.exe, iată ce trebuie să faceți:
Pentru a șterge Conhost.exe de pe dispozitiv, urmați pașii de mai jos:
Pas 1. Eliminați Conhost.exe din Windows
Pasul 2. Ștergeți Conhost.exe din Mac OS X
Pasul 3. Eliminați Conhost.exe din Internet Explorer
Pasul 4. Dezinstalați Conhost.exe din Microsoft Edge
Pasul 5. Ștergeți Conhost.exe din Mozilla Firefox
Pasul 6. Eliminați Conhost.exe din Google Chrome
Pasul 7. Scăpați de Conhost.exe din Safari
Cum se elimină Conhost. exe din Windows
Una dintre trăsăturile comune ale Conhost.exe este că le place să se prezinte drept programe legitime sau pot fi incluse în pachete cu programe legitime pentru a vă infecta computerul. Primul lucru pe care trebuie să îl faceți atunci când vă confruntați cu riscul unui Conhost.exe este să dezinstalați programul care a venit cu acesta.
Pentru a elimina programele potențial rău intenționate și nedorite din Windows și a scăpa de Conhost. exe permanent, urmați aceste instrucțiuni:
1. Dezinstalați programele rău intenționate.Faceți clic pe Start , apoi introduceți Panoul de control în caseta de căutare. Faceți clic pe Panou de control din rezultatele căutării, apoi faceți clic pe linkul Dezinstalați un program sub Program . Panoul de control arată la fel pentru computerele Windows 7, dar pentru utilizatorii Windows XP, faceți clic pe Adăugare / eliminare programe .
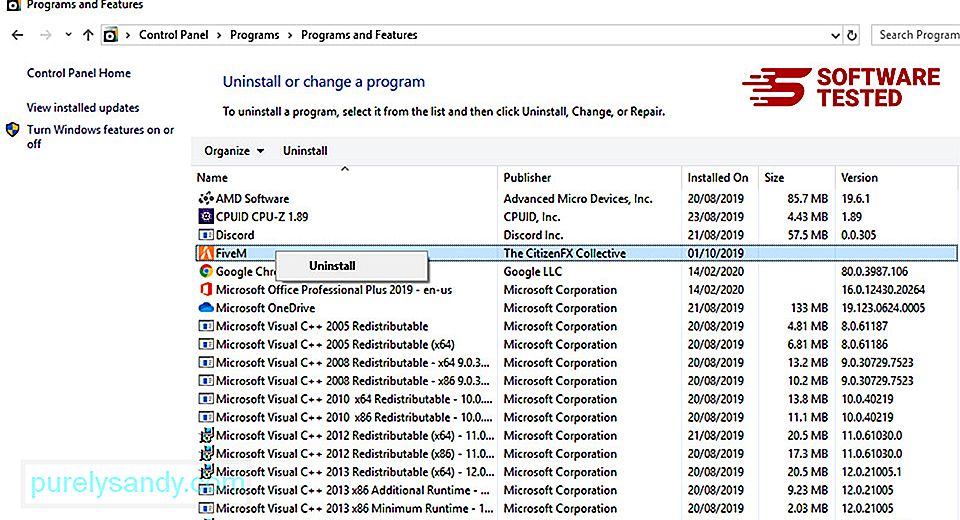
Pentru Windows 10 utilizatori, puteți de asemenea dezinstala programe navigând la Start & gt; Setări & gt; Aplicații & gt; Aplicații & amp; caracteristici.
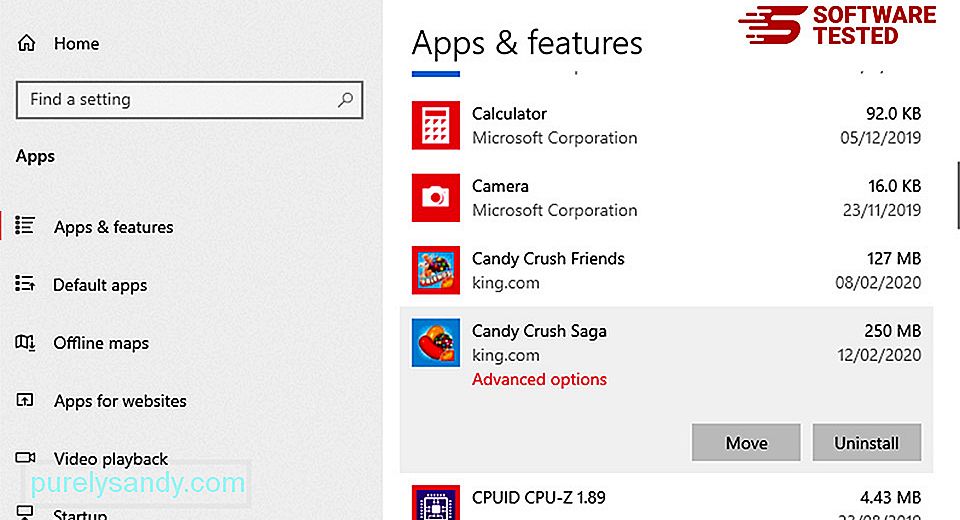
În lista de programe de pe computer, căutați programe instalate recent sau suspecte despre care bănuiți că sunt malware.
Dezinstalați-le făcând clic (sau dreapta) -făcând clic dacă vă aflați în Panoul de control), apoi alegeți Dezinstalați . Faceți clic din nou pe Dezinstalați pentru a confirma acțiunea. Așteptați finalizarea procesului de dezinstalare.
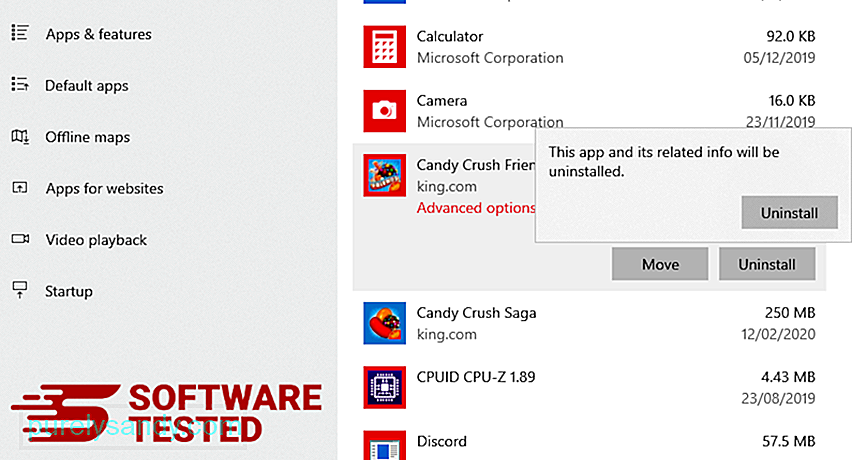
Pentru a face acest lucru, faceți clic dreapta pe comanda rapidă a programului pe care l-ați dezinstalat, apoi selectați Proprietăți Ar trebui să deschidă automat fila Comandă rapidă . Uitați-vă la câmpul Țintă și ștergeți adresa URL țintă care este legată de malware. Această adresă URL indică folderul de instalare al programului rău intenționat pe care l-ați dezinstalat.
4. Repetați toți pașii enumerați mai sus pentru toate comenzile rapide ale programului.Verificați toate locațiile în care ar putea fi salvate aceste comenzi rapide, inclusiv desktopul, meniul Start și bara de activități.
5. Goliți Coșul de reciclare.După ce ați șters toate programele și fișierele nedorite din Windows, curățați Coșul de reciclare pentru a scăpa complet de Conhost.exe. Faceți clic dreapta pe Coșul de reciclare de pe desktop, apoi alegeți Goliți coșul de reciclare . Faceți clic pe OK pentru a confirma.
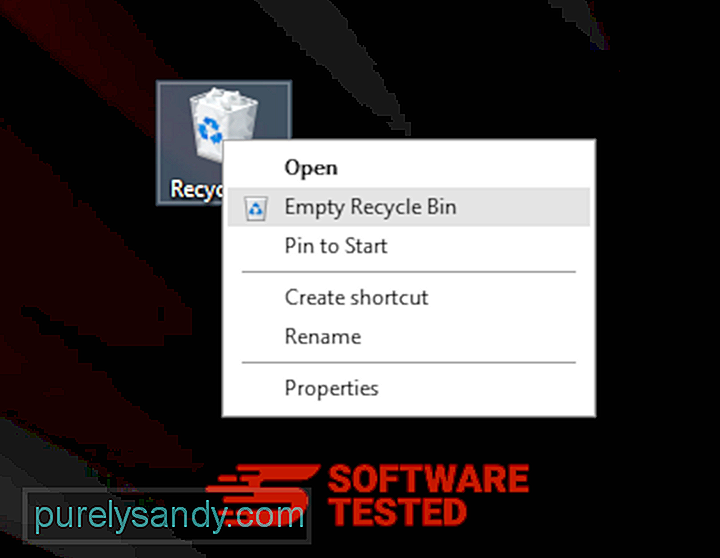
Cum se șterge Conhost.exe din macOS
macOS este mai sigur decât Windows, dar nu este imposibil ca malware-ul să fie prezent pe Mac-uri. La fel ca alte sisteme de operare, macOS este, de asemenea, vulnerabil la software-ul rău intenționat. De fapt, au existat mai multe atacuri malware anterioare care vizau utilizatorii Mac.
Ștergerea Conhost.exe de pe un Mac este mult mai ușoară decât alte sisteme de operare. Iată ghidul complet:
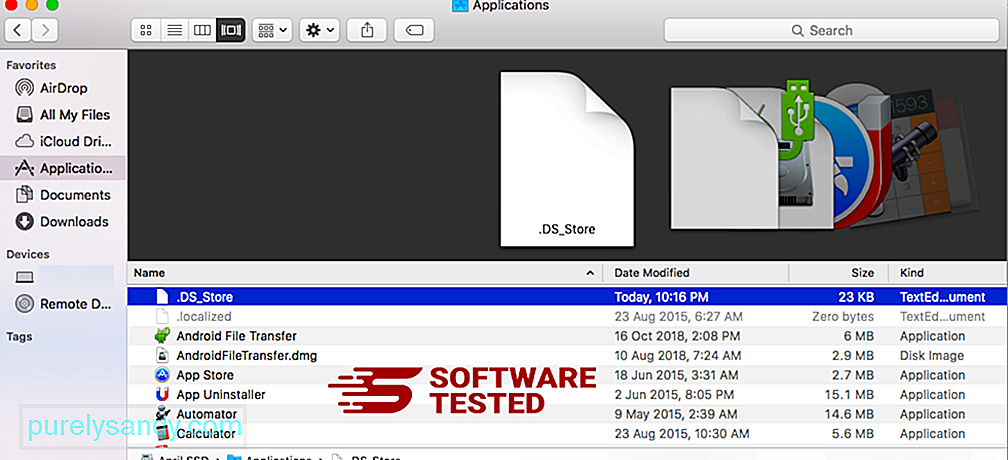
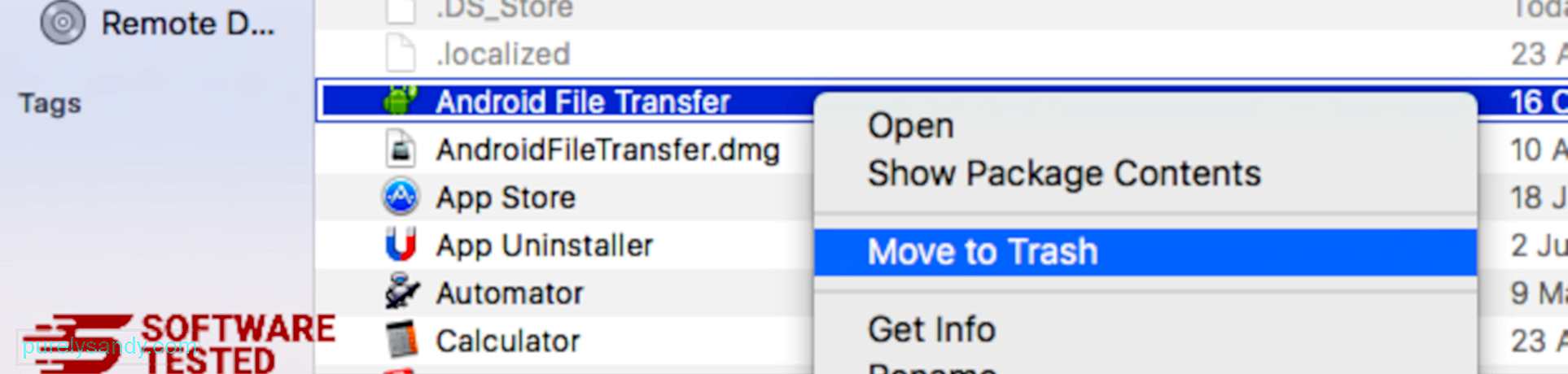
Pentru a scăpa complet de Conhost.exe, goliți Coșul de gunoi.
Cum să scapi de Conhost.exe de pe Internet Explorer
Pentru a vă asigura că malware-ul care a spart browserul dvs. a dispărut complet și că toate modificările neautorizate sunt anulate pe Internet Explorer, urmați pașii de mai jos:
1. Scăpați de programe de completare periculoase. Când programele malware vă deturnează browserul, unul dintre semnele evidente este când vedeți programe de completare sau bare de instrumente care apar brusc pe Internet Explorer fără știrea dvs. Pentru a dezinstala aceste programe de completare, lansați Internet Explorer , faceți clic pe pictograma roată din colțul din dreapta sus al browserului pentru a deschide meniul, apoi alegeți Gestionați programele de completare. 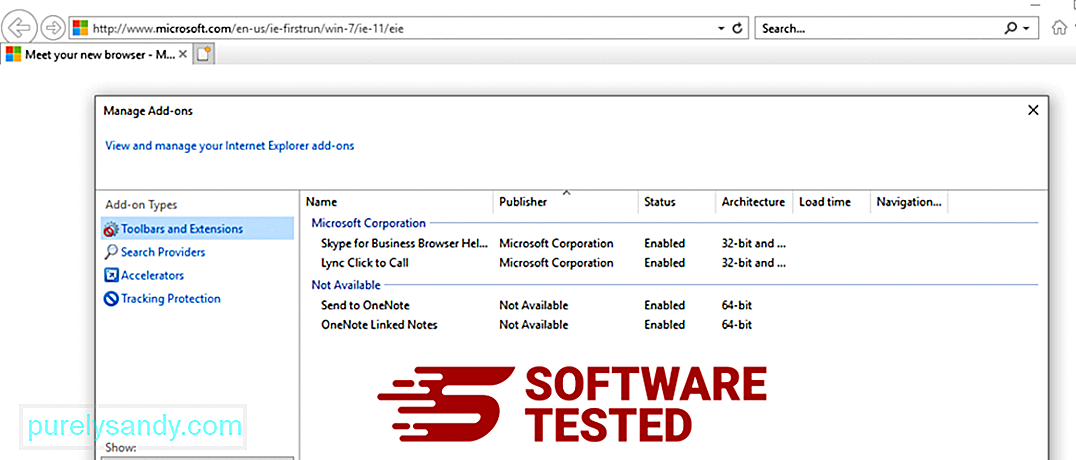
Când vedeți fereastra Gestionare programe de completare, căutați (numele malware-ului) și alte plugin-uri / programe de completare suspecte. Puteți dezactiva aceste pluginuri / suplimente făcând clic pe Dezactivare . 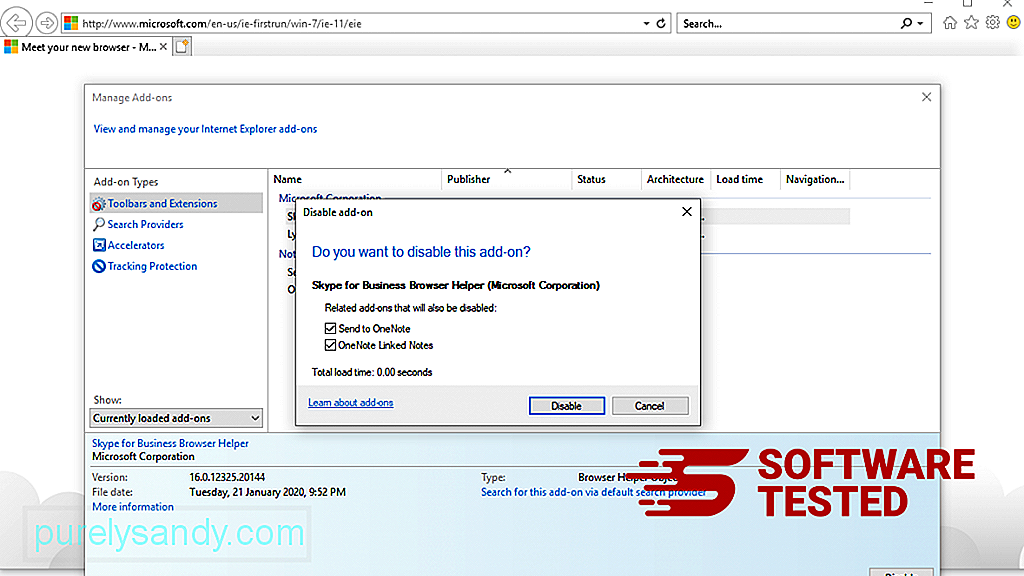
Dacă aveți brusc o altă pagină de pornire sau motorul dvs. de căutare implicit a fost modificat, îl puteți schimba din nou prin setările Internet Explorer. Pentru aceasta, faceți clic pe pictograma roată din colțul din dreapta sus al browserului, apoi alegeți Opțiuni Internet . 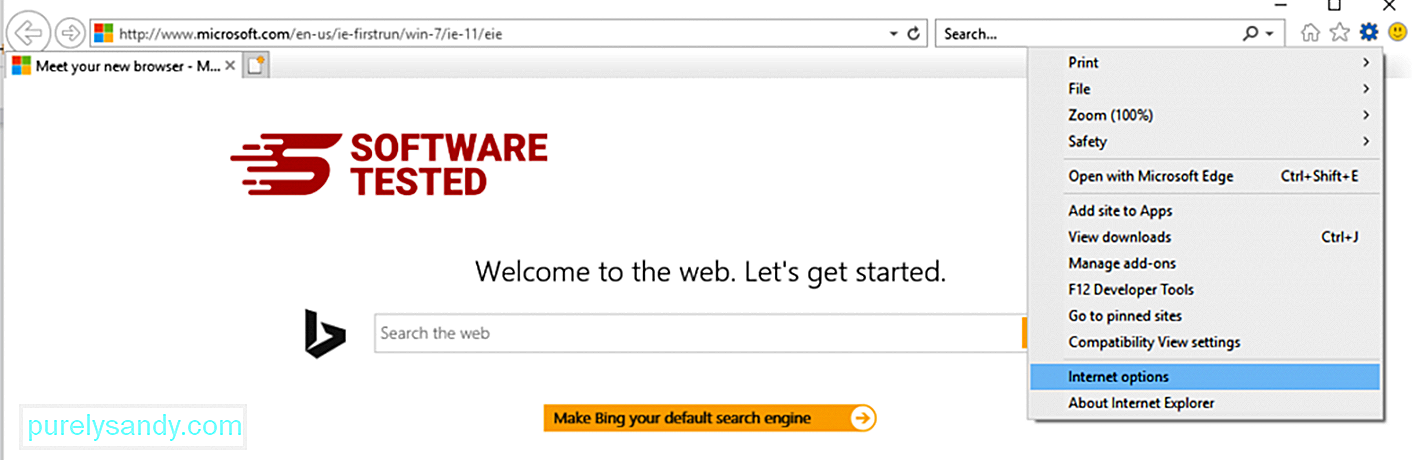
Sub fila General , ștergeți adresa URL a paginii de pornire și introduceți pagina de pornire preferată. Faceți clic pe Aplicați pentru a salva noile setări. 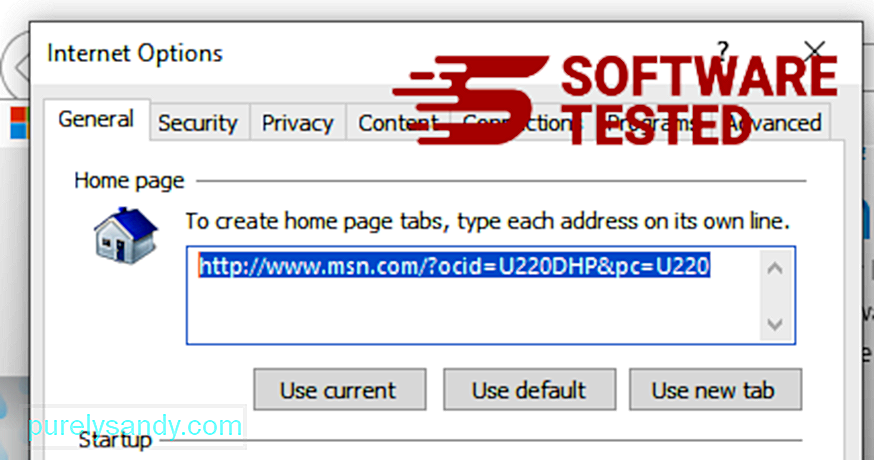
Din meniul Internet Explorer (pictograma roată în partea de sus), alegeți Opțiuni Internet . Faceți clic pe fila Avansat , apoi selectați Resetați . 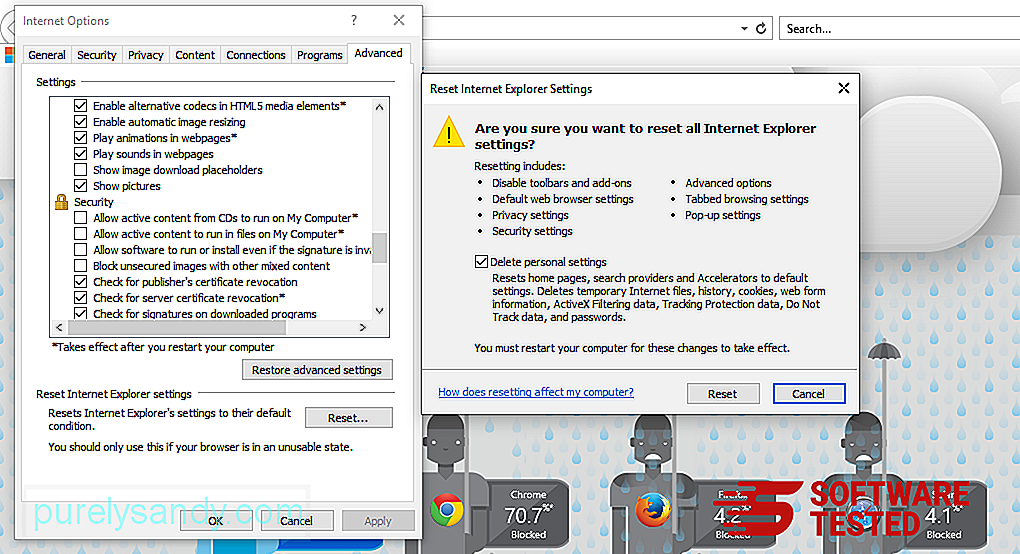
În fereastra Reset, bifați Ștergeți setările personale și faceți clic din nou pe butonul Reset pentru a confirma acțiunea.
Cum se dezinstalează Conhost.exe pe Microsoft Edge
Dacă bănuiți că computerul dvs. a fost infectat de programe malware și credeți că browserul dvs. Microsoft Edge a fost afectat, cel mai bun lucru de făcut este să vă resetați browserul.
Există două modalități de resetare setările Microsoft Edge pentru a elimina complet toate urmele de malware de pe computer. Consultați instrucțiunile de mai jos pentru mai multe informații.
Metoda 1: Resetarea prin setările Edge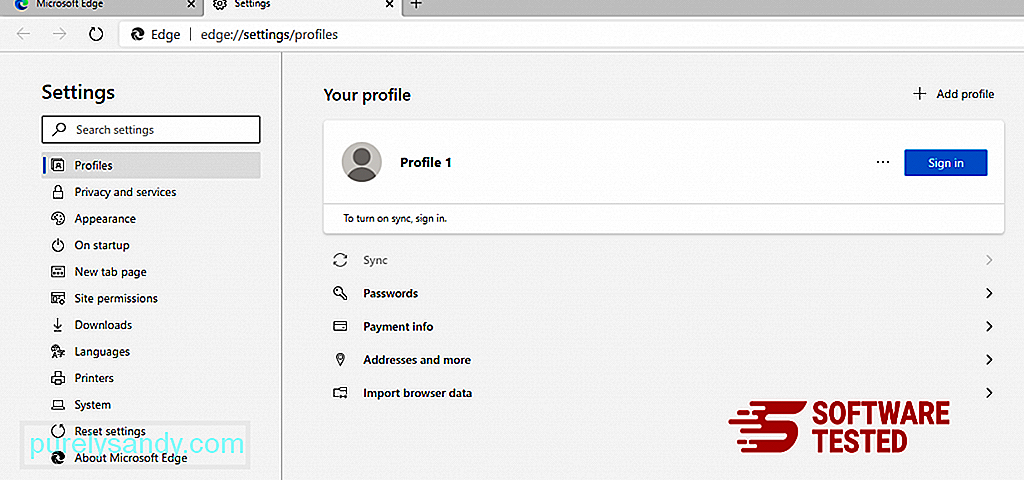
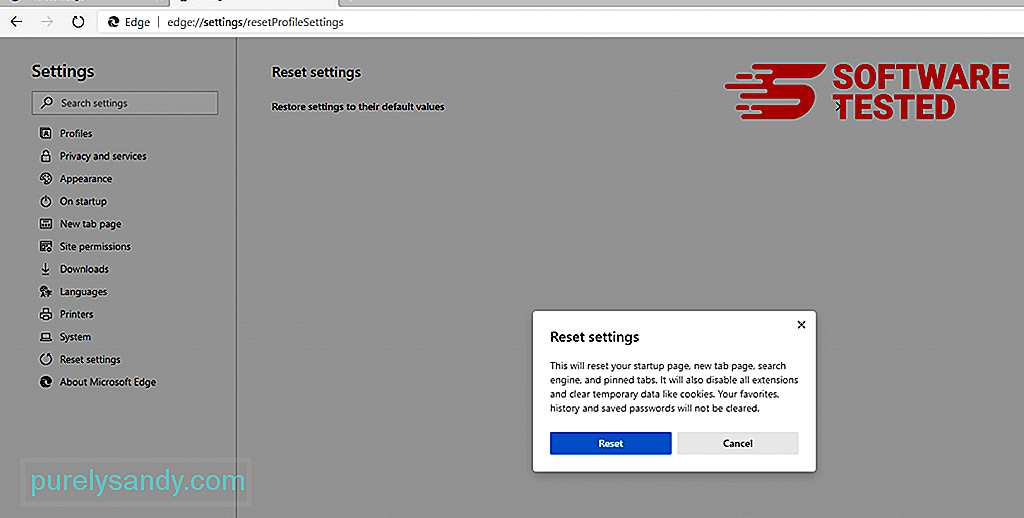
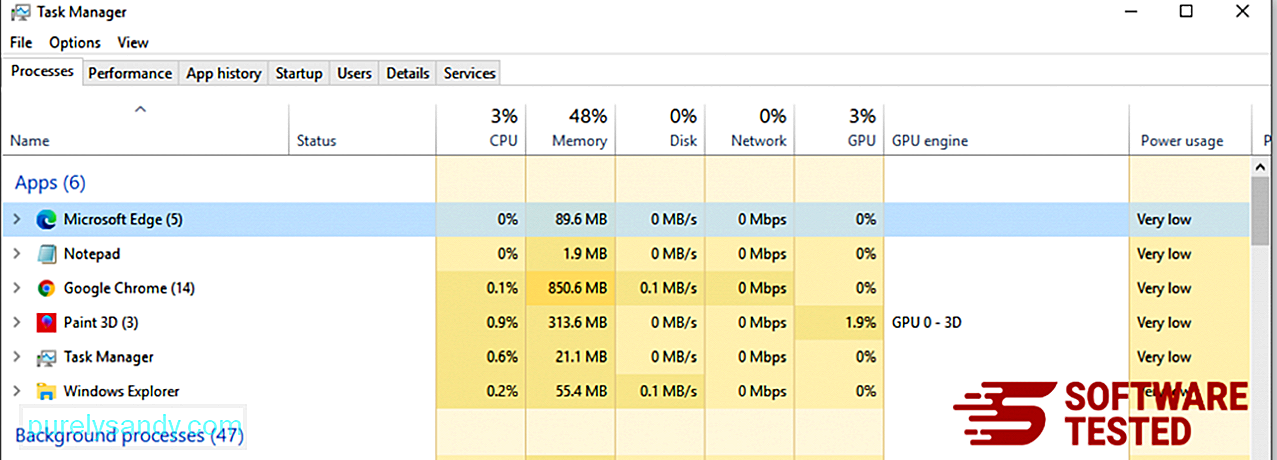
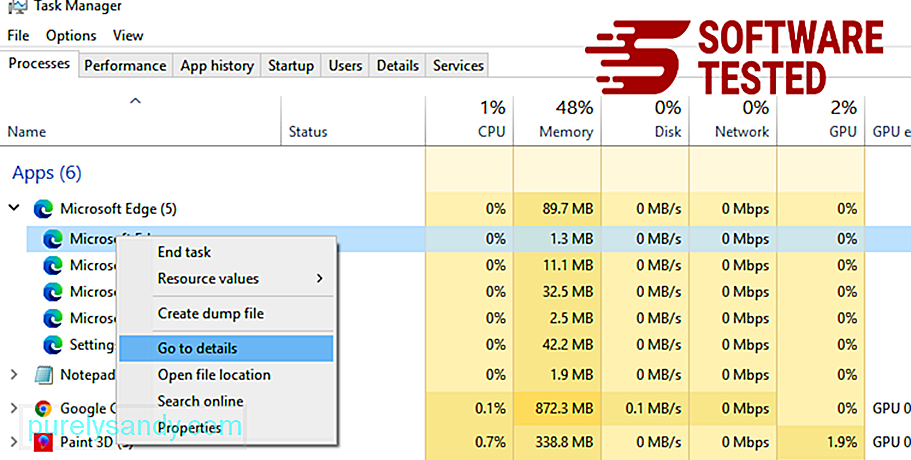
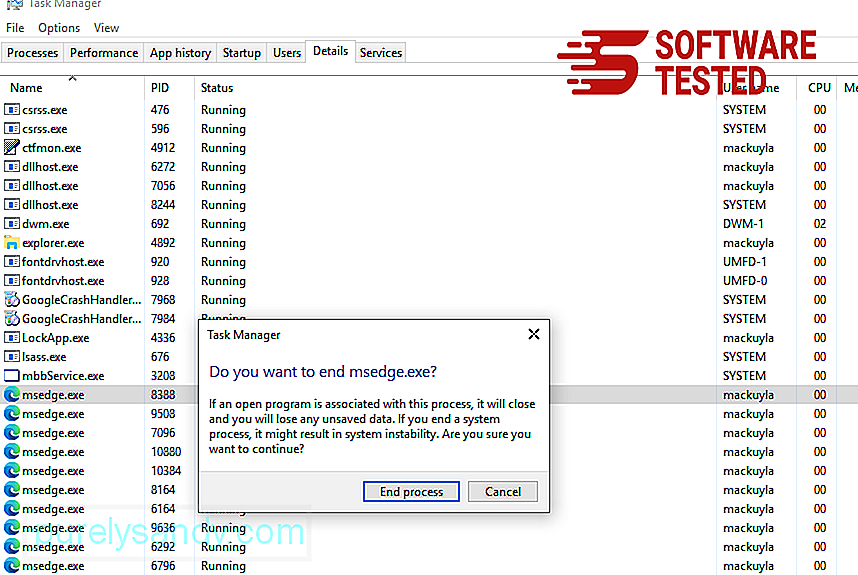
O altă modalitate de a reseta Microsoft Edge este folosirea comenzilor. Aceasta este o metodă avansată care este extrem de utilă dacă aplicația dvs. Microsoft Edge continuă să se blocheze sau nu se deschide deloc. Asigurați-vă că faceți o copie de siguranță a datelor importante înainte de a utiliza această metodă.
Iată pașii pentru a face acest lucru:
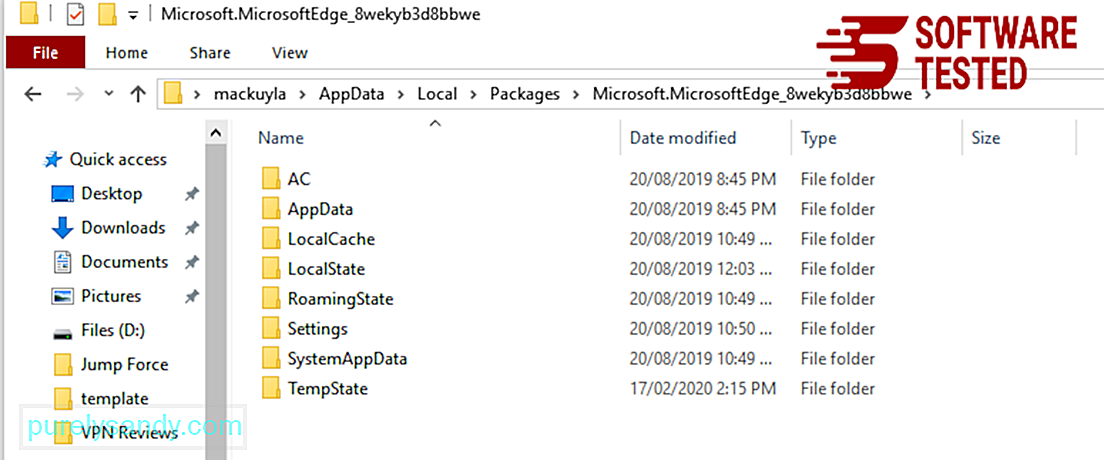
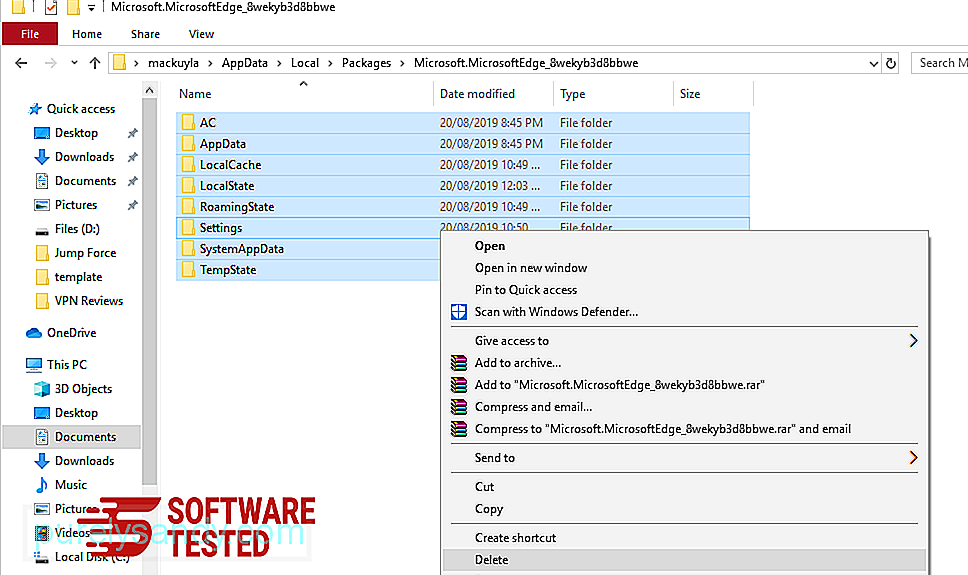
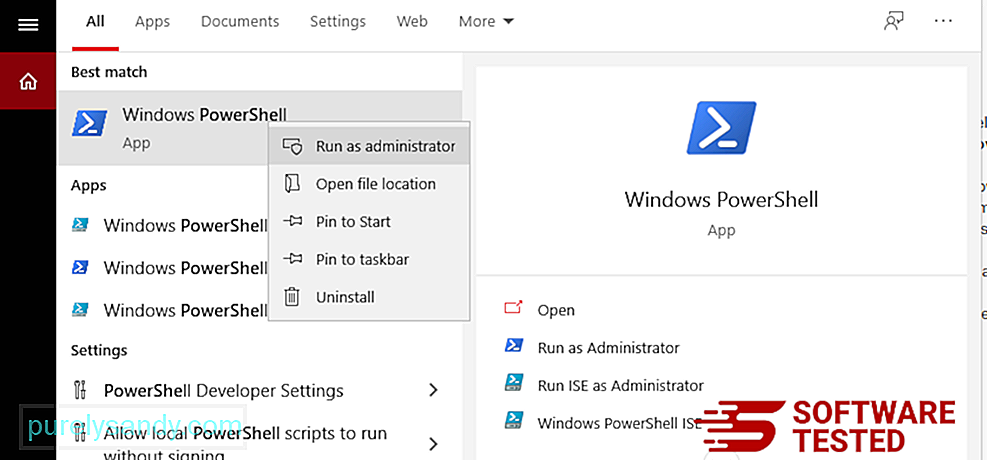
Get-AppXPackage -AllUsers -Name Microsoft.MicrosoftEdge | Foreach {Add-AppxPackage -DisableDevelopmentMode -Register $ ($ _. InstallLocation) \ AppXManifest.xml -Verbose} 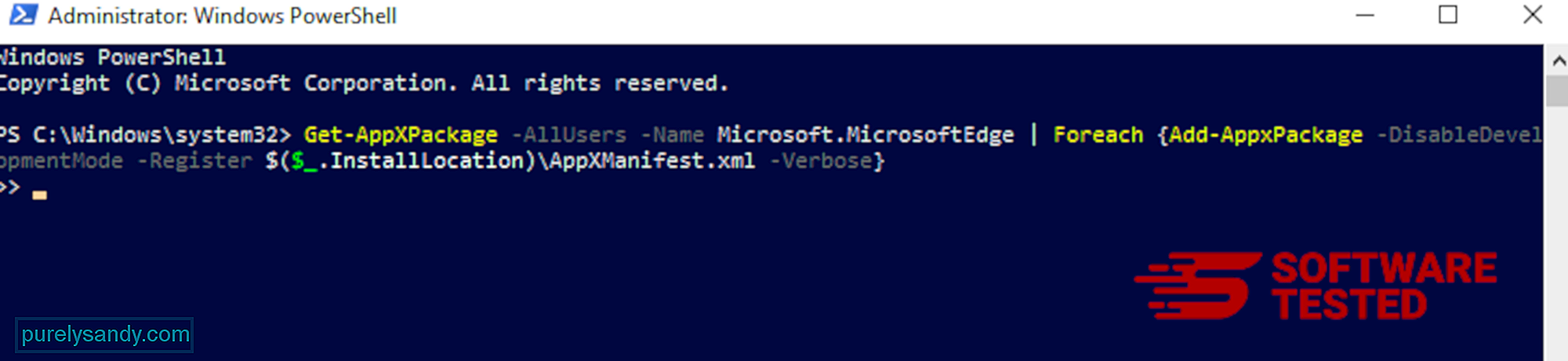
Cum se șterge Conhost.exe din Mozilla Firefox
La fel ca alte browsere , malware încearcă să schimbe setările Mozilla Firefox. Trebuie să anulați aceste modificări pentru a elimina toate urmele Conhost.exe. Urmați pașii de mai jos pentru a șterge complet Conhost.exe din Firefox:
1. Dezinstalați extensiile periculoase sau necunoscute.Verificați Firefox pentru orice extensii necunoscute pe care nu vă amintiți să le instalați. Există mari șanse ca aceste extensii să fie instalate de malware. Pentru aceasta, lansați Mozilla Firefox, faceți clic pe pictograma meniului din colțul din dreapta sus, apoi selectați Suplimente & gt; Extensii .
În fereastra Extensii, alegeți Conhost.exe și alte pluginuri suspecte. Faceți clic pe meniul cu trei puncte de lângă extensie, apoi alegeți Eliminați pentru a șterge aceste extensii. 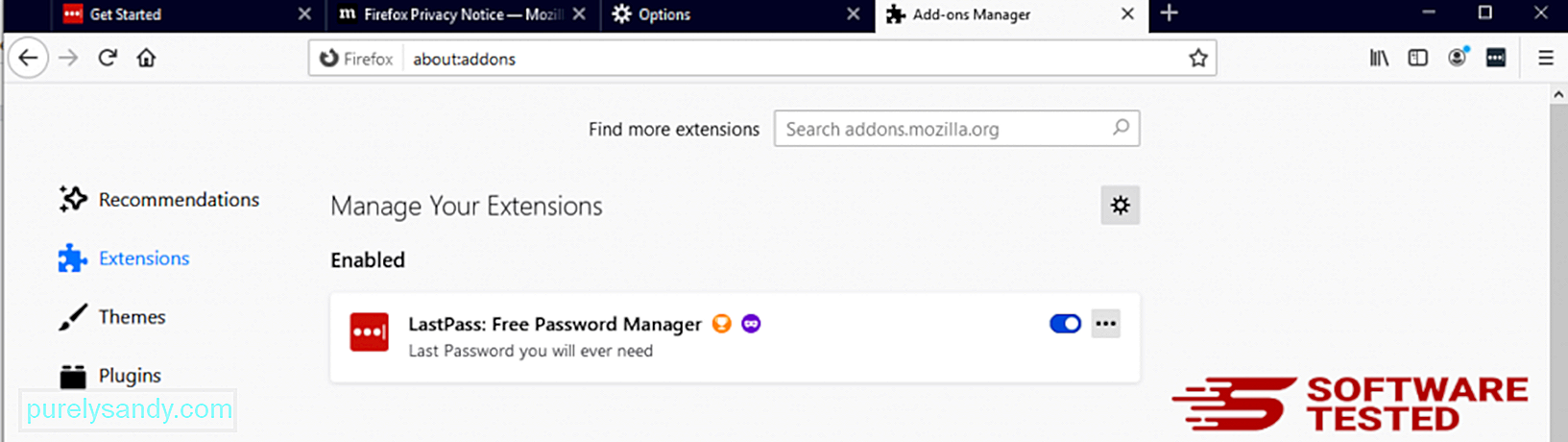
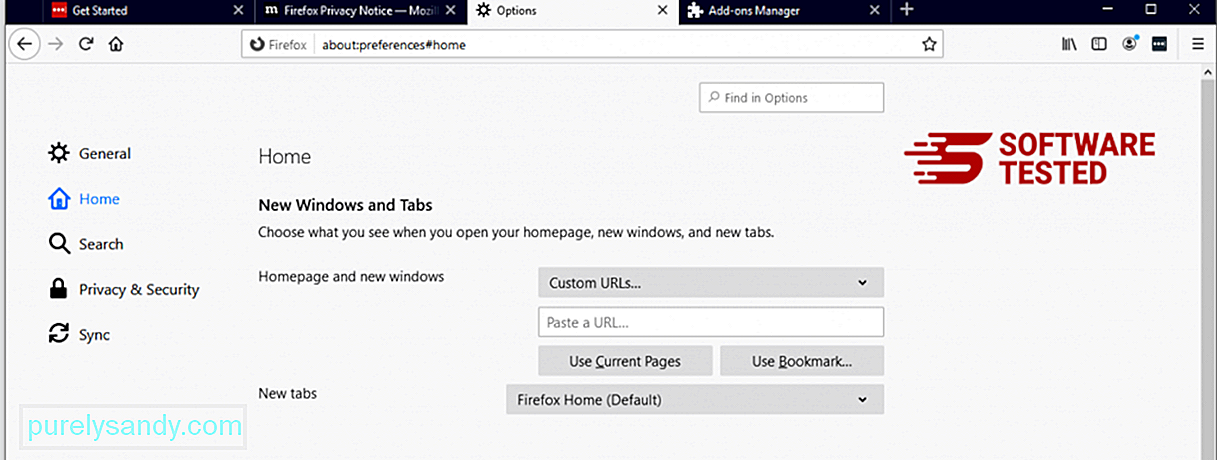
Faceți clic pe meniul Firefox din colțul din dreapta sus al browserului, apoi alegeți Opțiuni & gt; General. Ștergeți pagina de pornire rău intenționată și introduceți adresa URL preferată. Sau puteți face clic pe Restaurare pentru a trece la pagina de pornire implicită. Faceți clic pe OK pentru a salva noile setări.
3. Resetați Mozilla Firefox. Accesați meniul Firefox, apoi faceți clic pe semnul întrebării (Ajutor). Alegeți Informații de depanare. Apăsați butonul Reîmprospătați Firefox pentru a oferi browserului un nou început. 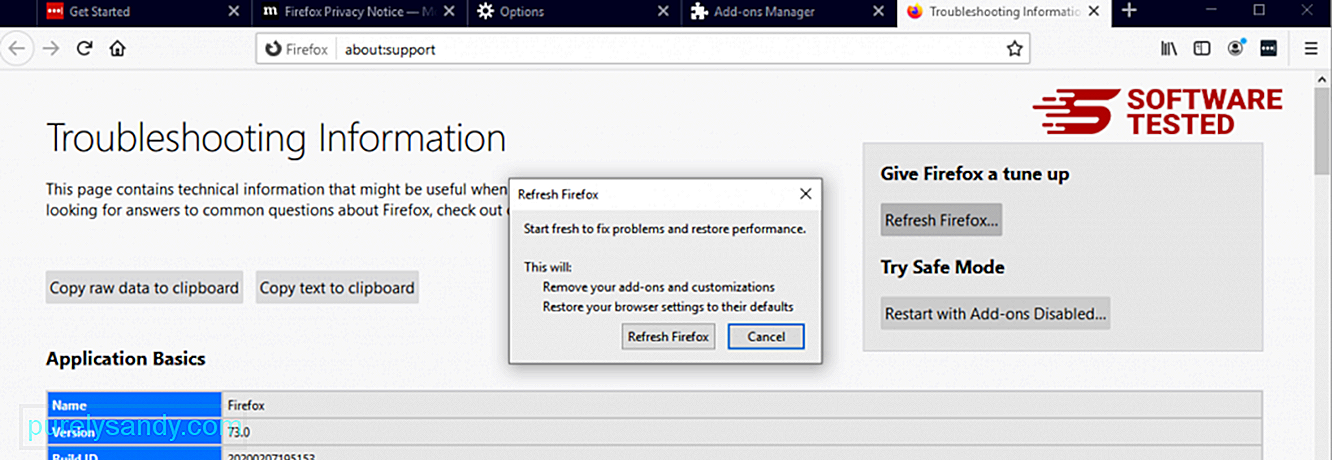
După ce ați parcurs pașii de mai sus, Conhost.exe va dispărea complet din browserul dvs. Mozilla Firefox.
Cum se elimină Conhost.exe din Google Chrome
Pentru a elimina complet Conhost.exe de pe computer, trebuie să inversați toate modificările de pe Google Chrome, să dezinstalați extensiile suspecte, pluginurile și programe de completare care au fost adăugate fără permisiunea dvs.
Urmați instrucțiunile de mai jos pentru a elimina Conhost.exe din Google Chrome:
1. Ștergeți pluginurile rău intenționate. Lansați aplicația Google Chrome, apoi faceți clic pe pictograma meniu din colțul din dreapta sus. Alege Mai multe instrumente & gt; Extensii. Căutați Conhost.exe și alte extensii rău intenționate. Evidențiați aceste extensii pe care doriți să le dezinstalați, apoi faceți clic pe Eliminați pentru a le șterge. 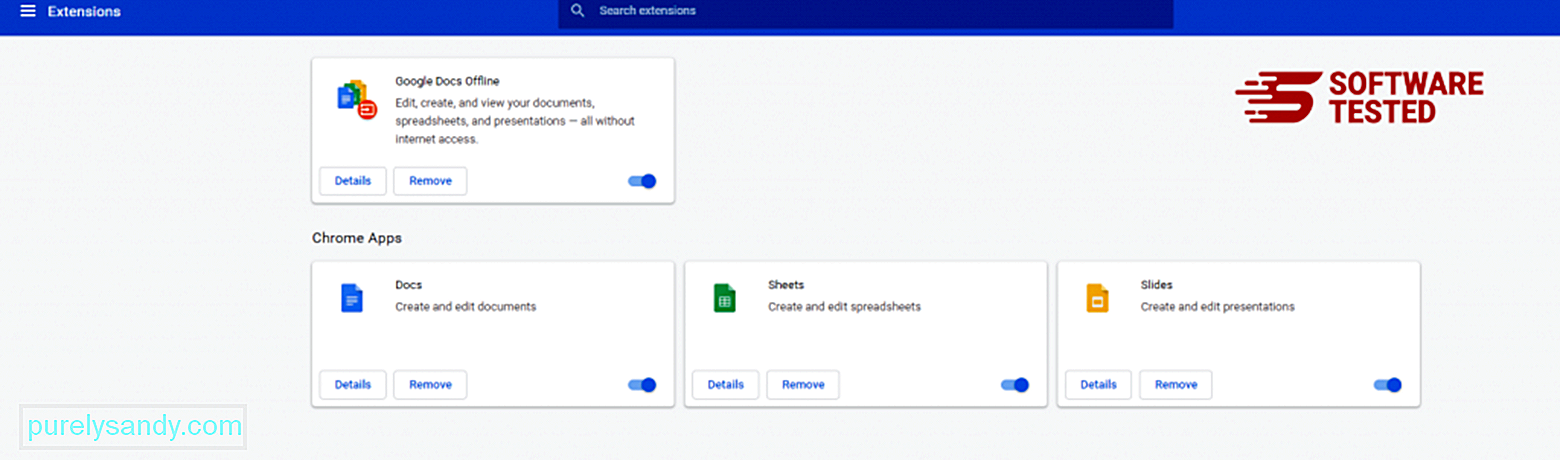
Faceți clic pe pictograma meniului Chrome și selectați Setări . Faceți clic pe La pornire , apoi bifați Deschideți o anumită pagină sau un set de pagini . Puteți configura o pagină nouă sau puteți utiliza paginile existente ca pagină de pornire. 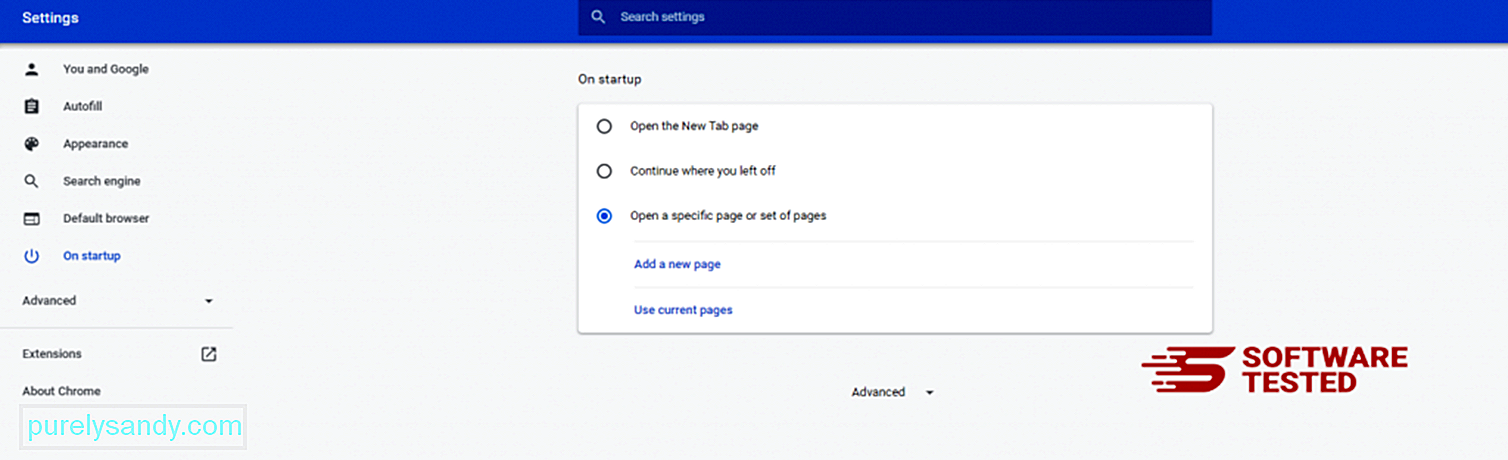
Reveniți la pictograma meniului Google Chrome și alegeți Setări & gt; Motor de căutare , apoi faceți clic pe Gestionați motoarele de căutare . Veți vedea o listă a motoarelor de căutare implicite care sunt disponibile pentru Chrome. Ștergeți orice motor de căutare despre care credeți că este suspect. Faceți clic pe meniul cu trei puncte de lângă motorul de căutare și faceți clic pe Eliminați din listă. 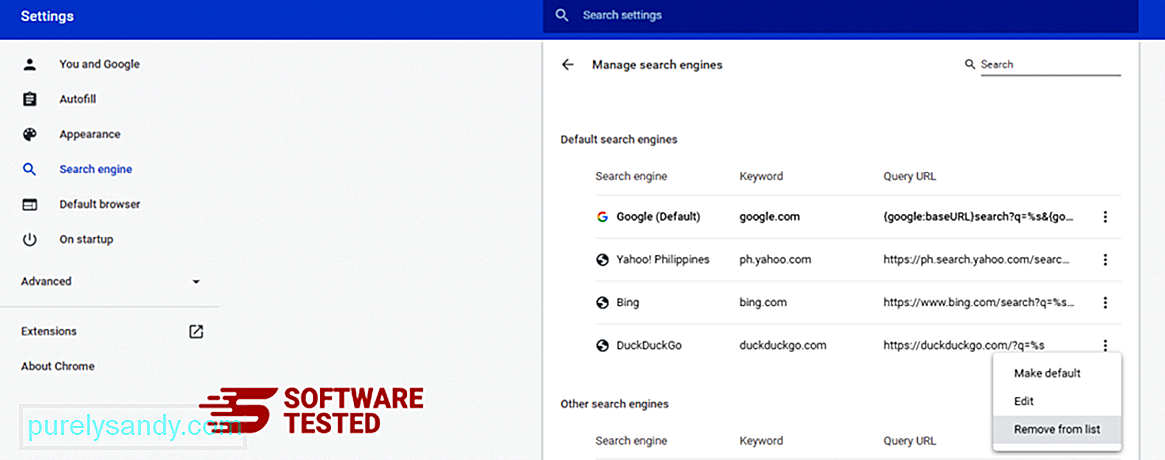
Faceți clic pe pictograma meniului din partea dreaptă sus a browserului și alegeți Setări . Derulați în jos până la partea de jos a paginii, apoi faceți clic pe Restabiliți setările la valorile implicite originale sub Resetați și curățați. Faceți clic pe butonul Resetare setări pentru a confirma acțiunea. 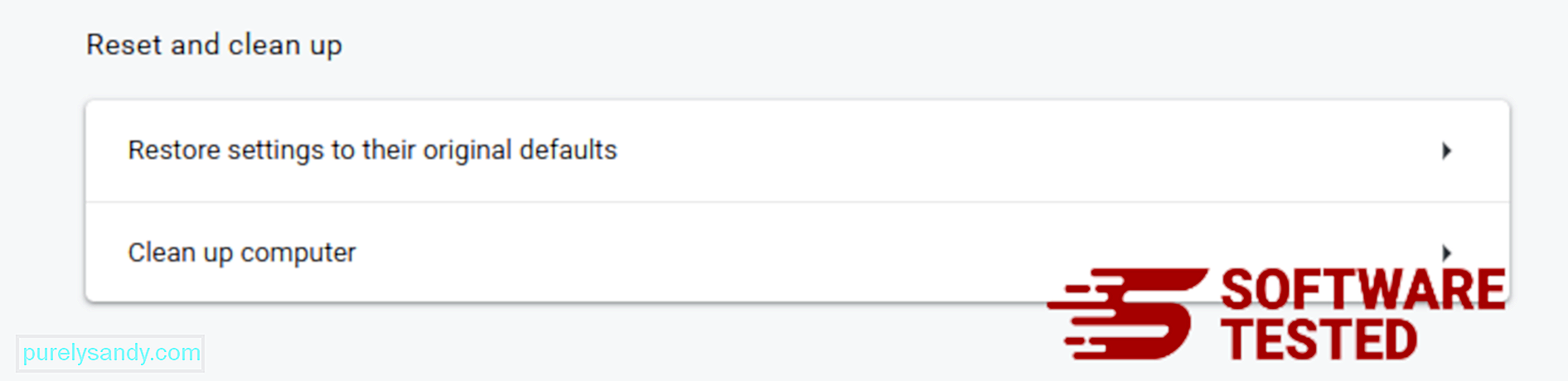
Acest pas va reseta pagina de pornire, fila nouă, motoarele de căutare, filele fixate și extensiile. Cu toate acestea, marcajele, istoricul browserului și parolele salvate vor fi salvate.
Cum să scăpați de Conhost.exe din Safari
Browserul computerului este una dintre principalele ținte ale programelor malware - schimbarea setărilor, adăugarea de extensii noi și schimbarea motorului de căutare implicit. Deci, dacă bănuiți că Safari este infectat cu Conhost.exe, aceștia sunt pașii pe care îi puteți face:
1. Ștergeți extensiile suspecte Lansați browserul web Safari și faceți clic pe Safari din meniul de sus. Faceți clic pe Preferințe din meniul derulant. 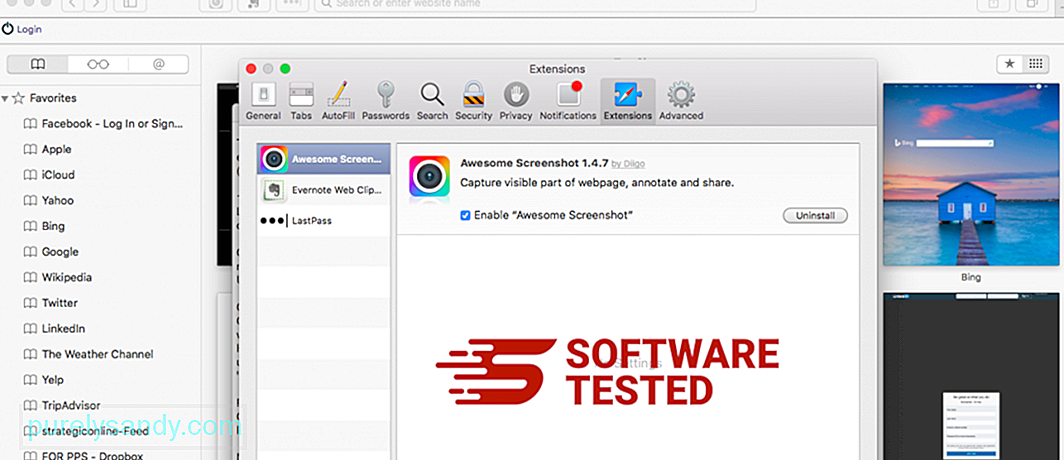
Faceți clic pe fila Extensii din partea de sus, apoi vizualizați lista extensiilor instalate în prezent în meniul din stânga. Căutați Conhost.exe sau alte extensii pe care nu vă amintiți să le instalați. Faceți clic pe butonul Dezinstalați pentru a elimina extensia. Faceți acest lucru pentru toate extensiile suspectate de rău intenționat.
2. Reveniți la modificările aduse paginii dvs. de pornireDeschideți Safari, apoi faceți clic pe Safari & gt; Preferințe. Faceți clic pe General . Consultați câmpul Acasă și vedeți dacă acesta a fost modificat. Dacă pagina dvs. de pornire a fost modificată de Conhost.exe, ștergeți adresa URL și introduceți pagina de pornire pe care doriți să o utilizați. Asigurați-vă că includeți http: // înainte de adresa paginii web.
3. Resetați Safari21778
Deschideți aplicația Safari și faceți clic pe Safari din meniul din stânga sus al ecranului. Faceți clic pe Resetați Safari. Se va deschide o fereastră de dialog în care puteți alege ce elemente doriți să resetați. Apoi, faceți clic pe butonul Resetați pentru a finaliza acțiunea.
Video YouTube.: Conhost.exe
09, 2025

