Cum să creați un cod PIN și să îl utilizați pentru a vă debloca Windows-ul (09.15.25)
Încercarea de a vă aminti parola de fiecare dată când trebuie să utilizați computerul poate fi foarte frustrant, mai ales dacă parola dvs. arată astfel - @ 1fgPs09 $ 4WX! . Din fericire, puteți renunța la parole greu de reținut și puteți trece la utilizarea unui PIN pentru a debloca computerul Windows 10. Având un cod PIN Windows 10, vă este mai ușor să vă conectați la computer, fără a fi nevoie să vă compromiteți securitatea.
Fie că v-ați săturat să vă introduceți parola de fiecare dată, fie că doriți doar să încercați un alt mod de a debloca computerul, procesul de trecere la un PIN Windows este ușor și simplu și ar dura mai puțin de 10 minute. Urmați pașii de mai jos pentru a crea un cod PIN:
- Faceți clic pe butonul Start situat în partea stângă jos a ecranului.
- Alegeți
Setări din meniul inferior din stânga. - Faceți clic pe Conturi & gt; Opțiuni de conectare .
- Veți vedea diferitele opțiuni de conectare în această fereastră, inclusiv Windows Hello , Parolă , PIN , Parolă imagine < / puternic> și Blocare dinamică .
- Faceți clic pe butonul Adăugați sub PIN . Aceasta va crea un cod PIN Windows 10 pe care îl puteți utiliza în locul unei parole.
- Vi se va cere să vă conectați folosind parola contului dvs. Microsoft înainte de a continua cu crearea codului PIN Windows.
- Odată conectat, puteți numi acum un număr PIN pentru a vă înlocui parola. Codul PIN Windows 10 este format din numere implicit, dar puteți include litere și alte caractere bifând bifați Includeți litere și simboluri.
- Faceți clic pe OK .
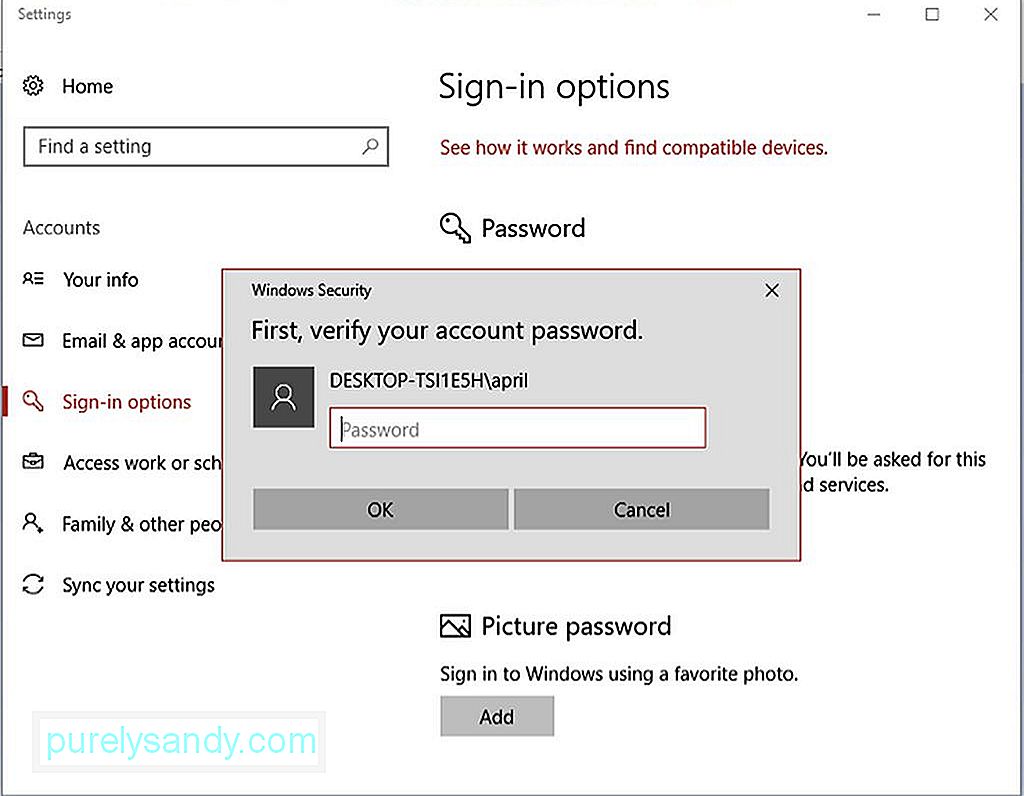
Și atât. Acum puteți utiliza codul PIN Windows pentru a vă conecta la computer.
Sfat Pro: Scanați computerul pentru probleme de performanță, fișiere nedorite, aplicații dăunătoare și amenințări la adresa securitățiicare poate cauza probleme de sistem sau performanțe lente.
Scanare gratuită pentru probleme PC 3.145.873 descărcări Compatibil cu: Windows 10, Windows 7, Windows 8Ofertă specială. Despre Outbyte, instrucțiuni de dezinstalare, EULA, Politica de confidențialitate.
Cum se resetează codul PIN Windows 10Deci, ce se întâmplă când ați uitat codul PIN Windows? Dacă se întâmplă acest lucru, trebuie doar să vă resetați codul PIN urmând instrucțiunile de mai jos:
- Deschideți Setări făcând clic pe butonul Start sau utilizând comanda rapidă de la tastatură Windows + I.
- Accesați Conturi & gt; Opțiuni de conectare .
- Faceți clic pe Am uitat codul PIN . Va apărea un mesaj care confirmă dacă doriți să resetați codul PIN. După ce veți face acest lucru, veți pierde accesul la conturi de jocuri, servicii bancare sau rețele sociale asociate cu codul PIN anterior și va trebui să începeți de la zero. Faceți clic pe Continuați dacă sunteți de acord.
- Tastați parola contului dvs. Microsoft și creați un nou PIN
Asigurați-vă că nu uitați codul PIN timp, pentru că dacă o faci, va trebui să parcurgi procesul din nou.
Sfat : păstrează computerul Windows 10 funcționând fără probleme și eficient executând o aplicație precum Outbyte PC Repair . Șterge fișierele nedorite de pe computer și optimizează memoria RAM pentru o performanță de 100% în orice moment.
Video YouTube.: Cum să creați un cod PIN și să îl utilizați pentru a vă debloca Windows-ul
09, 2025

