Obțineți codul de eroare 0x800701B1 pe Windows 10 Iată ce puteți face (09.14.25)
Dacă copiați fișiere sau foldere dintr-o locație de pe computer pe alt folder sau unitate, este posibil să primiți codul de eroare 0x800701B1 și procesul de copiere eșuează imediat după. Această problemă se poate întâmpla atunci când copiați fișiere și foldere de pe computer pe o unitate externă sau USB și invers.
Cum rezolvați eroarea de copiere 0x800701B1? Există diferiți factori care declanșează apariția acestui număr. Prin urmare, soluții diferite ar trebui să fie în consecință.
Dacă căutați și soluții eficiente, ați ajuns la locul potrivit. În acest ghid, vă vom arăta cum să rezolvați eficient această problemă în moduri diferite, în funcție de diferitele situații.
Ce este codul de eroare 0x800701B1 pe Windows 10?Copierea-lipirea fișierelor sau folderelor de pe un hard disk pe altul este de obicei un proces ușor și fără erori în Windows 10. Dar mai mulți utilizatori de Windows 10 se plâng de eroarea 0x800701B1 de pe computerul lor atunci când fac un fișier / folder transfer, indiferent de dimensiunea datelor care sunt copiate.
Pro Sfat: Scanați computerul pentru a detecta probleme de performanță, fișiere nedorite, aplicații dăunătoare și amenințări la adresa securității
care pot cauza probleme de sistem sau performanțe lente.
Ofertă specială. Despre Outbyte, instrucțiuni de dezinstalare, EULA, Politică de confidențialitate.
Mesajul de eroare exact spune:
O eroare neașteptată vă împiedică să copiați fișierul. Dacă continuați să primiți această eroare, puteți utiliza codul de eroare pentru a căuta ajutor cu această problemă.
Eroare 0x800701B1: a fost specificat un dispozitiv care nu există
Când utilizatorii încearcă să copieze și să lipească fișierele sau folderele dintr-o locație în alta, aceștia se confruntă cu un mesaj de eroare care spune „A fost specificat un dispozitiv care nu există”. Această eroare se întâmplă de obicei atunci când un set de fișiere .DLL devine neînregistrat de pe computer. Dacă întâmpinați același tip de problemă, nu trebuie să vă faceți griji, deoarece există mai multe remedieri disponibile. Efectuarea acestora poate rezolva cu ușurință această problemă.
Eroarea 0X800701B1 „A fost specificat un dispozitiv care nu există” este o problemă Windows 10 care indică faptul că unitatea pe care încercați să o accesați sau să o copiați nu este prezentă. De obicei, se întâmplă atunci când computerul nu reușește să copie-lipească sau să transfere date pe sau din acea unitate. Aceasta înseamnă că fie HDD-ul dvs. extern nu funcționează corect, fie computerul nu îl poate recunoaște. În unele cazuri, această eroare apare și când se încearcă instalarea Windows 10 pe un hard disk (HDD) conectat la un port USB.
S-ar putea să existe mai mulți factori responsabili pentru această eroare, dar portul USB defect, driverul incompatibil sau inconsecvent și ieșirea insuficientă a alimentatorului sunt unele dintre cele mai frecvente declanșatoare. În acest articol, vom prezenta câteva modalități posibile care vă pot ajuta să remediați acest cod de eroare.
Ce cauzează Codul de eroare 0x800701B1 pe Windows 10 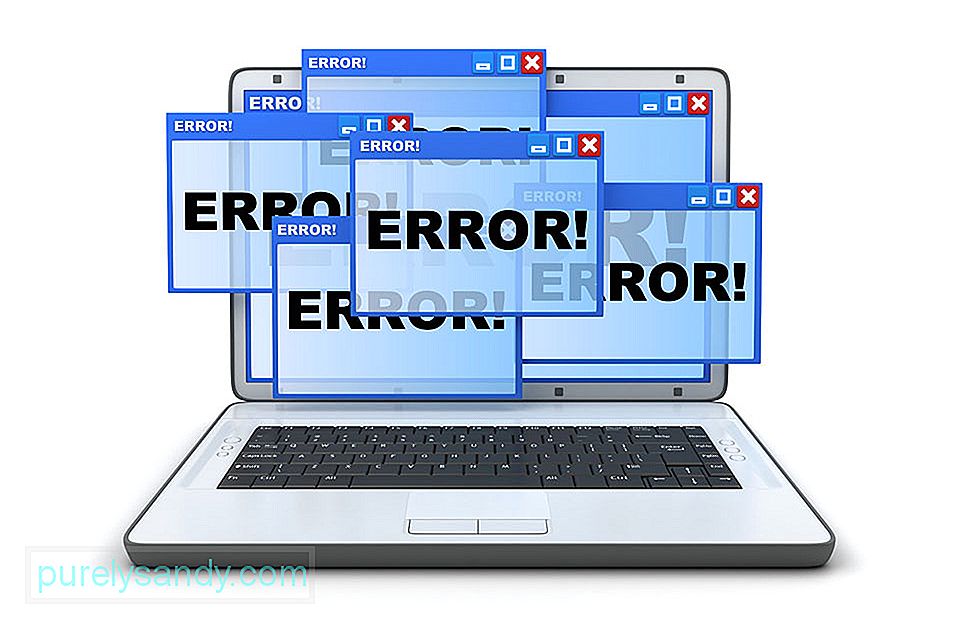
Codul de eroare 0x800701B1 poate apărea toate brusc, astfel încât majoritatea utilizatorilor sunt uimiți atunci când copierea eșuează. De fapt, există mai multe cauze diferite care ar putea ajunge să arunce acest cod de eroare special. Iată o listă scurtă a posibililor vinovați care ar putea fi responsabili pentru apariția erorii 0x800701B1: a fost specificat un dispozitiv care nu există.
- Port USB insuficient - În funcție de tipul de unitate HDD sau SSD cu care ați întâmpinat această problemă, poate fi necesar să vă conectați unitatea externă la un port USB 3.0 în loc de un 2.0 pentru a vă asigura că portul îndeplinește viteza de transfer și puterea necesară.
- Driver neconform sau incompatibil - Unii utilizatori afectați au raportat că primesc acest cod de eroare atunci când utilizează un driver generic pentru unitatea externă conectată la computer. Dacă acesta este cazul, este posibil să aveți șansa de a rezolva problema reinstalând driverul dedicat.
- Ieșire PSU insuficientă - Dacă utilizați un PSU mediu și multe de periferice de computer sunt în prezent de alimentare de la acesta, este posibil ca puterea dvs. img să nu fie suficientă pentru a suporta fiecare dispozitiv. Puteți remedia problema actualizând alimentatorul sau eliminând unele periferice neesențiale.
- Fișierele copiate sunt prea mari - Acesta este un motiv obișnuit din spatele acestei erori, mai ales dacă fișierele sau folderele copiate sunt mai mari de 4 GB și încercați să le copiați pe o partiție FAT32. Indiferent dacă copiați pe o unitate flash USB sau pe un card SD, acest mesaj de eroare va crea cu siguranță un obstacol în procesul dvs.
- Discul este protejat la scriere - În multe scenarii, discul de destinație este protejat la scriere sau unitatea este setată doar pentru citire. În acest caz, procesul de copiere nu va progresa și veți întâlni eroarea 0x800701B1.
- Spațiu liber insuficient - În majoritatea scenariilor, discul de destinație are foarte puțin spațiu , iar datele dvs. au un volum mare. Dacă nu există suficient spațiu liber, procesul nu va fi finalizat cu succes.
- Discul țintă este corupt sau fișierul este criptat - Din cauza atacurilor de virus, discul țintă poate primi corupt. Dacă discul este corupt, datele nu vor fi copiate niciodată corect. În unele cazuri, fișierele care sunt transferate sunt criptate, care devin și motivul erorii nespecificate la copierea unui fișier sau folder pe oricare dintre cele mai recente sisteme de operare.
- Limitări ale sistemului - În unele cazuri rare, sistemul are puține limitări care restricționează copierea corectă a fișierelor și folderelor.
- Proprietatea fișierului sau folderului s-a schimbat - Proprietatea modificată asupra oricărui fișier sau folder vă poate duce, de asemenea, la această situație în care nu puteți copia eficient.
Există mai multe modalități de a face față acestei erori. Dar înainte de a încerca oricare dintre metodele de mai jos, încercați mai întâi aceste soluții:
- Copiați-lipiți un alt fișier sau tip de fișier. Dacă puteți transfera acest fișier fără probleme, atunci există unele probleme cu fișierul anterior în sine. În caz contrar, dacă întâmpinați din nou același tip de problemă, există unele probleme software care cauzează această problemă.
- Dacă întâmpinați această problemă pentru prima dată pe computerul dvs., o simplă repornire vă poate rezolva problema. După repornire, încercați să copiați și să inserați fișiere sau foldere și verificați dacă întâmpinați din nou aceeași eroare sau nu.
- Dezactivați temporar antivirusul de pe computer. După dezactivarea acestuia, încercați să transferați din nou fișierele. Verificați dacă primiți din nou aceeași eroare sau nu.
Dacă oricare dintre aceste soluții nu a funcționat pentru dvs., încercați aceste remedieri:
Pasul 1: conectați HDD / SSD într-un alt port USB.
Mulți utilizatori afectați au reușit să evite codul de eroare 0x800701b1 conectând unitatea afectată la un port USB 3.0 în locul portului clasic 2.0. Această modificare va fi eficientă în acele cazuri în care problema apare din cauza alimentării insuficiente sau a vitezei de transfer insuficiente - USB 3.0 este capabil de viteze de transfer superioare și este capabil să furnizeze mai multă energie dispozitivelor conectate.
Dacă computerul dvs. are un port USB, continuați și utilizați-l pentru a conecta HDD-ul sau SSD-ul care declanșează acest cod de eroare special. După ce ați făcut modificarea cu succes, repetați operația care a cauzat anterior codul de eroare 0x800701b1 și vedeți dacă problema este rezolvată acum. Dacă aceeași problemă apare în continuare, treceți la următoarea corecție potențială de mai jos.
Pasul 2: Efectuați o rescanare a discurilor.Problema 0x800701B ar putea fi rezultatul unei erori temporare a sistemului de operare și poate fi șters prin efectuarea unei rescanări a discurilor în Gestionarea discurilor. Pentru a face acest lucru:
După finalizarea scanării, verificați dacă sistemul este liber de eroarea anterioară. Dacă problema reapare după o repornire, repetați pașii de mai sus.
Pasul 3: Reinstalați driverele de dispozitiv.Potrivit unor utilizatori afectați, această problemă poate apărea și din cauza inconsecvențelor șoferului. Această problemă este raportată de obicei cu HDD extern și SSD și este de obicei rezultatul unui driver generic incompatibil. Dacă acest scenariu este aplicabil, ar trebui să puteți rezolva această problemă utilizând Managerul de dispozitive pentru a forța sistemul dvs. de operare să instaleze o versiune compatibilă pentru HDD-ul sau SSD-ul dvs. extern.
Iată instrucțiunile pas cu pas despre modul în care pentru a face acest lucru:
Dacă problema este remediată, puteți fie să părăsiți driverul generic, fie să descărcați driverul dedicat de pe site-ul web al producătorului și să îl instalați. O modalitate mai ușoară de actualizare a driverelor este utilizarea Outbyte Driver Updater. Acest instrument vă scanează computerul pentru a găsi drivere învechite și le actualizează automat cu un singur clic.
Dacă reinstalarea driverului SSD / HHD nu a rezolvat problema, treceți la următoarea soluție potențială de mai jos.
Pasul 4: Actualizarea PSU pentru computerele desktop.Dacă niciuna dintre metodele de mai sus nu a funcționat pentru dvs., ați putea începe să vă investigați alimentatorul (unitatea de alimentare). Dacă întâmpinați această problemă pe un dispozitiv desktop, puterea pe care o poate furniza alimentatorul dvs. poate fi insuficientă pentru a menține cerințele tuturor componentelor PC-ului dvs.
Rețineți că un SSD va dura aproximativ 3 wați , în timp ce HDD-urile normale de 3,5 vor lua aproximativ 10 wați de putere. În funcție de restul componentelor dvs. (în special dacă aveți o placă video solicitantă), este posibil ca alimentatorul dvs. să nu poată să o acopere.
Dacă aveți un periferic suplimentar conectat în prezent, eliminați fiecare non-esențial vezi dacă problema nu mai apare.
În cazul în care codul de eroare încetează să mai apară în timp ce perifericele neesențiale sunt deconectate, este clar că ai de-a face cu o problemă a alimentatorului - În acest caz, trebuie să mergi la un alimentator de peste 500W (capacitate reală). Iată cum să vă asigurați că veți obține un PSU bun pentru sistemul dvs.
Pasul 5: preluați proprietatea unității problematice din Setările de securitate.Unitatea flash USB poate arăta că dispozitivul nu există eroare dacă permisiunile de securitate ale unității nu vă permit să o accesați. În acest context, preluarea proprietății unității problematice în setările sale de securitate poate rezolva problema (este posibil ca fila Securitate să nu se afișeze pentru unii dintre utilizatori).
Odată ce permisiunile sunt aplicate, verificați dacă unitatea flash USB este liberă de problema nu a fost specificată de dispozitiv.
Pasul 6: Derulați înapoi driverul pentru unitatea USB.Unitatea flash USB poate afișa eroarea nespecificată dacă ultimul driver Windows este incompatibil cu unitatea. În acest caz, utilizarea unui driver mai vechi pentru unitatea flash USB poate rezolva problema.
Acum verificați dacă unitatea flash USB funcționează bine. În caz contrar, puteți încerca driverele unul câte unul, prezentate la pasul 6, debifați opțiunea Afișare hardware compatibil și vedeți dacă vreunul dintre aceste drivere rezolvă problema dispozitivului nespecificat.
Unitate USB.Unitatea flash USB poate afișa eroarea nespecificată a dispozitivului dacă unitatea are erori logice de sistem de fișiere. În acest caz, efectuarea unei scanări a discului de verificare (CHKDSK) a unității poate rezolva problema.
Efectuați o scanare CHKDSK a unității și lăsați procesul să se finalizeze, aceasta poate dura ceva timp. Odată ce procesul CHKDSK este finalizat fără probleme, verificați dacă sistemul este liber de eroarea unității flash.
Dacă problema persistă, deconectați unitatea USB și opriți sistemul, nu reporniți. Apoi, porniți sistemul cu minimul minim și conectați din nou USB-ul pentru a verifica dacă unitatea USB funcționează normal. Dacă problema persistă, verificați dacă unitatea funcționează bine pe un alt sistem, de preferință cu un alt sistem de operare. Dacă da, formatați-l la sistemul respectiv și apoi încercați sistemul dvs. Dacă problema este încă acolo, atunci puteți încerca o aplicație terță parte pentru a rezolva problema sau, altfel, verificați dacă unitatea USB este verificată pentru erori hardware.
Pasul 8. Creați un nou cont de utilizator local.Windows 10 nu vă poate citi corect profilul de utilizator local, împiedicându-vă să accesați date. În acest caz, poate fi necesar să creați un nou cont de utilizator local pentru a scăpa de problemă.
Iată un ghid detaliat despre ce trebuie făcut:
Utilizând noul dvs. cont, conectați unitatea externă sau USB și vedeți dacă puteți copia fără eroarea 0x800701B1.
Pasul 9: Căutați malware.Este posibil să doriți să scanați computerul pentru a detecta orice entitate malware. Virușii, programele malware, kiturile de root și alte tipuri de amenințări vă pot împiedica să trageți și să fixați un întreg folder de pe computer pe unitatea externă.
Asigurați-vă că utilizați un program antivirus de încredere pentru a vă scana computerul. Descărcați unul de pe site-ul oficial al producătorului pentru a vă asigura că obțineți un program autentic. După descărcarea și instalarea programului, rulați o scanare rapidă și lăsați programul să își facă treaba. Când scanarea este finalizată, decideți dacă doriți sau nu să ștergeți orice amenințări detectate sau să le puneți în carantină.
Pasul 10: Modificați tipul formatului de destinație. / unitate externă, atunci există posibilitatea ca unitatea externă sau cardul sd să aibă un format diferit de cel al unității img. Formatarea acestuia în format NTFS poate rezolva problema pentru dvs.Important: Formatarea unității va șterge definitiv toate fișierele și folderele. Dacă există ceva important în unitate, creați o copie de rezervă a fișierelor importante și stocați-o într-o altă unitate la alegere.
După repornire, încercați să transferați fișierul / folderul în acest director de destinație formatat. Problema dvs. ar trebui rezolvată.
Pasul 11: Eliminați starea de citire numai din driverul de destinație.Dacă mutați un fișier sau un folder pe o altă unitate care este o unitate de citire numai în care nu puteți faceți orice modificări, apoi vă puteți confrunta cu această problemă de eroare nespecificată. Urmați acești pași pentru a modifica starea de numai citire a unității:
- diskpart
- volumul listei
- selectați volumul X
- atribute ștergeți discul numai în citire
Înlocuiți „X” cu unitatea scrisoarea hard diskului protejat la scriere. Acum, reporniți computerul pentru a salva modificările. După repornire, încercați să transferați fișierele pe unitate.
Pasul 12: Creați o partiție în format NTFS.Dacă sunteți încă în căutarea unei soluții pentru problema dvs., ați putea lua în considerare crearea unei noi partiții în format NTFS. a hard disk-ului dvs.
Rețineți, curățarea sau formatarea unității va șterge definitiv toate fișierele și folderele. Dacă există ceva important în unitate, creați o copie de rezervă a fișierelor importante și păstrați-o într-o altă unitate a computerului.
- diskpart
- lista volumului
- selectați volumul X
- curățați
- creați partiția primară
- listă disc
- Selectați partiția 1
- Activă
După repornire, încercați să transferați fișierele / folderele pe noua partiție pe care tocmai ați creat-o. Nu vor exista alte probleme de eroare în timpul transferului fișierului sau folderului.
RezumatCodul de eroare 0x800701B1 poate fi enervant, deoarece nu veți putea copia fișierele pe o altă unitate fără ca aceasta să fie rezolvată. Singura dvs. opțiune este să încărcați fișierele în cloud și să le copiați de acolo folosind un alt computer. Dar dacă doriți să transferați direct fișierele de pe computer pe unitatea externă sau USB, puteți urma ghidul nostru în 12 pași de mai sus pentru a rezolva această eroare.
Video YouTube.: Obțineți codul de eroare 0x800701B1 pe Windows 10 Iată ce puteți face
09, 2025

