Cum se remediază ecranul albastru RTKVHD64.sys în Windows 10 (08.17.25)
Ecranele albastre ale morții, cunoscute și sub numele de BSOD, sunt cu adevărat o priveliște frustrantă. Acestea apar pentru că Windows a întâmpinat o eroare critică, din care nu se poate recupera. De cele mai multe ori, acestea sunt rezultatul unui program software de nivel scăzut care sa prăbușit sau a unei componente hardware problematice.
Iată câteva dintre cele mai frecvente erori BSOD:
- WHEA_UNCORRECTABLE_ERROR
- VIDEO_DXGKNL_FATAL_ERROR
- IRQL_NOT_LESS_OR_EQUAL BSOD
Există multe cauze posibile ale BSOD-urilor. Cu toate acestea, de cele mai multe ori, acestea sunt cauzate de probleme cu driverul sau componentele hardware. Dar, din nou, nu trebuie să uităm faptul că acestea pot fi declanșate și de probleme cu programele software de nivel scăzut care rulează la nivelul nucleului Windows.
Acum, aplicațiile obișnuite pe care le descărcați online au câștigat ' nu pot provoca BSOD-uri. În cazul în care se blochează, nu vor aduce sistemul de operare împreună.
Sfat Pro: Scanați computerul pentru probleme de performanță, fișiere nedorite, aplicații dăunătoare și amenințări de securitate
care pot cauza probleme de sistem sau performanțe lente.
Ofertă specială. Despre Outbyte, instrucțiuni de dezinstalare, EULA, Politică de confidențialitate.
Când Windows întâlnește un BSOD, apare o eroare STOP. Acesta este un eșec critic care are ca rezultat un accident. Și în cazul în care se întâmplă acest lucru, nu mai rămâne decât să repornească Windows. Această situație poate duce apoi la pierderea datelor, deoarece aplicațiile și programele nu au avut șansa de a salva date active.
Este demn de remarcat faptul că BSOD-urile arată diferit de la o versiune Windows la alta. Dar, în general, acestea apar ca un ecran albastru cu un ecran terminal care afișează informații despre accident.
În acest articol, vom aborda o problemă specifică a ecranului albastru: BSOD RTKVHD64.sys în Windows 10.
Ce este eroarea de ecran albastru RTKVHD64.sys în Windows 10?RTKVHD64.sys este o eroare de oprire BSOD care are ca rezultat o blocare a sistemului. Când se întâmplă, sistemul dvs. devine albastru și forțează repornirea imediat. Această problemă poate fi foarte frustrantă, deoarece poate avea un impact negativ asupra productivității.
Chiar și cu toate inconvenientele pe care le aduce această problemă, știți că o eroare BSOD ca aceasta joacă un rol vital în cadrul platformei Windows. Acest lucru se datorează faptului că previne orice deteriorare gravă care, altfel, ar putea cauza disfuncționalitatea întregului sistem. Deoarece un BSOD forțează adesea repornirea sistemului, atunci o problemă poate fi rezolvată imediat, iar utilizatorul poate continua să lucreze productiv.
Acum, în cazul unei erori RTKVHD64.sys, este o poveste complet diferită. Această eroare indică faptul că ceva nu este în regulă cu sistemul dvs., ceea ce face ca acesta să nu funcționeze optim.
Deci, ce cauzează apariția erorii RTKVHD64.sys? Această problemă specială este declanșată de un driver de dispozitiv problematic, care este de cele mai multe ori asociat cu driverul Realtek High Definition Audio. Când apare acest BSOD, sunetul dvs. poate să nu mai funcționeze. Mai rău, ar putea exista alte probleme tehnice cu sunetul.
Alte declanșatoare posibile sunt:
- Un spațiu pe disc insuficient
- Drivere de dispozitiv defecte
- Configurare incorectă a BIOS-ului
- Hard disk deteriorat
- Problemă neidentificată Windows 10
- Sistem de operare Windows învechit
- Registru incorect de sistem intrări
Pentru a remedia această problemă, puteți efectua câțiva pași de bază de depanare.
Pași de bază de depanare BSODDacă rulați Windows 10, atunci aveți noroc. De cele mai multe ori, sistemul dvs. va efectua automat metode de depanare după repornire sau recuperare după un accident. Dar totuși, merită să verificați Centrul de acțiune pentru a afla alte detalii despre blocare sau pentru a vedea alte metode utile de depanare.
După aceea, dacă constatați că Windows nu a reușit să rezolve singur problema , cea mai bună opțiune este să căutați pe web. Mai bine, faceți următoarele:
Utilizați System Restore Dacă este prima dată când vedeți un BSOD, atunci System Restore ar putea ajuta. Acest lucru vă va permite să vă reveniți la o stare de lucru anterior. Dacă această metodă de depanare funcționează, atunci înseamnă că un anumit program software a declanșat eroarea. 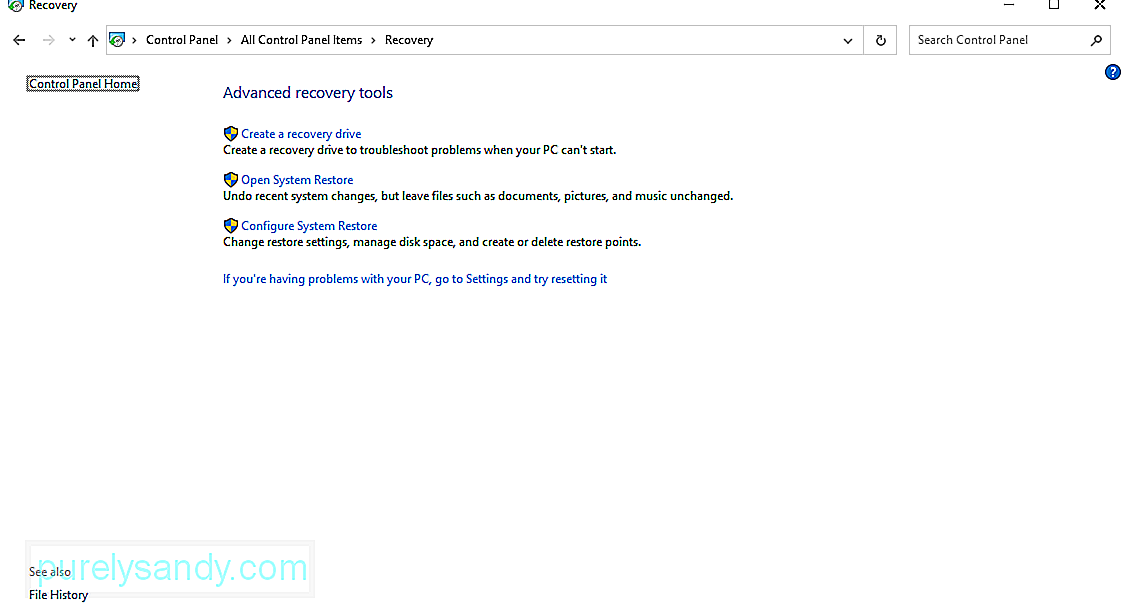
Pentru a utiliza Restaurarea sistemului, procedați în felul următor:
Există entități malware și viruși care sapă adânc în sistem și se conectează la nivelul nucleului, rezultând instabilitatea sistemului. Deci, dacă bănuiți că un malware sau un virus a declanșat BSOD, scanați computerul pentru a detecta orice semne de malware și scăpați-le odată pentru totdeauna.
Asigurați-vă că driverele dvs. sunt la zidriverul de dispozitiv învechit poate duce la un ecran albastru cu eroare de deces. Asigurați-vă că instalați orice actualizare disponibilă a driverului pentru a preveni orice problemă legată de driver.
Porniți sistemul în modul sigurDacă vedeți eroarea BSOD de fiecare dată când porniți dispozitivul, încercați să porniți în modul sigur. În acest mod, numai driverele și procesele esențiale sunt încărcate la pornire. Dacă un driver instalat recent provoacă BSOD, acesta nu ar trebui să apară în acest mod.
Pentru a porni Windows 10 în modul sigur, procedați în felul următor:
Ecranele albastre pot afișa, de asemenea, dacă aveți o componentă hardware defectă pe dispozitiv. Încercați să verificați temperatura componentelor hardware pentru a vă asigura că acestea nu se supraîncălzesc. De asemenea, testați memoria dispozitivului pentru eventuale erori. Dacă nu reușește, este posibil să aveți o problemă hardware mai gravă. Angajați un profesionist pentru a vă rezolva problema.
Pentru a verifica dacă PC-ul dvs. are o problemă hardware, urmați acești pași:
Alternativ, puteți utiliza o aplicație de diagnosticare hardware terță parte. Dacă efectuați o căutare rapidă pe Google, puteți găsi o mulțime de aplicații de diagnosticare puternice care pot identifica probleme hardware potențiale sau existente.
Reinstalați WindowsAceasta ar trebui să fie ultima soluție. Dacă faceți acest lucru, veți elimina orice ați salvat pe sistemul dvs. Dacă dispozitivul dvs. mai lansează o eroare BSOD după aceasta, atunci aceasta este o problemă hardware care trebuie verificată.
Pentru a reinstala Windows, faceți următoarele:
Dacă niciuna dintre metodele de depanare de mai sus a funcționat, atunci aceste metode ar trebui să o remedieze:
Soluția # 1: Rulați instrumentul de reparații pentru pornirea Windows.Windows 10 este creat prin compilarea a sute de elemente diferite și fișiere de configurare. Dacă apare o problemă între aceste elemente și fișiere, există șansa ca o eroare să apară.
Dar cu atât de multe fișiere, ar fi dificil să identificăm care este vinovatul. Pentru aceasta, aveți nevoie de o soluție mai rapidă și mai eficientă: Instrumentul de reparații pentru pornirea Windows.
Instrumentul de reparații pentru pornirea Windows este un instrument util în Windows 10. Este utilizat pe scară largă în cazuri când Windows nu pornește corect sau când întâmpinați probleme care indică o problemă în sistemul dvs.
Pentru ao utiliza, urmați acești pași:
Am menționat mai sus că BSK RTKVHD64.sys este de obicei cauzat de o problemă cu driverul audio Realtek. Deci, ar putea fi util să îl actualizați. 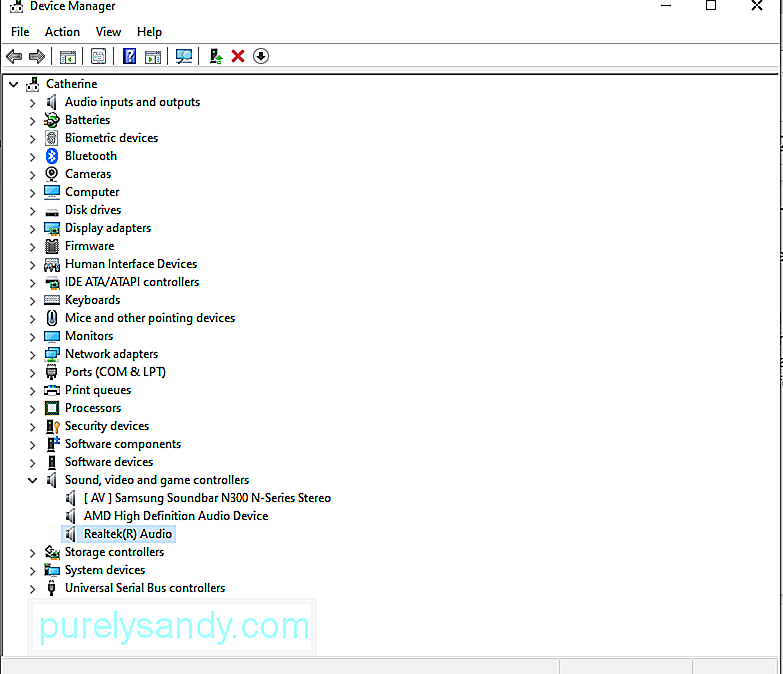
Iată cum să actualizați și să dezinstalați driverul audio:
Fără un driver audio, nu puteți auzi niciun sunet de pe computer. Deci, încercați să instalați cea mai recentă versiune a driverului audio Realtek.
Deși acest lucru se poate face prin intermediul Managerului de dispozitive, vă descurajăm foarte mult să faceți acest lucru pentru a evita problemele de compatibilitate. Celelalte alternative ar fi să vizitați site-ul oficial Realtek pentru a descărca cel mai recent driver audio pentru dispozitivul dvs. sau a utiliza un instrument de actualizare a driverelor de dispozitiv terță parte.
Instalați un driver nou prin Device Manager
Instalați un driver nou prin intermediul site-ului web Realtek
Pentru această metodă, trebuie pur și simplu să vizitați site-ul oficial al Realtek și să descărcați versiunea driverului audio care este compatibilă cu dispozitivul dvs. După ce aveți driverul, rulați-l și urmați instrucțiunile de pe ecran.
Instalați un driver nou utilizând un actualizator de driver terț
Printre toate metodele, aceasta este ceea ce vă recomandăm. Nu numai că este rapid și ușor, dar este și sigur. Tot ce trebuie să faceți este să descărcați și să instalați un instrument de actualizare a driverelor terță parte, să îl rulați și să-l lăsați să găsească driverul care este compatibil cu versiunea dvs. Windows. Odată ce a găsit driverul, lăsați instrumentul să-și facă treaba. Este atât de rapid și ușor!
Soluția nr. 5: Dezactivați suita antivirus.Folosiți un program software antivirus? Dacă da, atunci ar putea provoca, de asemenea, eroarea BSOD RTKVHD4.sys. Pentru a verifica acest lucru, încercați să dezactivați sau să dezinstalați antivirusul actual.
Pentru a dezactiva antivirusul, procedați în felul următor:
Pentru a dezinstala software-ul antivirus curent, iată ce ar trebui să faceți:
Dacă această soluție v-a ajutat, sugerează doar că software-ul dvs. de securitate cauzează eroarea BSOD. Astfel, vă recomandăm să utilizați un alt program antivirus.
Soluția nr. 7: actualizați BIOS-ul.Înainte de a continua cu acest pas, rețineți că acesta este un pic complex și poate declanșa probleme mai grave dacă nu este făcut corect. Dacă nu aveți încredere în abilitățile dvs. tehnice, vă sugerăm să ignorați complet această soluție. Dar dacă doriți să încercați, urmați acești pași:
Dacă bănuiți că problemele de pe hard disk cauzează eroarea BSOD, încercați această soluție. Iată cum să începeți:
Aceasta este o altă soluție pe care nu o recomandăm, mai ales dacă nu sunteți expert în tehnologie. Cu toate acestea, dacă doriți să încercați această soluție, urmați pașii de mai jos:
Eroarea ar putea fi declanșată și de o entitate malware . Deci, scăpați de orice amenințări de pe dispozitivul dvs. pentru a exclude posibilitatea unei infecții malware. Pentru a rula o scanare malware, procedați în felul următor:
Dacă tocmai ați instalat un dispozitiv nou înainte de apariția erorii BSOD, încercați mai întâi să deconectați dispozitivul. După aceea, verificați dacă ecranul dvs. devine albastru. Dacă nu, verificați dacă dispozitivul dvs. este instalat corect și conectat în siguranță la placa de bază.
Soluția # 12: Instalați orice actualizare Windows în așteptare.Este important să vă mențineți și sistemul de operare actualizat. Dacă vreun patch sau actualizare este disponibil de la Microsoft, instalați-l imediat. Aceste actualizări și patch-uri sunt lansate dintr-un motiv. Deci, dacă le lăsați dezinstalate, este posibil să vă puneți dispozitivul în pericol de amenințări.
Pentru a actualiza Windows, iată ce ar trebui să faceți:
Pentru a remedia erorile BSOD, puteți utiliza instrumentul de depanare BSOD. Acest instrument interpretează diverse coduri de verificare a erorilor și vă permite să știți dacă blocarea a fost cauzată de o componentă hardware defectă, de un driver de dispozitiv problematic sau de orice altceva. 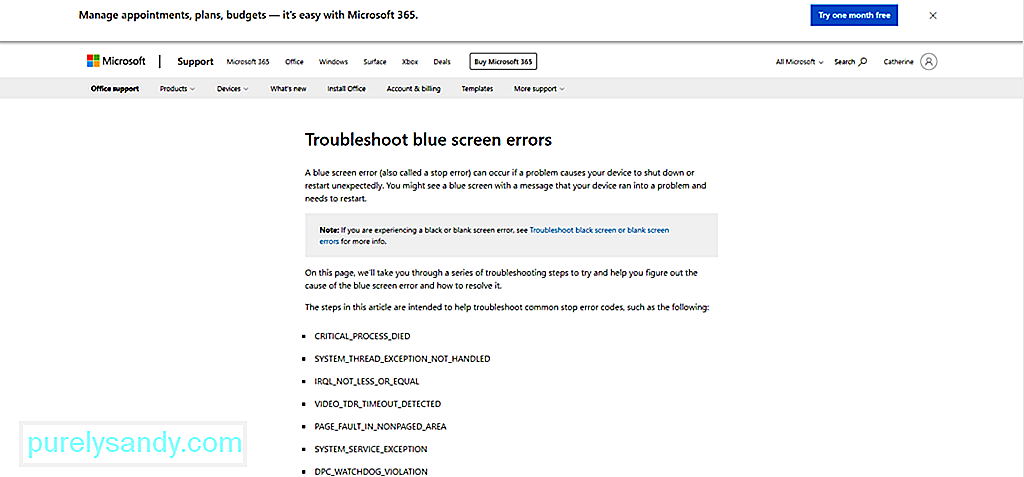
Există două moduri de a utiliza acest instrument de depanare. Mai întâi, utilizați-l prin intermediul site-ului web Microsoft. În al doilea rând, utilizați-l direct de pe dispozitiv.
Prin Microsoft
Prin Windows 10
Acest BSOD poate apărea și dacă o componentă hardware conectată este incompatibilă cu Windows 10. Asigurați-vă că utilizați un periferic hardware. care este compatibil cu Windows 10. Pentru aceasta, vizitați site-ul web al producătorului dvs. de hardware.
Soluția nr. 15: dezinstalați aplicații terțe incompatibile.Aplicațiile terțe incompatibile pot provoca apariția erorii BSOD. Pentru a dezinstala aceste aplicații, procedați în felul următor:
Dacă nu mai aveți suficient spațiu pe disc pe dispozitivul dvs. Windows 10, atunci este posibil să întâlniți BSOD-ul RTKVHD64.sys. Deci, încercați să eliberați spațiul pe hard disk pentru a exclude posibilitatea unui spațiu insuficient pe hard disk.
Pentru a elibera spațiu pe disc pe dispozitivul dvs. Windows 10, procedați în felul următor:
Acum, ștergerea manuală a fișierelor de pe hard disk nu este recomandată, deoarece puteți ajunge la ștergerea fișierelor de sistem importante, ceea ce poate duce la probleme mai grave. Și nu vrem să se întâmple asta. Ca opțiune, încercați să utilizați un instrument de reparare a computerului pentru a scăpa automat de fișierele nedorite.
Soluția nr. 17: Remediați problemele cu intrările de registru.Pentru a remedia o intrare de registry coruptă, aveți trei opțiuni: Rulați o reparație automată, reîmprospătați,
sau Resetați/p>Care dintre cele trei ar trebui să alegeți? După cum sugerează și numele, opțiunea Executați o reparație automată rulează automat o sesiune de reparații în numele dvs. Opțiunea Reîmprospătare va reinstala aplicațiile instalate în Windows și va crea o copie a acestora pe desktop. Opțiunea Resetare, pe de altă parte, va elimina orice fișiere personale și va șterge setările de sistem sau configurația de pe computerul dvs. p>
Pentru a efectua o reîmprospătare a sistemului, procedați în felul următor:
Pentru a reseta Windows 10, iată ce ar trebui să faceți:
Un computer care este în stare perfectă de funcționare nu ar trebui să afișeze deloc probleme de ecran albastru. Cu toate acestea, să recunoaștem. Niciun hardware sau software nu este fără eroare. Chiar și cel mai scump supercomputer de acolo poate întâmpina o eroare BSOD, cum ar fi ecranul albastru RTKVHD64.sys.
Dacă ați întâmpinat această eroare, nu vă faceți griji. Soluțiile pe care le-am prezentat mai sus ar trebui să vă ajute să le rezolvați. Puteți începe prin efectuarea pașilor de bază de depanare, cum ar fi restaurarea sistemului, scanarea dispozitivului pentru detectarea malware-ului, asigurarea actualizării driverelor sau pornirea sistemului în modul sigur. Dar niciuna dintre ele nu funcționează, treceți la soluțiile mai complexe, cum ar fi dezinstalarea driverelor audio, actualizarea BIOS-ului sau revenirea la Windows la o stare de lucru anterior.
Acum, dacă credeți că ați făcut tot poate, dar fără rezultat, atunci cea mai bună opțiune este să solicitați ajutor de la un tehnician Windows profesionist. Puteți să vă duceți dispozitivul la un centru de service autorizat și să îl verificați. Și apoi, lăsați-i să remedieze problema în numele dvs.
Cum ați rezolvat eroarea RTKVHD64.sys? Cunoașteți alte soluții pe care am uitat să le includem în acest articol? Ne-am bucura sa primim vesti de la tine. Comentează mai jos!
Video YouTube.: Cum se remediază ecranul albastru RTKVHD64.sys în Windows 10
08, 2025

