Cum se remediază codul de eroare Netflix S7336 pe Mac (09.15.25)
A avea o gamă largă de selecții de filme este unul dintre motivele pentru care Netflix este atât de popular. Este dispozitivul de streaming numărul unu de necontestat în prezent, cu peste 203 de milioane de abonați în 2021. Puteți transmite filme și emisiuni TV preferate în aproape orice dispozitiv, inclusiv un computer, smartphone, tabletă, televizor inteligent sau consolă de jocuri. Netflix are o aplicație dedicată pentru fiecare dintre aceste platforme.
La fel ca orice altă platformă, Netflix este, de asemenea, predispus la diferite erori, cum ar fi eroarea UI-800-3 (307003), eroarea M7362 1269, eroarea NW -2-5, eroarea M7111-1331 sau M7111-1331-2206, eroarea F7111-5059, eroarea H7353 și eroarea S7363-1260.
O altă eroare Netflix pe care o pot întâlni utilizatorii este codul de eroare S7336. Această eroare nu este atât de frecventă, deoarece există circumstanțe particulare care declanșează această problemă. Acest lucru se întâmplă numai atunci când utilizatorul transmite în flux pe un computer cu un monitor secundar extern. Un alt factor care afectează apariția acestei erori este browserul utilizat. Din anumite motive, această eroare apare numai atunci când transmiteți Netflix în flux utilizând Safari pe Mac.
Dacă primiți codul de eroare S7336 pe Mac, de obicei este cauzat de un monitor sau cablu neacceptat. Apple acceptă redarea fie pe monitoare interne, fie prin monitoare compatibile HDCP sau High-bandwidth Digital Content Protection.
Când se întâmplă această eroare, titlul pe care îl redați sau pe care doriți să îl redați refuză să se încarce și apare un ecran negru împreună cu mesajul de eroare. Această eroare nu afectează un anumit titlu sau spectacol, dar apare indiferent de filmul pe care este făcut clic. Acest cod de eroare Netflix provoacă multă frustrare în rândul utilizatorilor, deoarece aceștia nu pot transmite filme și emisiuni TV decât dacă eroarea este rezolvată.
Ce este codul de eroare Netflix S7336 pe Mac?Dacă primiți codul de eroare Netflix S7336 pe Mac-ul dvs., aceasta înseamnă de obicei că problema este legată fie de browserul Safari, fie de cablul pe care îl utilizați pentru a vă conecta la monitorul dvs. extern. S-ar putea ca informațiile stocate în browserul Safari să fie reîmprospătate sau unele cookie-uri vechi sau fișiere cache ar putea interfera cu Netflix.
Conform unor rapoarte ale utilizatorilor, eroarea a apărut brusc la încercarea de a viziona o emisiune pe Netflix după ce a trecut la Big Sur. Redarea se oprește după câteva secunde și arată eroarea S7336 chiar dacă utilizatorul a putut urmări Netflix fără probleme înainte de actualizare.
Iată câteva dintre mesajele de eroare care vin cu acest cod de eroare:
Hopa, a mers ceva ...
Se pare că există o problemă de afișare. Asigurați-vă că monitorul dvs. este compatibil HDCP și nu este reflectat folosind Airplay.
Scuzați întreruperea
Se pare că există o problemă cu afișajul dvs. Vă rugăm să vă asigurați că monitorul dvs. este compatibil HDCP și nu este oglindit utilizând AirPlay. Contactați asistența Apple pentru mai multe informații.
Această eroare se întâmplă numai atunci când vizionați Netflix prin Safari pe un Macbook. Pe baza reclamațiilor, utilizatorii au putut urmări aceeași emisiune pe același Mac folosind Chrome și alte browsere. Nu afectează alte browsere, cum ar fi Chrome sau Firefox, indicând faptul că problema este cel mai probabil legată de Safari.
De ce primiți codul de eroare Netflix S7336 pe MacDupă cum sa menționat mai sus, există circumstanțe specifice care declanșează apariția erorii Netflix S7336 pe Mac. Mai întâi, trebuie să transmiteți în flux utilizând browserul Safari de pe Mac. În al doilea rând, utilizați un monitor extern conectat la computerul dvs. Mac. Trebuie să analizăm acești doi factori atunci când stabilim cauza problemei.
Eroarea S7336 de pe computerul Mac ar putea indica o problemă cu afișajul. După cum sugerează mesajul de eroare, verificați dacă monitorul dvs. este compatibil HDCP și dacă nu utilizați AirPlay.
Pentru a verifica conformitatea HDCP, puteți:
- Verificați manualul de instrucțiuni al monitorului. Dacă este compatibil HDCP, ar trebui menționat acolo.
- Accesați lista produselor de pe site-ul producătorului sau al vânzătorului. Pagina produsului ar trebui să includă acest detaliu.
- Întrebați direct producătorul.
Când a fost lansat inițial HDCP, acesta era destul de rar și doar câțiva monitori îl suportau. Dar astăzi, HDCP este standardul. Aproape toate monitoarele sunt compatibile HDCP, cu excepția monitoarelor care nu au porturi HDMI / DVI și cu rezoluție mai mică de 1920 x 1080 p.
Un alt factor pe care ar trebui să îl priviți este setările Safari. Ar putea exista fișiere cache deteriorate în browserul Safari sau alți factori care ar putea afecta performanța Netflix și ar putea provoca acest cod de eroare. Iată câteva dintre celelalte lucruri pe care trebuie să le verificați:
- Plug-in-uri sau programe de completare Safari defecte
- Adăugări de blocaje publicitare în browserul dvs.
- Setări de securitate supraprotectoare
- Dirigători de browser sau alte programe malware
Dacă sunteți frustrat din cauza codului de eroare Netflix S7336 pe Safari, pașii de mai jos ar trebui să vă ajute să rezolvați rapid această eroare.
Ce trebuie făcut despre codul de eroare Netflix S7336 pe MacOri de câte ori întâlniți un eroare la transmiterea prin Netflix, ar trebui să încercați mai întâi următoarele sfaturi de bază de depanare:
Pentru a face acest lucru:
- Opriți dispozitivul, apoi deconectați-l pentru cel puțin un minut.
- Conectați din nou dispozitivul, apoi porniți-l din nou.
- Dacă dispozitivul dvs. are un mod de repaus sau de așteptare, asigurați-vă că este complet oprit.
Ar trebui să verificați și compatibilitatea browserului și dacă ați instalat componentele necesare pentru ca Netflix să funcționeze. Dacă utilizați un computer Windows, trebuie să aveți instalat playerul HTML5 pe browserul dvs. web pregătit pentru Netflix. HTML5 Player acceptă rezoluție de până la 1080p pe Google Chrome, până la 4K pe Microsoft Edge, până la 1080p pentru Internet Explorer și Safari și până la 720p pentru Firefox și Opera. Dacă utilizați un Mac, trebuie să instalați Silverlight 4 sau 5.
Dacă credeți că nu este nimic în neregulă cu compatibilitatea și cerințele browserului dvs., puteți continua cu soluțiile de mai jos:
Pasul 1: Reporniți browserul.Pentru a reîmprospăta browserul, închideți-l complet, apoi relansați-l după câteva secunde. Dacă doriți, puteți reporni computerul și înainte de a deschide browserul din nou.
Pasul 2: Dezactivați extensiile pentru browser.Dacă pașii de mai sus nu funcționează, probabil că va trebui să dezactivați suplimentele inutile din browser. Iată pașii pentru a dezactiva temporar suplimentele pe Safari:
Dacă , dintr-un anumit motiv, întâlniți această eroare în alte browsere, puteți urma acești pași pentru a dezactiva extensiile.
Google ChromePentru a vă asigura că toate informațiile din browserul dvs. sunt actualizate, asigurați-vă că ștergeți datele browserului pentru a șterge informațiile vechi stocate în acesta. Procesul este mai mult sau mai puțin similar între browsere, trebuie doar să ștergeți istoricul de navigare, cookie-urile, descărcările, imaginile cache și fișierele.
Pentru a șterge cache-urile Safari, trebuie mai întâi să accesați Safari Developer Tools activând meniul Dezvoltare. Pentru a face acest lucru: 
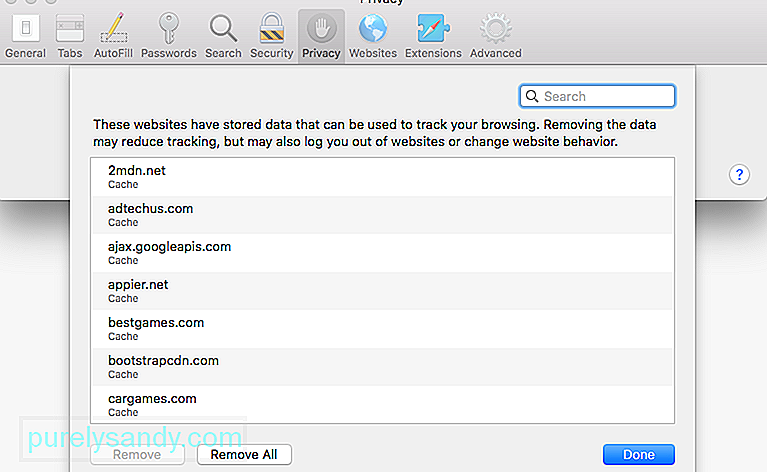 Fișierele și cookie-urile din cache pot interfera cu Netflix, deci trebuie să le ștergeți din browser pentru a remedia această eroare. Pentru a face acest lucru:
Fișierele și cookie-urile din cache pot interfera cu Netflix, deci trebuie să le ștergeți din browser pentru a remedia această eroare. Pentru a face acest lucru:
După ce datele site-ului Netflix au fost eliminate, închideți forțat Safari făcând clic pe meniul Apple & gt; Forțați ieșirea , apoi alegeți Safari din lista de aplicații. Reporniți Safari și încercați din nou Netflix.
Pasul 5: Ștergeți fișierele Netflix IndexedDB. Pentru a șterge fișierele bazei de date stocate de Netflix pe computerul dvs. Mac, urmați pașii de mai jos: 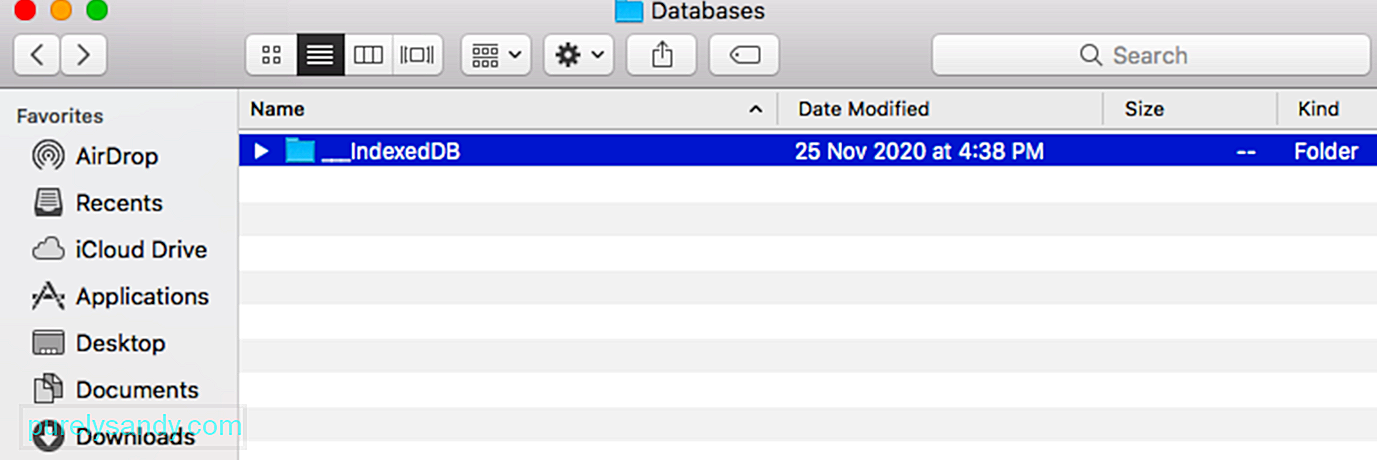
În majoritatea cazurilor, repornirea dispozitivului de streaming ar trebui să trateze rapid codul de eroare S7336. Trebuie să opriți complet dispozitivul, apoi să îl deconectați dacă este conectat la alimentarea img. Lăsați-l deconectat pentru o perioadă de timp, cel puțin un minut sau două, înainte de a-l reconecta, apoi de a-l reporni. Dacă utilizați un dispozitiv care are un mod de repaus, opriți-l complet și asigurați-vă că nu este în modul de repaus.
Pasul 7: Deconectați-vă de la Netflix.Un alt lucru pe care îl puteți încerca este să vă deconectați de la contul Netflix, apoi să vă conectați din nou după un timp. Acest lucru ar trebui să fie suficient pentru a reîmprospăta datele din aplicația Netflix și pentru a rezolva această problemă. Pe dispozitiv, atingeți sau faceți clic pe numele contului aflat în colțul din dreapta sus al ecranului de pornire Netflix, apoi apăsați Deconectare. Dacă nu vă puteți deconecta de la Netflix utilizând dispozitivul sau nu puteți accesa setările contului dvs. dintr-un motiv oarecare, accesați site-ul web Netflix folosind browserul. Navigați la pagina contului Netflix, apoi deconectați-vă de pe toate dispozitivele pentru a vă obliga să vă conectați din nou. Aceasta ar trebui să vă deconecteze de pe toate dispozitivele care utilizează contul Netflix. Trebuie să vă conectați din nou pe fiecare dispozitiv separat.
Pasul 8: utilizați un cablu video acceptat.În afară de a vă asigura că monitorul dvs. este compatibil HDCP, toate celelalte dispozitive implicate în conexiune trebuie să fie conforme cu acesta, inclusiv cablul. Verificați dacă utilizați un tip de cablu video acceptat. Dacă utilizați un adaptor de cablu video, ambele capete ale conexiunii trebuie să fie, de asemenea, un tip acceptat.
Acestea sunt cablurile HDCP acceptate pentru Mac:
- HDMI, sau HDMI Mini
- USB-C, cunoscut și sub numele de Tip C
- Thunderbolt
- DisplayPort sau DisplayPort Mini
Dacă aveți în continuare o problemă și conexiunea video este acceptată sau nu utilizați un ecran extern, continuați cu pașii de mai jos.
Pasul 9: Eliminați software-ul problematic. Unele aplicații terțe poate interfera cu Netflix și poate cauza probleme de streaming, în special software-ul DisplayLink. Dezinstalați software-ul urmând pașii de mai jos: 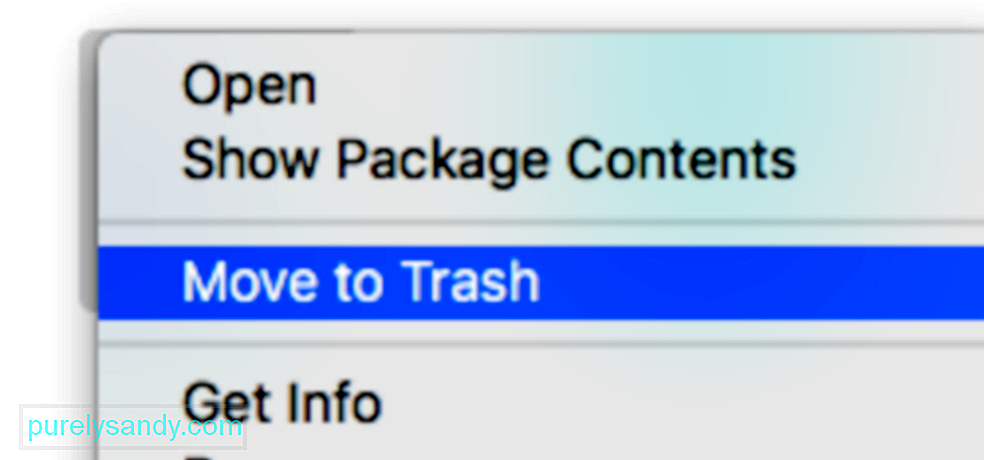
Faceți acest lucru pentru toate celelalte aplicații care credeți că ar putea intra în conflict cu Netflix. Puteți să le reinstalați după ce ați remediat această eroare.
Pasul 10: utilizați un browser alternativ.Dacă bănuiți că eroarea este cauzată de setările Safari, va trebui să deschideți un alt browser pentru a continua streaming. Ca soluție rapidă, încercați să descărcați un alt browser și verificați dacă observați îmbunătățiri.
Multe computere au un browser de internet preinstalat acceptat pe care îl puteți viziona Netflix, inclusiv:
- Microsoft Edge pe Windows
- Safari pe MacOS
- Mozilla Firefox
- Google Chrome
- Opera
Dacă nu puteți accesa filme și emisiuni TV preferate de pe Mac din cauza erorii S7336, puteți utiliza în continuare aplicația Netflix pe un alt dispozitiv. Puteți descărca aplicația Netflix pe iPhone, iPad și Apple TV.
RezumatEroarea Netflix S7336 pe Safari poate fi destul de complicată, deoarece problema poate proveni din diverși factori. Dacă întâmpinați această eroare pe computerul dvs. Mac, nu vă faceți griji, deoarece poate fi ușor rezolvată folosind pașii de mai sus. Mai mulți utilizatori au folosit, de asemenea, aceeași metodă de depanare pentru a rezolva această eroare.
Video YouTube.: Cum se remediază codul de eroare Netflix S7336 pe Mac
09, 2025

